win10 が指定されたデバイス パスまたはファイルにアクセスできない場合はどうすればよいですか? win10システムを使用している場合、プログラムまたはファイルを開けないという問題が発生し、指定されたデバイスパスにアクセスできないというメッセージが表示されます。この問題が発生した場合は、コンピュータに一部のファイルへのアクセス権がないか、プログラムに特定のアクセス権が不足していることが考えられます。このアクセス許可を手動で付与する必要があるだけです。エディターにより、以下の が表示されます。Win10 は指定されたファイルにアクセスできませんデバイスパスまたはファイルソリューション。

1. コンピューターを開き、コンピューターのデスクトップにある [この PC] アイコンを右クリックします。
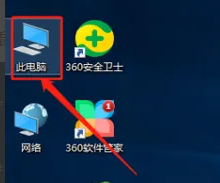
2. ポップアップ選択で [管理] オプションを選択します。
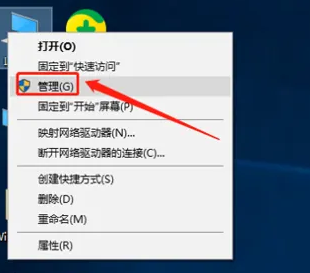
3. 開いたコンピュータ管理画面のシステムツール欄にある[ローカルユーザーとグループ]を選択してクリックします。
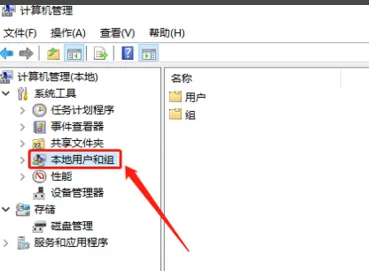
4. その下のオプションから[ユーザー]を選択してクリックします。
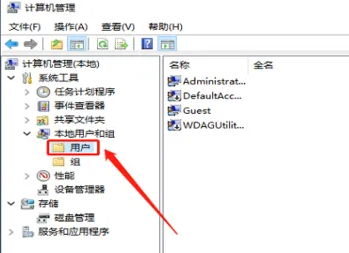
5. 右側に開いたユーザーリストで [Administrator] ユーザー名を見つけます。
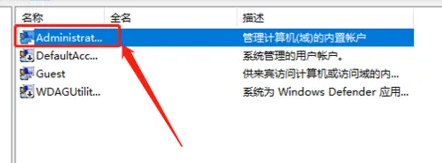
6. ダブルクリックしてプロパティ ウィンドウを開き、[アカウントが無効です] を見つけて、この項目のチェックを外します。
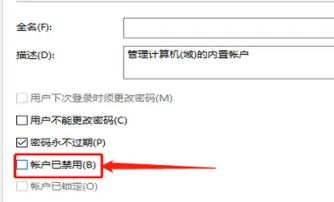
7. チェックを外した後、下の[OK]ボタンをクリックしてください。
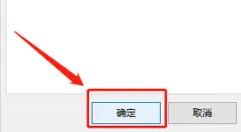
上記はwin10が指定されたデバイスパスまたはファイルにアクセスできない場合はどうすればよいですか? Win10 は、指定されたデバイス パスまたはファイル ソリューション にアクセスできません。関連情報の詳細については、このサイトに注目してください。
以上がwin10でデバイスやファイルパスにアクセスできない問題の解決方法の詳細内容です。詳細については、PHP 中国語 Web サイトの他の関連記事を参照してください。