Win10でWi-Fiパスワードを確認する方法
Win10でWi-Fiパスワードを確認するにはどうすればよいですか? Win10ではバージョンアップにより多くの機能が変更される場合があり、例えば以前は簡単に確認できたWi-Fi接続パスワードがコントロールパネルに移動されていますが、このパスワードはどうやって確認すればよいのでしょうか?多くの友人が操作方法を知りません。以下のエディターが Win10 システムで Wi-Fi パスワードを確認する方法の詳細な手順をまとめています。興味がある場合は、エディターに従って以下をご覧ください。

Win10 システムで Wi-Fi パスワードを確認する方法
方法 1: CMD 名前付けウィンドウを使用して WiFi パスワードを確認する
1 cmd 名前付けウィンドウを開き、ショートカット キー Win R を使用して「cmd」と入力し、Enter キーを押します。
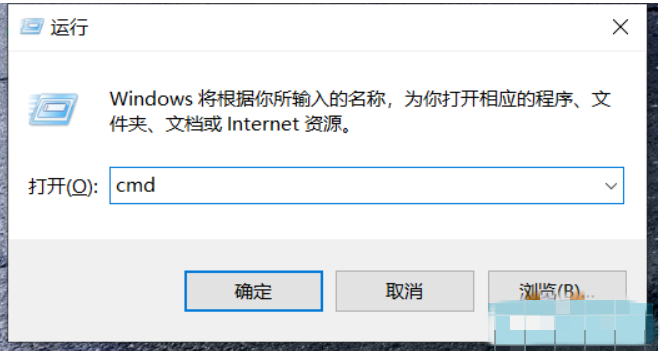
2. すると、次の図が表示されます。
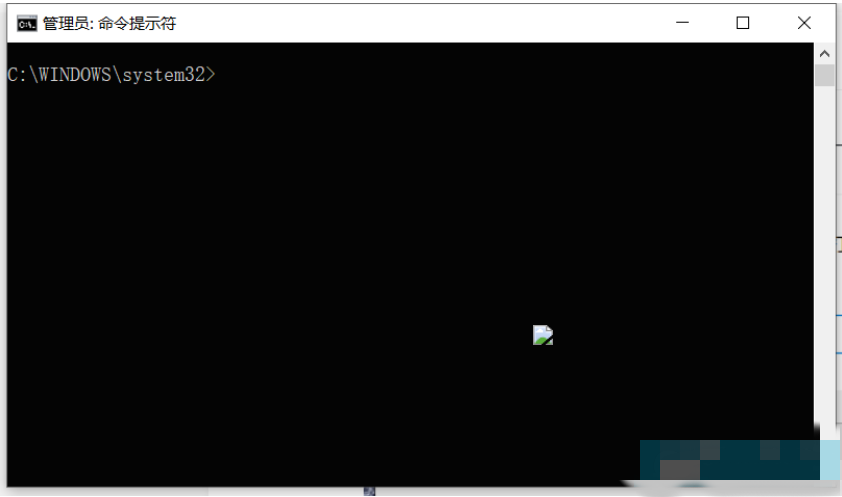
3. ウィンドウにコマンド netsh wlan show profile を入力し、Enter キーを押して、接続されているすべての Wi-Fi のリストを取得します。
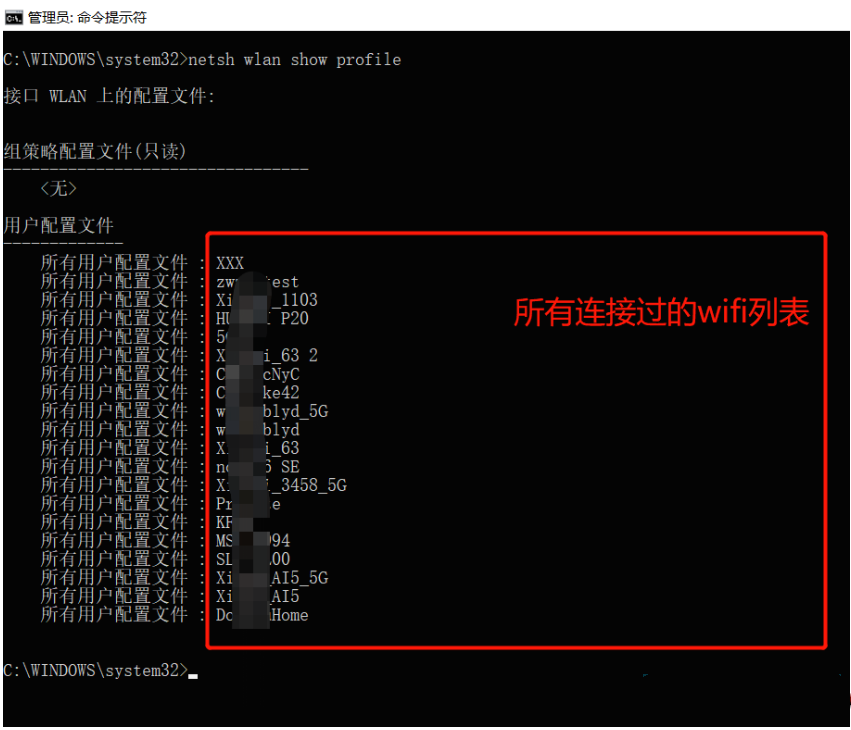
4. 次に netsh wlan show profile name key=clear と入力して Wi-Fi パスワードを表示します。たとえば、上記の最初の Wi-Fi (XXX) 名を入力します: netsh wlan show profile XXX key=clear と入力すると、WiFi パスワードが表示されます。
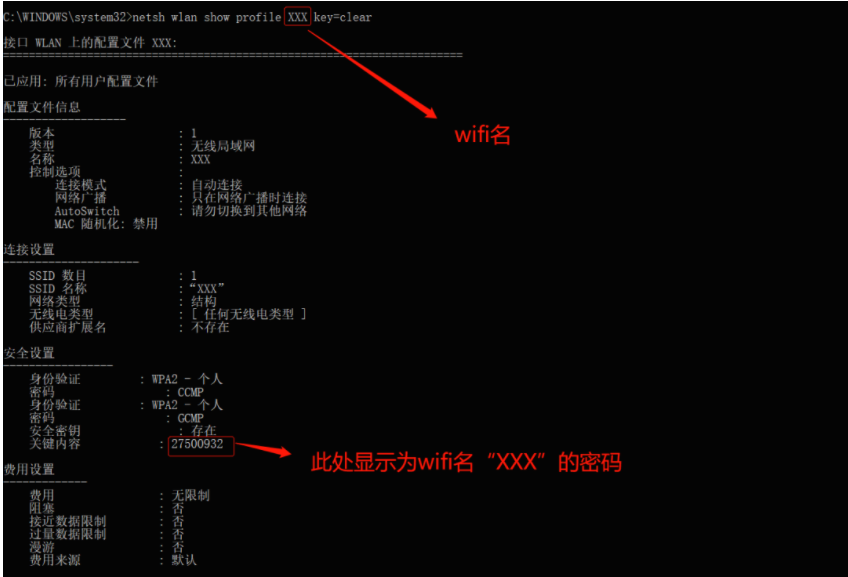
方法 2: 設定インターフェイスで WiFi パスワードを確認する
1. Windows 10 では、[ワイヤレス ネットワーク] ボタンをクリックして、[ネットワーク設定] ボタンを選択します。または、[スタートと] ボタンを選択し、[設定] ボタンを選択して、設定インターフェイスで [ネットワークとインターネット] を選択します。
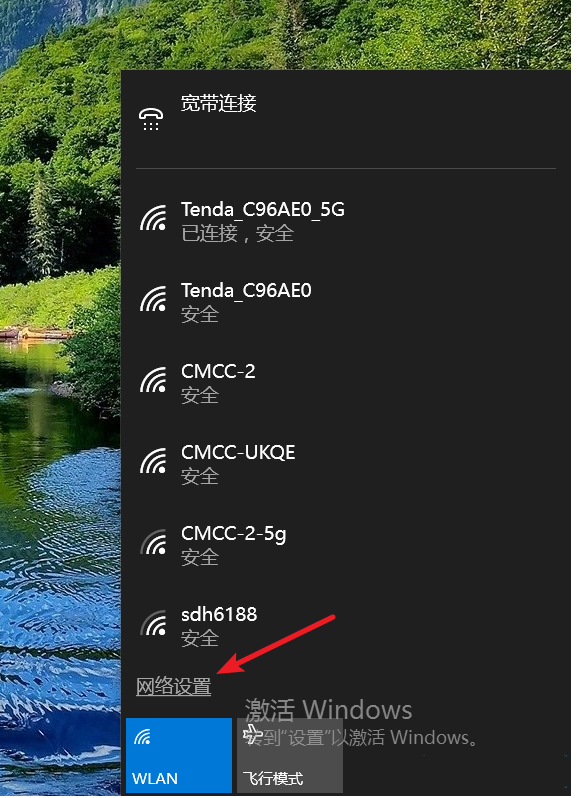
2. [ネットワークとインターネット] ページで [ネットワークと共有センター] ボタンを選択します。
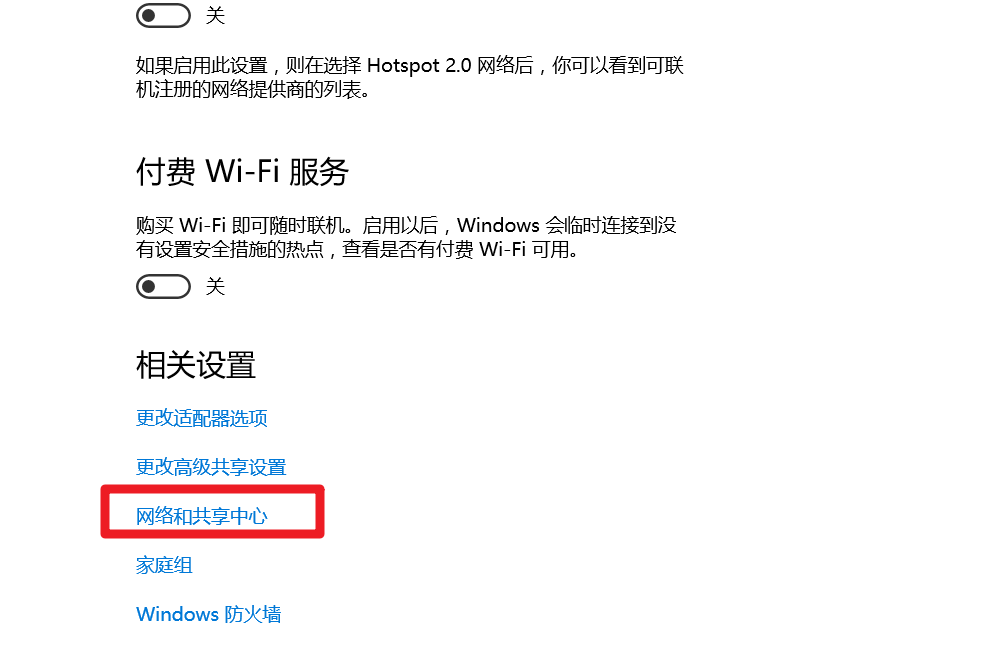
3. [ネットワークと共有センター] の [接続] の横で、WLAN ネットワーク名を選択します。
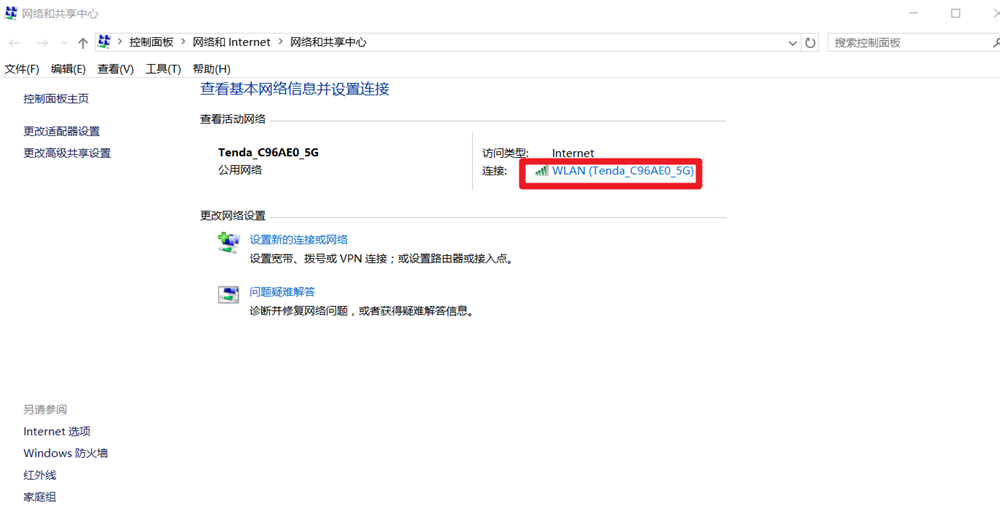
4. ポップアップ ウィンドウで [ワイヤレス プロパティ] ボタンを選択します。
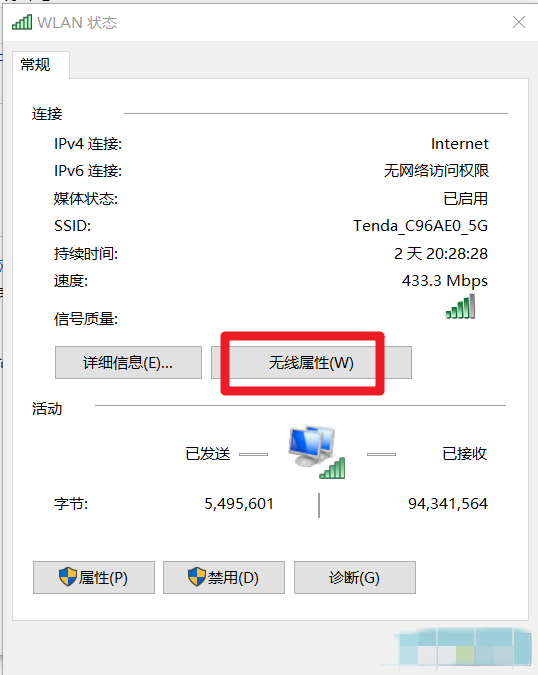
5. ポップアップされた新しいウィンドウでセキュリティ ボタンを選択します。
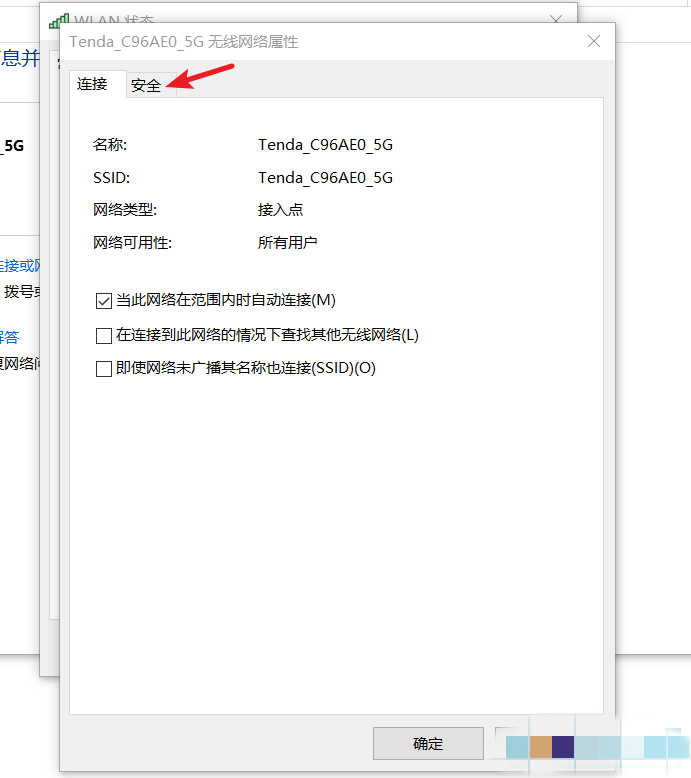
#6. セキュリティ インターフェイスのセキュリティ ボタンをクリックし、表示文字 & をクリックして WiFi とパスワードを表示します。

以上がWin10でWi-Fiパスワードを確認する方法の詳細内容です。詳細については、PHP 中国語 Web サイトの他の関連記事を参照してください。

ホットAIツール

Undresser.AI Undress
リアルなヌード写真を作成する AI 搭載アプリ

AI Clothes Remover
写真から衣服を削除するオンライン AI ツール。

Undress AI Tool
脱衣画像を無料で

Clothoff.io
AI衣類リムーバー

AI Hentai Generator
AIヘンタイを無料で生成します。

人気の記事

ホットツール

メモ帳++7.3.1
使いやすく無料のコードエディター

SublimeText3 中国語版
中国語版、とても使いやすい

ゼンドスタジオ 13.0.1
強力な PHP 統合開発環境

ドリームウィーバー CS6
ビジュアル Web 開発ツール

SublimeText3 Mac版
神レベルのコード編集ソフト(SublimeText3)

ホットトピック
 7486
7486
 15
15
 1377
1377
 52
52
 77
77
 11
11
 19
19
 38
38


