パソコンの左下隅でシャットダウンできない問題の解決方法
左下隅でコンピュータをシャットダウンできない場合の解決策: 1. コンピュータを再起動します。場合によっては、コンピュータに一時的な障害が発生しているだけであり、再起動すると問題が解決することがあります。2. 強制的にシャットダウンします。コンピュータが完全に応答しない場合は、強制シャットダウンを使用できます。コンピュータをシャットダウンしてコンピュータをシャットダウンします。3. ソフトウェアの競合を確認します。特定のソフトウェアの実行中にシャットダウン オプションが正しく機能しない場合は、ソフトウェアをアンインストールまたは更新できます。 ; 4. ウイルスをスキャンして削除し、ウイルス対策ソフトウェアを実行して、既存のウイルスまたはマルウェアの可能性を見つけて削除します; 5. オペレーティング システムを修復すると、コンピューターがリセットされ、考えられる障害が解決されます。

#このチュートリアルの動作環境: Windows 10 システム、dell g3 コンピューター。
コンピューターは私たちの日常生活に欠かせないツールであり、コンピューターを使用した後はシャットダウンする必要があります。しかし、場合によっては、コンピューターの左下隅がシャットダウンできないという問題に遭遇することがあります。以下では、考えられる原因と解決策の 2 つの側面から分析します。
まず、コンピューターの左下隅がシャットダウンできない場合に考えられる原因を見てみましょう。
1. システム障害: コンピュータのオペレーティング システムが誤動作しており、シャットダウン オプションが正しく機能しない可能性があります。これは、システム ファイルの破損、レジストリ エラーなどが原因である可能性があります。
2. ソフトウェアの競合: コンピュータにインストールされている一部のソフトウェアがシステムのシャットダウン機能と競合し、システムが適切にシャットダウンできない可能性があります。これは、互換性のないソフトウェア、マルウェア、または不完全なシステム アップデートのインストールが原因である可能性があります。
3. ウイルス感染: コンピューター上のウイルスまたはマルウェアがシャットダウン操作を妨害し、シャットダウン オプションが適切に機能しなくなる可能性があります。
考えられる原因を理解した後、この問題を解決する方法を見てみましょう。
1. コンピュータを再起動します: コンピュータに一時的な障害が発生しているだけの場合があり、再起動すると問題が解決します。 [スタート] メニューをクリックし、[再起動] オプションを選択して、コンピュータが再起動するまで待ちます。
2. 強制シャットダウン: コンピューターが完全に応答しない場合は、強制シャットダウン方法を使用してコンピューターをシャットダウンできます。コンピューターがシャットダウンするまで、コンピューターの電源ボタンを押し続けます。ただし、データの損失やファイルの破損など、他の問題が発生する可能性があるため、この操作はお勧めできません。
3. ソフトウェアの競合を確認する: 特定のソフトウェアの実行中にシャットダウン オプションが正しく機能しない場合は、ソフトウェアをアンインストールまたは更新してから、再度シャットダウンしてみてください。さらに、システムとソフトウェアを最新の状態に保つことで、ソフトウェアの競合の可能性を減らすことができます。
4. ウイルスのスキャンと削除: ウイルス対策ソフトウェアを実行してコンピューターの包括的なスキャンを実行し、ウイルスやマルウェアの可能性を見つけて削除します。ウイルス感染がシャットダウンの問題の原因となる可能性があります。
5. オペレーティング システムを修復する: 上記の方法がいずれも機能しない場合は、システム リカバリを使用するか、オペレーティング システムを再インストールすることを検討できます。これにより、コンピュータのシステム ファイルがリセットされ、オペレーティング システムの潜在的な問題が解決されます。
概要
コンピュータの左下隅がシャットダウンできない場合、考えられる原因としては、システム障害、ソフトウェアの競合、ウイルス感染などが考えられます。これらの問題を解決するには、コンピュータの再起動、強制シャットダウン、ソフトウェアの競合のチェック、ウイルスのスキャンと削除、さらにはオペレーティング システムの修復を行うことができます。問題が解決しない場合は、専門のテクニカル サポートに相談するか、コンピューターを修理センターに持ち込んで検査と修理を受けることをお勧めします。
以上がパソコンの左下隅でシャットダウンできない問題の解決方法の詳細内容です。詳細については、PHP 中国語 Web サイトの他の関連記事を参照してください。

ホットAIツール

Undresser.AI Undress
リアルなヌード写真を作成する AI 搭載アプリ

AI Clothes Remover
写真から衣服を削除するオンライン AI ツール。

Undress AI Tool
脱衣画像を無料で

Clothoff.io
AI衣類リムーバー

Video Face Swap
完全無料の AI 顔交換ツールを使用して、あらゆるビデオの顔を簡単に交換できます。

人気の記事

ホットツール

メモ帳++7.3.1
使いやすく無料のコードエディター

SublimeText3 中国語版
中国語版、とても使いやすい

ゼンドスタジオ 13.0.1
強力な PHP 統合開発環境

ドリームウィーバー CS6
ビジュアル Web 開発ツール

SublimeText3 Mac版
神レベルのコード編集ソフト(SublimeText3)

ホットトピック
 1662
1662
 14
14
 1419
1419
 52
52
 1312
1312
 25
25
 1262
1262
 29
29
 1235
1235
 24
24
 タスクホストウィンドウがシャットダウンを防ぐとはどういう意味ですか?
May 06, 2023 pm 04:07 PM
タスクホストウィンドウがシャットダウンを防ぐとはどういう意味ですか?
May 06, 2023 pm 04:07 PM
コンピュータ上に閉じられていないプログラムがあるため、タスク ホスト ウィンドウがシャットダウンを妨げ、シャットダウンが遅くなります。バックグラウンド プログラムを手動で閉じてからシャットダウンできます。解決策: 1. マウスをコンピュータのデスクトップの下部に移動し、右クリックします。マウスでメニューをクリックし、「Qiming タスク マネージャー」をクリックします。 2. タスク マネージャー ツールバーの下にある [プロセス] オプションをクリックし、シャットダウンの失敗の原因となっているプロセスを見つけて選択し、[プロセスの終了] をクリックして、再びシャットダウンします。
 Win11シャットダウン後にキーボードに触れると起動する問題を解決
Jan 29, 2024 pm 06:00 PM
Win11シャットダウン後にキーボードに触れると起動する問題を解決
Jan 29, 2024 pm 06:00 PM
win11をシャットダウンした後、キーボードに触れるとすぐに起動してしまうのはなぜですか?多くの Win11 ユーザーが、使用後にコンピューターをシャットダウンした後、キーボードに触れるとすぐに自動的に電源がオンになったと報告しています。何が起こっているのでしょうか?このWebサイトでは、Win11がシャットダウンした後にキーボードに触れるとすぐに電源がオンになる問題を解決する方法をユーザーに丁寧に紹介します。シャットダウン後にキーボードに触れると Win 11 がオンになる問題を解決するには、コンピューターの BIOS または UEFI 設定に入り、高速スタートアップやウェイクアップ イベントなどの機能を無効にして、Windows 11 がシャットダウンしたときにオンになる問題を解決します。キーボードが触れられている。 2. 一部の USB デバイスには USB デバイス ウェイクアップ機能があり、キーボードに触れるとウェイクアップ信号が送信され、コンピュータの電源がオンになります。この問題を解決するには、特定の USB デバイスのスリープ解除機能を無効にしてみてください。
 Windows 10 のシャットダウン ショートカット キーとは? Windows 10 のシャットダウン ショートカット キーについて詳しく紹介します。
Jul 14, 2023 pm 05:25 PM
Windows 10 のシャットダウン ショートカット キーとは? Windows 10 のシャットダウン ショートカット キーについて詳しく紹介します。
Jul 14, 2023 pm 05:25 PM
Windows 10 には、さまざまな機能を備えた多くのキーボード ショートカットがあります。ショートカット キーは、操作プロセスを簡単に簡略化できる機能です。これにより、多くのマウス操作が省略でき、多くの消費者に非常に人気があります。キーボード ショートカット、特に一部のユーザーが使用している場合Windows 10 をシャットダウンするためのショートカット キーは何ですか? ここでは、Windows 10 をシャットダウンするためのショートカット キーについて詳しく紹介します。 Windows 10 をシャットダウンするためのショートカット キーは何ですか? 1. まず、キーボードの「win+X」キーを同時に押し続けます; 2. 次に、キーボードの「U」キーをクリックして、クイック シャットダウン キーを実行します。シャットダウン。方法 2.1
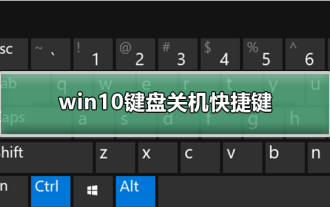 win10キーボードシャットダウンショートカットキー
Dec 23, 2023 pm 07:46 PM
win10キーボードシャットダウンショートカットキー
Dec 23, 2023 pm 07:46 PM
最近、多くの友人が、Win10 キーボードのシャットダウン ショートカット キーがどこにあるのか尋ねてきました。このショートカット キーがあると、確かに非常に便利です。キーボードを使用してコンピュータをシャットダウンする方法は 4 つあります。では、どうやって見つければいいのでしょうか?実際、簡単に見つけられるので見てみましょう。 Win10 キーボードのシャットダウン ショートカット キーに関する詳細なチュートリアル タイプ 1: シャットダウンするには「Alt+F4」ショートカット キー 1. キーボードの「Alt+F4」キーを押したままにして、「シャットダウン」インターフェイスを表示し、Enter キーを押します。シャットダウンするキー。 2 番目のタイプ: 電源ボタンを短く押してシャットダウンする 1. 電源ボタンを長押しすると強制的にシャットダウンされ、ハードディスクが損傷する可能性があります。 Windows 10 システムでは、電源ボタンを 2 秒未満押し続けるだけで通常どおりシャットダウンできます。 3 番目の方法: 「Win+X」ショートカット キーでシャットダウンします。 1. win+x を同時に押します。 2
 vivoxfold3 をシャットダウンするにはどうすればよいですか?
Mar 18, 2024 pm 03:37 PM
vivoxfold3 をシャットダウンするにはどうすればよいですか?
Mar 18, 2024 pm 03:37 PM
vivoX3 携帯電話を使用する場合、正しいシャットダウン方法を知ることが重要です。シャットダウンとは、電話機の電源を完全にオフにする操作を指します。これにより、バッテリ寿命が効果的に延長され、電話機の通常の動作が保証されます。 vivoX3 携帯電話のユーザーとして、電話を正しくシャットダウンする方法を知ることは、携帯電話のメンテナンスにとって非常に重要です。 vivoX3 電話をシャットダウンする正しい方法について詳しく知りたい場合は、必ず読み続けてください。 vivoxfold3 をシャットダウンするにはどうすればよいですか? 1. 電源ボタンを押し続けます。画面がオンになっているときに電源ボタンを長押しすると、シャットダウンまたは再起動のオプションが画面に表示されるので、「シャットダウン」を選択します。 2. コントロールセンターを使用します。画面がオンになっている状態で、コントロールセンターを表示し、「シャットダウン」を選択すると、シャットダウンを確認するダイアログボックスが画面に表示されますので、「確認」を選択します。 3. 音声アシスタント。
 Xiaomi Mi 14proをシャットダウンして再起動する方法は?
Mar 18, 2024 pm 01:20 PM
Xiaomi Mi 14proをシャットダウンして再起動する方法は?
Mar 18, 2024 pm 01:20 PM
Xiaomi は新しいモデル Xiaomi 14pro を正式に発売しました。この携帯電話は非常に優れた外観を持ち、より強力なパフォーマンス構成も備えています。フラッグシップ携帯電話にふさわしいです。多くの友人が今でも Xiaomi 14pro 携帯電話をとても気に入っています。私は満足していますが、使用中に問題が発生することもあります。次に、当サイトの編集者が具体的な方法をご紹介します。 Xiaomi Mi 14proをシャットダウンして再起動する方法は?シャットダウン: 1. 「シャットダウン」オプションが表示されるまで電源ボタンを押し続けます。 2. 「シャットダウン」をクリックします。再起動: 1. 電話機の電源が切れて自動的に再起動するまで、電源ボタンを押し続けます。 2. 電話機の電源がオフになっている場合は、電話機が再起動するまで電源ボタンをもう一度押し続けます。シャオミ 14pr
 コンピューターをシャットダウンするショートカット キーは何ですか? コンピューターをシャットダウンするショートカット キーは何ですか?
Feb 22, 2024 pm 02:34 PM
コンピューターをシャットダウンするショートカット キーは何ですか? コンピューターをシャットダウンするショートカット キーは何ですか?
Feb 22, 2024 pm 02:34 PM
Windows デスクトップ コンピュータのシャットダウン ショートカット キーは ALT+F4、Windows ラップトップのシャットダウン ショートカット キーは Alt+Fn+F4、Apple コンピュータのシャットダウン ショートカット キーは Ctrl+Option+電源キーです。分析 1 Windows デスクトップ コンピュータの場合、シャットダウンのショートカット キーは ALT+F4 です。キーを押すと、シャットダウン インターフェイスがポップアップ表示されます。Enter キーを押すだけでシャットダウンが完了します。 2. Windows ラップトップの場合、シャットダウンするショートカット キーは Alt+Fn+F4 で、Enter キーを押してシャットダウンを完了します。 3. Apple コンピュータの場合、シャットダウン キーは Ctrl+Option+電源キーでシャットダウンを完了します。補足: コンピューターのショートカット キーとは何ですか? 1 コンピューターのショートカット キーは次のとおりです。
 win11がシャットダウン後に自動的に再起動する場合はどうすればよいですか?
Jul 01, 2023 pm 04:41 PM
win11がシャットダウン後に自動的に再起動する場合はどうすればよいですか?
Jul 01, 2023 pm 04:41 PM
win11がシャットダウン後に自動的に再起動する場合はどうすればよいですか?最近、Windows 11 パソコンをシャットダウンすると、直接電源を切らない限り、必ずパソコンが勝手に再起動してしまいます。この原因と解決方法は何ですか?編集者はインターネット上で多くのチュートリアルを検索し、最終的に問題を解決しました。詳細な操作方法を知らない友人も多いと思いますが、win11 で頻繁に自動再起動が発生する問題を解決するためのガイドを以下のエディターがまとめていますので、興味のある方はエディターをフォローして読み進めてください。 win11 自動再起動頻繁解決ガイドの具体的な手順は以下の通りです。 1. まず、「この PC」を右クリックして「プロパティ」を開きます。 2. 次に「システムの詳細設定」を開きます。 3. 次に、「設定」を開きます。以下の起動と回復 4. 次に「自動的にリセット」



