win10でデュアルディスプレイ設定を切り替える
win10 でデュアル モニター間の設定を切り替えるにはどうすればよいですか? コンピューターを使用するとき、多くの友人は、前後に切り替えられるように 2 つのモニターをあらかじめインストールすることを好みます。デュアルモニターは私たちの勉強、仕事、生活に非常に便利な操作をもたらし、ユーザーにより多様な選択肢を提供します。ただし、多くの友人は 2 台目のモニターを設置した後にデュアル モニターを切り替える方法を知りません。ここでは、エディターが win10 デュアル モニター切り替えチュートリアル を提供します。
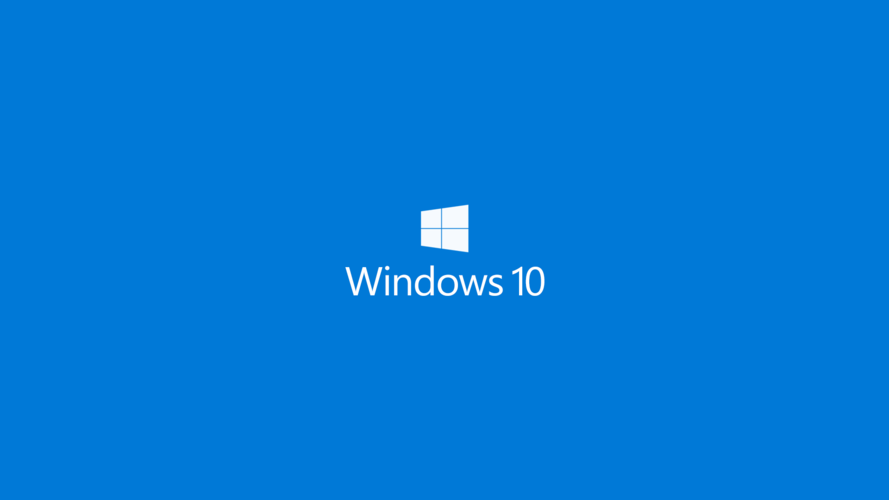
Win10デュアルモニター切り替えチュートリアル
1. まず、パソコン上でデスクトップマウスを[右クリック]し、[ディスプレイ設定]をクリックします。
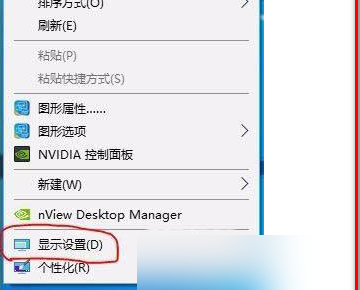
2. 次に開いた設定ウィンドウで[ディスプレイ設定]と入力します。
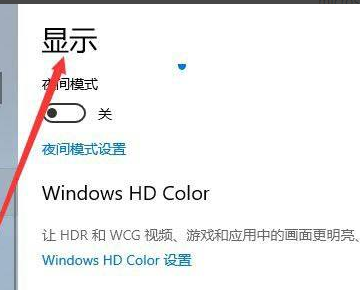
3. [ディスプレイ]の[マルチモニター設定]をクリックしてデュアルスクリーンを接続します。
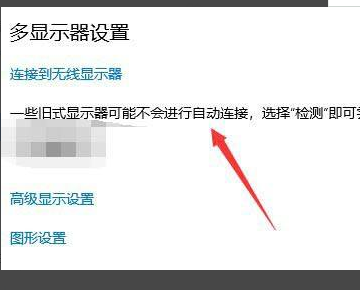
4. 次にキーボードの[win p]ショートカットキーと画面切り替えのショートカットキーを使用します。
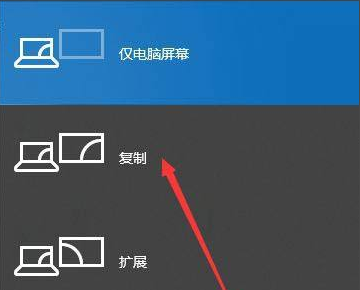
5. [コピー]と[拡張]モードは以下の通りですので、[セカンドスクリーンのみ]をクリックすると画面切り替えが完了します。
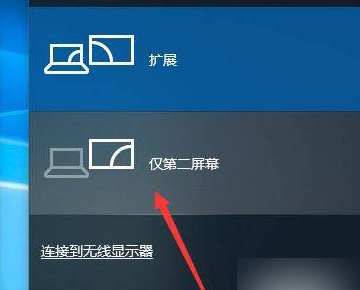
上記はwin10でデュアルモニター間の設定を切り替えるにはどうすればよいですか? win10 デュアル モニター切り替えチュートリアル の全内容はここにあり、さらに関連情報については、このサイトに注目してください。
以上がwin10でデュアルディスプレイ設定を切り替えるの詳細内容です。詳細については、PHP 中国語 Web サイトの他の関連記事を参照してください。

ホットAIツール

Undresser.AI Undress
リアルなヌード写真を作成する AI 搭載アプリ

AI Clothes Remover
写真から衣服を削除するオンライン AI ツール。

Undress AI Tool
脱衣画像を無料で

Clothoff.io
AI衣類リムーバー

AI Hentai Generator
AIヘンタイを無料で生成します。

人気の記事

ホットツール

メモ帳++7.3.1
使いやすく無料のコードエディター

SublimeText3 中国語版
中国語版、とても使いやすい

ゼンドスタジオ 13.0.1
強力な PHP 統合開発環境

ドリームウィーバー CS6
ビジュアル Web 開発ツール

SublimeText3 Mac版
神レベルのコード編集ソフト(SublimeText3)

ホットトピック
 7509
7509
 15
15
 1378
1378
 52
52
 78
78
 11
11
 19
19
 63
63


