win7システムにログインするときにデフォルトの画像の背景を変更する方法
win7システムにログインするときにデフォルトの画像の背景を変更するにはどうすればよいですか? win7 システムにログインするときにデフォルトの画像の背景を変更する方法に関するチュートリアルを共有します。コンピュータのログインパスワードを設定した後、コンピュータの電源を入れてログインインターフェイスに移動すると、画像の背景が表示されます。背景を変更したいユーザーもいますが、どうすれば背景を変更できるでしょうか?詳細な操作方法を知らない友人も多いと思いますが、win7 システムにログインする際のデフォルトの画像の背景を変更する手順を以下のエディターにまとめましたので、興味のある方はエディターをフォローして以下をご覧ください。

win7 システムにログインするときにデフォルトの画像の背景を変更する手順
1. まず、設定したい画像をアイコン パス C: に置きます。 WindowsSystem32oobeinfoackgrounds. そして、backgroundDefault.jpg という名前を付けます。
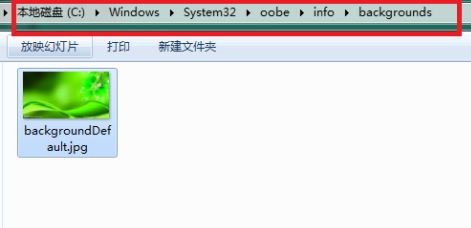
2. 次に、キーボードの win r を押します。
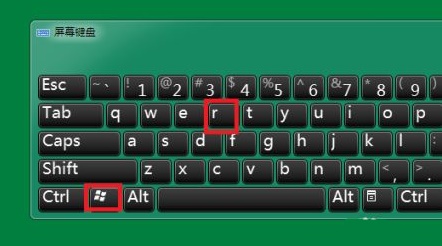
3. 「regedit」と入力し、Enter キーを押して確認します。
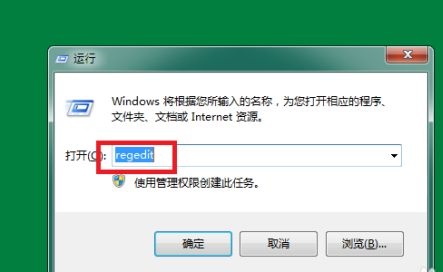
4. 図に示されているパスに従って背景を見つけます。
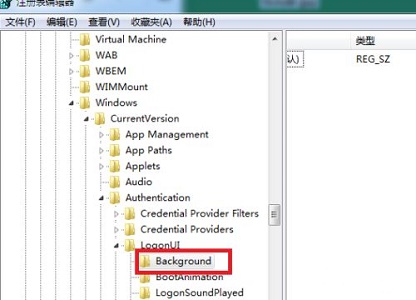
5. 右側に新しい DWORD 値を作成します。
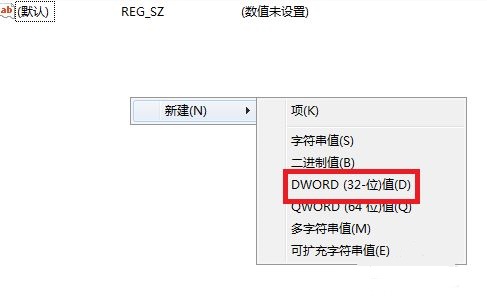
6. 値を 1 に設定します。
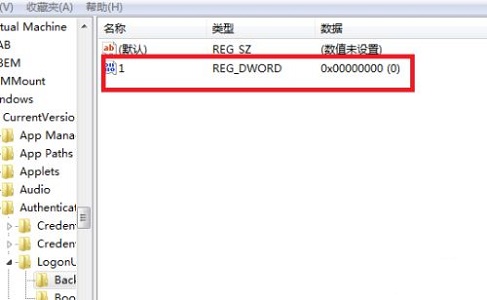
上記は、[win7 システムにログインするときにデフォルトの画像の背景を変更する方法 - win7 システムにログインするときにデフォルトの画像の背景を変更する手順] の全内容です。 』、さらにエキサイティングなチュートリアルはこちらのサイトです!
以上がwin7システムにログインするときにデフォルトの画像の背景を変更する方法の詳細内容です。詳細については、PHP 中国語 Web サイトの他の関連記事を参照してください。

ホットAIツール

Undresser.AI Undress
リアルなヌード写真を作成する AI 搭載アプリ

AI Clothes Remover
写真から衣服を削除するオンライン AI ツール。

Undress AI Tool
脱衣画像を無料で

Clothoff.io
AI衣類リムーバー

AI Hentai Generator
AIヘンタイを無料で生成します。

人気の記事

ホットツール

メモ帳++7.3.1
使いやすく無料のコードエディター

SublimeText3 中国語版
中国語版、とても使いやすい

ゼンドスタジオ 13.0.1
強力な PHP 統合開発環境

ドリームウィーバー CS6
ビジュアル Web 開発ツール

SublimeText3 Mac版
神レベルのコード編集ソフト(SublimeText3)

ホットトピック
 PlayStation Network へのログインは失敗しますが、インターネット接続は成功します
Feb 19, 2024 pm 11:33 PM
PlayStation Network へのログインは失敗しますが、インターネット接続は成功します
Feb 19, 2024 pm 11:33 PM
一部のプレイヤーは、発売時に PS4 または PS5 で奇妙な問題に遭遇しています。たとえば、PlayStation Network へのログインが失敗しても、インターネット接続は正常である場合に、これが原因で問題が発生する可能性があります。ログイン情報を入力するときにエラーが発生し、PSParty チャットに参加できない場合があります。同様の問題が発生した場合は、このガイドが問題の解決に役立つ可能性があります。 PlayStationNetworkSign-in の横に、「AnErrorHaveAreAre」というエラー メッセージが表示され、「失敗」と表示されます。 IP アドレス、インターネット接続、接続速度の取得などの他のパラメーターは正常に完了しました。では、ここで何が問題になるのでしょうか?あなたに仕事をあげます
 壁紙エンジンの保存場所を変更するにはどうすればよいですか?壁紙エンジンで保存パスを設定する方法
Mar 13, 2024 pm 12:40 PM
壁紙エンジンの保存場所を変更するにはどうすればよいですか?壁紙エンジンで保存パスを設定する方法
Mar 13, 2024 pm 12:40 PM
多くのユーザーは、WallpaperEngine でさまざまな壁紙やビデオをダウンロードすることを好みます。時間の経過とともに、ますます多くの壁紙がダウンロードされるため、ハード ディスクの空き容量が不足することに気づきます。このとき、WallpaperEngine の保存場所を変更して、占有容量を減らすことができます。 。それでは、wallpaperengineの保存パスを変更する方法を見てみましょう。ステップ 1: 左上隅の Steam の下にある [設定] をクリックして、次のインターフェイスを開きます。ステップ 2: [ダウンロード] をクリックして、コンテンツ ライブラリの下にある [Steam ライブラリ フォルダー] を見つけ、上の [開く] をクリックします。ステップ 3: [ライブラリ フォルダーの追加] をクリックし、変更先のパスを選択し、追加した後、デフォルトの列を右クリックします。
 AADSTS7000112、アプリケーションが無効になっている Microsoft アカウントのログイン エラーを修正
Feb 19, 2024 pm 06:27 PM
AADSTS7000112、アプリケーションが無効になっている Microsoft アカウントのログイン エラーを修正
Feb 19, 2024 pm 06:27 PM
AADSTS7000112 エラーにより、Microsoft アカウントを使用してアプリにログインできなくなり、ご不便をおかけする場合があります。この記事では、この問題を解決し、通常のログイン エクスペリエンスを復元するのに役立つ解決策を紹介します。ログイン: 申し訳ありませんが、ログインできません。 AADSTS7000112: アプリケーションが無効になりました。幸いなことに、いくつかの簡単な提案に従うことでエラーを修正できます。エラーコード AADSTS7000112 とは何ですか?エラー コード AADSTS7000112 は、Microsoft の Azure Active Directory への接続に問題があることを示します。通常、これは、ログインしようとしている Microsoft アプリケーションがブロックされていることが原因である可能性があります。
 Win11のシステム管理者権限を取得する手順を詳しく解説
Mar 08, 2024 pm 09:09 PM
Win11のシステム管理者権限を取得する手順を詳しく解説
Mar 08, 2024 pm 09:09 PM
Windows 11は、マイクロソフトが発売した最新のオペレーティングシステムとして、ユーザーに深く愛されています。 Windows 11 を使用する過程で、権限が必要な操作を実行するためにシステム管理者権限を取得する必要がある場合があります。次に、Windows 11でシステム管理者権限を取得する手順を詳しく紹介します。まずは「スタートメニュー」をクリックすると、左下隅にWindowsのアイコンが表示されますので、このアイコンをクリックして「スタートメニュー」を開きます。 2 番目のステップでは、「」を見つけてクリックします。
 win7でパソコンを初期化する方法
Jan 07, 2024 am 11:53 AM
win7でパソコンを初期化する方法
Jan 07, 2024 am 11:53 AM
win7 システムは非常に優れた高性能システムであり、win7 を継続的に使用していると、多くの友人が win7 でコンピュータを初期化する方法を尋ねてきます。今日は、エディターが win7 コンピューターの工場出荷時の設定を復元する方法を紹介します。 win7 でコンピュータを初期化する方法に関する関連情報: 画像とテキストによる詳細な手順 手順: 1. 「スタート メニュー」を開いて入ります。 2. 左側の下部をクリックして設定を入力します。 3. Win10 の更新と回復の設定インターフェイスで、選択します。 4. 以下の「すべてのコンテンツを削除して Windows を再インストールする」をクリックします。 5. 以下の「初期化」設定が表示されるので、クリックします。 6. 「コンピュータには複数のドライブがあります」設定オプションを入力します ここには 2 つのオプションがあり、状況に応じて選択できます。
 Eclipse で背景色を変更するためのステップバイステップ ガイド
Jan 28, 2024 am 08:28 AM
Eclipse で背景色を変更するためのステップバイステップ ガイド
Jan 28, 2024 am 08:28 AM
Eclipse で背景色を変更する方法を段階的に説明します。特定のコード例が必要です。 Eclipse は、Java プロジェクトの作成とデバッグによく使用される、非常に人気のある統合開発環境 (IDE) です。 Eclipse のデフォルトの背景色は白ですが、ユーザーによっては好みに合わせたり、目の疲れを軽減したりするために背景色を変更したい場合があります。この記事では、Eclipse で背景色を変更する方法を段階的に説明し、具体的なコード例を示します。ステップ 1: まず Eclipse を開く
 企業 WeChat メールにログインする方法
Mar 10, 2024 pm 12:43 PM
企業 WeChat メールにログインする方法
Mar 10, 2024 pm 12:43 PM
Enterprise WeChat の電子メール アドレスにログインするにはどうすればよいですか? Enterprise WeChat APP で電子メール アドレスにログインできますが、ほとんどのユーザーは電子メール アドレスにログインする方法がわかりません。次は、その方法に関するグラフィック チュートリアルです。興味のある方は編集者が用意したEnterprise WeChatのメールアドレスにログインして、ぜひ覗いてみてください! Enterprise WeChat 使用チュートリアル Enterprise WeChat メールへのログイン方法 1. まず Enterprise WeChat APP を開き、メイン ページの下部にある [ワークベンチ] に移動し、クリックして特別なエリアに移動します; 2. 次に、ワークベンチでエリアで、[Enterprise Mailbox] サービスを選択します; 3. 次に、企業メール機能ページに移動し、下部の [バインド] または [メールの変更] をクリックします; 4. 最後に、ページで [QQ アカウント] と [パスワード] を入力します以下に示すように、メールにログインします。
 win10システムにインストールされている言語パックを削除する方法
Jan 06, 2024 pm 10:37 PM
win10システムにインストールされている言語パックを削除する方法
Jan 06, 2024 pm 10:37 PM
win10 オペレーティング システムを使用する場合、場合によっては、システム内の言語パックを削除する必要がある場合があります。このとき、最初に言語オプションを見つけてから、言語パックの追加を選択し、このプロセス中に、削除する言語パックのチェックを外して削除します。 win10 システムにインストールされている言語パックを削除する方法: 1. win+i を使用して設定を開き、時間と言語のオプションを見つけます。 2. 時間と言語のオプションで「言語」オプションを選択します。 3. 「言語の追加」を選択し、次のステップに進みます 4. 言語を追加する場合は、言語パックのチェックを外します 追加が完了すると、言語パックと音声パックを別々にダウンロードできます。





