Win11 スピーカーのソケットなしメッセージに対処するにはどうすればよいですか?
Win11 システムのスピーカーにソケット情報がない場合はどうすればよいですか? win11 をインストールした後、一部の友人はスピーカーから音が出なくなり、ポップアップ ウィンドウにスピーカーにソケット情報がないことが示されました。では、この状況はどのように解決すればよいでしょうか?多くの友人は、スピーカーが接続されていないことを不便に感じています。音が出ない。 Win11 システムのスピーカーにソケットがない場合の対処方法については、以下のエディターがまとめていますので、興味がある方はエディターに従ってください。

Win11 システム スピーカーにソケット情報がない場合の解決策のチュートリアル
1. タスク バー アイコンの右下にあるサウンド ロゴを右クリックし、次に示すように、開いたリストでサウンド設定を選択します。図中;
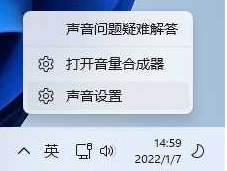
2. システム ソフトウェアのサウンド設定ダイアログ ボックスで、図に示すようにスピーカーを見つけてクリックします。
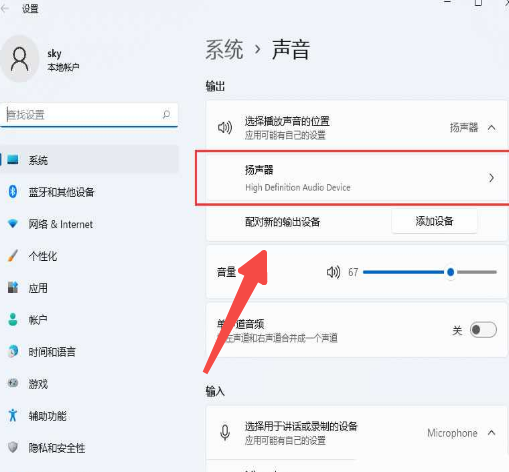
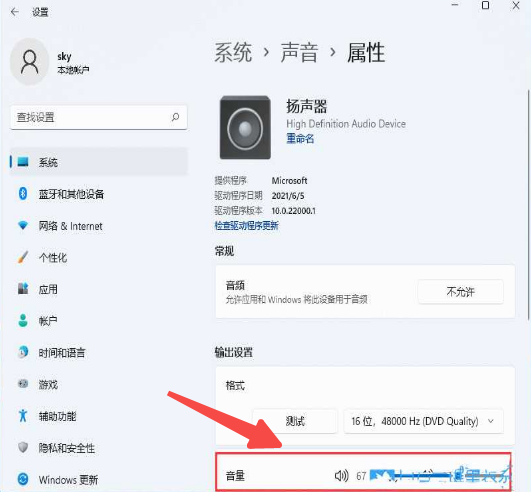
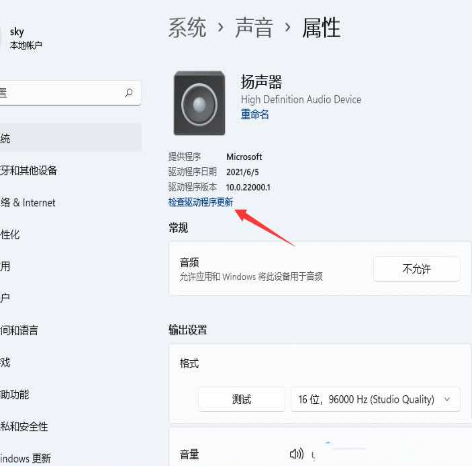
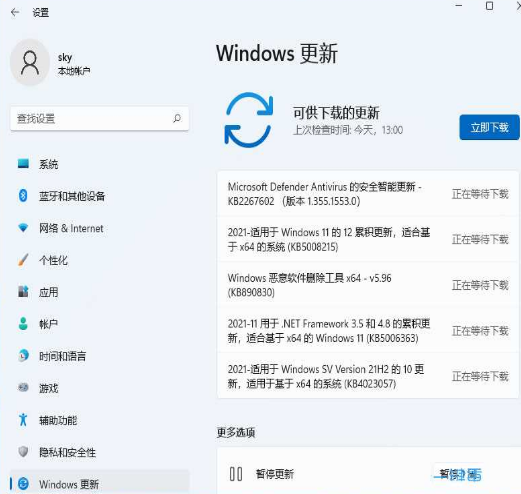
以上がWin11 スピーカーのソケットなしメッセージに対処するにはどうすればよいですか?の詳細内容です。詳細については、PHP 中国語 Web サイトの他の関連記事を参照してください。

ホットAIツール

Undresser.AI Undress
リアルなヌード写真を作成する AI 搭載アプリ

AI Clothes Remover
写真から衣服を削除するオンライン AI ツール。

Undress AI Tool
脱衣画像を無料で

Clothoff.io
AI衣類リムーバー

AI Hentai Generator
AIヘンタイを無料で生成します。

人気の記事

ホットツール

メモ帳++7.3.1
使いやすく無料のコードエディター

SublimeText3 中国語版
中国語版、とても使いやすい

ゼンドスタジオ 13.0.1
強力な PHP 統合開発環境

ドリームウィーバー CS6
ビジュアル Web 開発ツール

SublimeText3 Mac版
神レベルのコード編集ソフト(SublimeText3)

ホットトピック
 7478
7478
 15
15
 1377
1377
 52
52
 77
77
 11
11
 19
19
 33
33
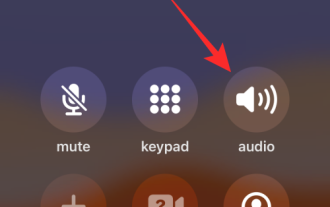 iPhoneでスピーカーをオンにする方法
Feb 02, 2024 pm 04:20 PM
iPhoneでスピーカーをオンにする方法
Feb 02, 2024 pm 04:20 PM
iPhone を使用して電話をかける場合、ハンドセットはデフォルトで有効になっており、相手の声が聞こえるようになります。通話中に相手の声が聞こえない場合、またはハンズフリー機能を使用して電話をかけたい場合は、スピーカーをオンにすると、呼び出し音が鳴るたびにデバイスを耳に当てる必要がなくなります。この記事では、電話をかけたり受けたりするときに iPhone のスピーカーをオンにする方法を説明します。通話中にスピーカーをオンにする方法 電話をかけるときも受けるときも、iPhone の画面には同じインターフェイスが表示されます。通話をスピーカーフォンに切り替えるには、通話画面から行う必要があります。電話に出るか発信した後に該当の操作を行ってください。方法 1: デバイスが接続されていない場合 Bluetooth によるワイヤレス ヘッドフォンがない場合
 マウスホイールが機能せず、ランダムに上下にジャンプする場合はどうすればよいですか? 3 つのソリューションを共有する
Mar 13, 2024 pm 07:28 PM
マウスホイールが機能せず、ランダムに上下にジャンプする場合はどうすればよいですか? 3 つのソリューションを共有する
Mar 13, 2024 pm 07:28 PM
マウスは最も重要なコンピュータ周辺機器の 1 つですが、使用中にマウス ホイールが動作しなくなったり、上下に跳ねたりして、ユーザーの操作に大きな影響を及ぼします。この問題を解決する方法はありますか?マウスホイールがランダムにジャンプする問題を解決する 3 つの方法を見てみましょう。方法 1: マウスを確認する マウスは各ブランドによってそれぞれ特徴があります。一部のマウス ホイールは感度が高いか減衰が低いため、ホイールが不規則にジャンプする可能性があります。問題がマウス自体にあるのかどうかを判断するには、マウス ホイールに軽く触れて、画面上でページが動くのを観察します。マウスのスクロールが敏感すぎる場合は、問題を解決するために新しいマウスの購入を検討してください。方法 2: マウスの設定を確認する マウスの設定が不適切であると、マウス ホイールがランダムにジャンプする可能性があります。
 PyCharm の起動失敗を解決する方法を共有する
Feb 20, 2024 am 09:46 AM
PyCharm の起動失敗を解決する方法を共有する
Feb 20, 2024 am 09:46 AM
PyCharm は、Python 開発者の日常業務で広く使用されている強力な Python 統合開発環境 (IDE) です。ただし、場合によっては、PyCharm を正常に開くことができないという問題が発生し、作業の進行に影響を与える可能性があります。この記事では、PyCharm が開けない場合のよくある問題とその解決策を紹介し、具体的なコード例を示して、これらの問題をスムーズに解決できることを願っています。問題 1: PyCharm がクラッシュするか応答しなくなる 考えられる理由: PyCh
 Win11のシステム管理者権限を取得する手順を詳しく解説
Mar 08, 2024 pm 09:09 PM
Win11のシステム管理者権限を取得する手順を詳しく解説
Mar 08, 2024 pm 09:09 PM
Windows 11は、マイクロソフトが発売した最新のオペレーティングシステムとして、ユーザーに深く愛されています。 Windows 11 を使用する過程で、権限が必要な操作を実行するためにシステム管理者権限を取得する必要がある場合があります。次に、Windows 11でシステム管理者権限を取得する手順を詳しく紹介します。まずは「スタートメニュー」をクリックすると、左下隅にWindowsのアイコンが表示されますので、このアイコンをクリックして「スタートメニュー」を開きます。 2 番目のステップでは、「」を見つけてクリックします。
 エラー 629 ブロードバンド接続ソリューション
Feb 20, 2024 am 08:06 AM
エラー 629 ブロードバンド接続ソリューション
Feb 20, 2024 am 08:06 AM
エラー 629 の解決策 ブロードバンド接続 インターネット技術の急速な発展により、ブロードバンドは私たちの日常生活に欠かせないものになりました。ただし、ブロードバンドの使用中にエラー 629 ブロードバンド接続エラーなどの問題が発生する場合があります。このエラーは通常、インターネットに正常にアクセスできなくなり、多大な不便をもたらします。この記事では、この問題を迅速に解決できるように、エラー 629 ブロードバンド接続を解決するいくつかの方法を紹介します。まず、エラー 629 ブロードバンド接続の問題は、通常、ネットワーク構成またはドライバーの問題が原因で発生します。
 win7でパソコンを初期化する方法
Jan 07, 2024 am 11:53 AM
win7でパソコンを初期化する方法
Jan 07, 2024 am 11:53 AM
win7 システムは非常に優れた高性能システムであり、win7 を継続的に使用していると、多くの友人が win7 でコンピュータを初期化する方法を尋ねてきます。今日は、エディターが win7 コンピューターの工場出荷時の設定を復元する方法を紹介します。 win7 でコンピュータを初期化する方法に関する関連情報: 画像とテキストによる詳細な手順 手順: 1. 「スタート メニュー」を開いて入ります。 2. 左側の下部をクリックして設定を入力します。 3. Win10 の更新と回復の設定インターフェイスで、選択します。 4. 以下の「すべてのコンテンツを削除して Windows を再インストールする」をクリックします。 5. 以下の「初期化」設定が表示されるので、クリックします。 6. 「コンピュータには複数のドライブがあります」設定オプションを入力します ここには 2 つのオプションがあり、状況に応じて選択できます。
 Edge ブラウザがこのプラグインをサポートしない理由に対する 3 つの解決策を共有します
Mar 13, 2024 pm 04:34 PM
Edge ブラウザがこのプラグインをサポートしない理由に対する 3 つの解決策を共有します
Mar 13, 2024 pm 04:34 PM
ユーザーが Edge ブラウザを使用する場合、より多くのニーズを満たすためにいくつかのプラグインを追加する場合があります。しかし、プラグインを追加すると、このプラグインはサポートされていないと表示されます。この問題を解決するにはどうすればよいですか?今日は編集者が 3 つの解決策を紹介しますので、ぜひ試してみてください。方法 1: 別のブラウザを使用してみてください。方法 2: ブラウザ上の Flash Player が古いか見つからないため、プラグインがサポートされていない可能性があり、公式 Web サイトから最新バージョンをダウンロードできます。方法3:「Ctrl+Shift+Delete」キーを同時に押します。 「データを消去」をクリックしてブラウザを再度開きます。
 pyqt5 インストール エラーの一般的な問題と解決策
Jan 19, 2024 am 10:00 AM
pyqt5 インストール エラーの一般的な問題と解決策
Jan 19, 2024 am 10:00 AM
Python の人気に伴い、PyQt5 は多くの人にとって迅速な GUI 開発のための最初の選択肢ツールの 1 つになりましたが、インストールの問題は避けられません。以下は、PyQt5 のインストールに関するいくつかの一般的な問題とその解決策です。 PyQt5 のインストール時に、sip モジュールが見つからないというエラー メッセージが表示される この問題は、通常、pip を使用して PyQt5 をインストールするときに発生します。このエラーの原因は sip モジュールへの依存関係がないため、最初に sip モジュールを手動でインストールする必要があります。コマンドラインに次のコードを入力します: pipinsta



