一般的な Linux ファイル権限エラーとその解決策
Linux システムで発生する一般的なファイル権限設定エラーとその解決策
Linux オペレーティング システムでは、ファイル権限の設定は非常に重要なタスクです。ファイルのアクセス許可を正しく設定すると、システムのセキュリティが保護され、機密データが不正に取得または変更されるのを防ぐことができます。ただし、さまざまな理由により、ファイルのアクセス許可が正しく設定されない場合があります。この記事では、ファイルのアクセス許可設定に関する一般的なエラーとその解決策をいくつか紹介します。
- エラー: ファイルの所有者を root ユーザーに設定してください
解決策: Linux システムでは、root ユーザーが最高権限のユーザーであり、システムを完全に制御できます。したがって、通常のファイルの所有者を root ユーザーに設定しないでください。正しいアプローチは、所有者を共同開発ユーザーに設定するか、ファイルを管理する専用のユーザーを作成することです。 - エラー: ファイルには実行権限が設定されていません
解決策: Linux システムでは、ファイルの実行権限によって、ユーザーがファイルを実行できるかどうかが決まります。ファイルに実行権限が設定されていない場合、ユーザーはファイルを実行できず、システムが異常動作する可能性があります。この問題を解決するには、「chmod」コマンドを使用してファイルに実行権限を追加します。たとえば、ファイル「script.sh」に実行権限を追加するには、コマンド chmod x script.sh を使用します。 - エラー: ファイルのアクセス許可設定が緩すぎます
解決策: Linux システムでは、ファイルには 3 つのアクセス許可ビットがあります。これらは、所有者、グループ、およびその他のユーザーのアクセス許可です。他のユーザーに読み取り、書き込み、実行のアクセス許可を与えるなど、ファイルのアクセス許可の設定が緩すぎると、システムのセキュリティが危険にさらされる可能性があります。この問題を解決するには、「chmod」コマンドを使用してファイルのアクセス許可を制限します。たとえば、所有者のみが読み取りおよび書き込み権限を持つようにファイル「file.txt」の権限を設定するには、コマンド chmod 600 file.txt を使用します。 - エラー: ファイルには正しい所有者とグループが設定されていません
解決策: Linux システム内のすべてのファイルには所有者とグループがあります。所有者はファイルを作成したユーザー、グループは所有者が属するグループです。ファイルの所有者とグループが正しく設定されていない場合、システムのファイル アクセスと権限の制御でエラーが発生する可能性があります。この問題を解決するには、「chown」コマンドを使用してファイルの所有者を変更し、「chgrp」コマンドを使用してファイルのグループを変更します。たとえば、ファイル「file.txt」の所有者を「user」に変更し、グループを「group」に変更するには、コマンド chown user file.txt および chgrp group file.txt を使用します。 - エラー: フォルダーのアクセス許可が正しく設定されていません
解決策: ファイルと同様に、フォルダーにもアクセス許可が設定されています。フォルダーのアクセス許可が正しく設定されていない場合、ユーザーはフォルダーの内容にアクセスしたり、フォルダーの内容を変更したりできない可能性があります。この問題を解決するには、「chmod」コマンドを使用してフォルダーに正しいアクセス許可を設定します。たとえば、フォルダー「folder」に対する読み取り、書き込み、および実行のアクセス許可をすべてのユーザーに設定するには、コマンド chmod 777 を使用できます。
要約すると、ファイル権限の設定は Linux システムにおいて非常に重要なタスクです。ファイルのアクセス許可を設定するときは、一般的な設定エラーを避けるために、ファイルの所有者、グループ、および所有者のアクセス許可に注意する必要があります。ファイルのアクセス許可を正しく設定すると、システムのセキュリティと安定性が向上し、重要なデータを不正なアクセスや変更から保護できます。
以上が一般的な Linux ファイル権限エラーとその解決策の詳細内容です。詳細については、PHP 中国語 Web サイトの他の関連記事を参照してください。

ホットAIツール

Undresser.AI Undress
リアルなヌード写真を作成する AI 搭載アプリ

AI Clothes Remover
写真から衣服を削除するオンライン AI ツール。

Undress AI Tool
脱衣画像を無料で

Clothoff.io
AI衣類リムーバー

AI Hentai Generator
AIヘンタイを無料で生成します。

人気の記事

ホットツール

メモ帳++7.3.1
使いやすく無料のコードエディター

SublimeText3 中国語版
中国語版、とても使いやすい

ゼンドスタジオ 13.0.1
強力な PHP 統合開発環境

ドリームウィーバー CS6
ビジュアル Web 開発ツール

SublimeText3 Mac版
神レベルのコード編集ソフト(SublimeText3)

ホットトピック
 7540
7540
 15
15
 1380
1380
 52
52
 83
83
 11
11
 21
21
 86
86
 操作を完了できません (エラー 0x0000771) プリンター エラー
Mar 16, 2024 pm 03:50 PM
操作を完了できません (エラー 0x0000771) プリンター エラー
Mar 16, 2024 pm 03:50 PM
プリンターの使用中に、操作を完了できませんでした (エラー 0x00000771) などのエラー メッセージが表示された場合は、プリンターが切断されている可能性があります。この場合、以下の方法で問題を解決できます。この記事では、Windows 11/10 PC でこの問題を解決する方法について説明します。エラー メッセージ全体には、「操作を完了できませんでした (エラー 0x0000771)」が示されています。指定されたプリンターは削除されました。 Windows PC で 0x00000771 プリンター エラーを修正する プリンター エラーを修正するには、操作を完了できませんでした (エラー 0x0000771)。指定されたプリンターは Windows 11/10 PC で削除されています。次の解決策に従ってください: 印刷スプールを再起動します
 マウスホイールが機能せず、ランダムに上下にジャンプする場合はどうすればよいですか? 3 つのソリューションを共有する
Mar 13, 2024 pm 07:28 PM
マウスホイールが機能せず、ランダムに上下にジャンプする場合はどうすればよいですか? 3 つのソリューションを共有する
Mar 13, 2024 pm 07:28 PM
マウスは最も重要なコンピュータ周辺機器の 1 つですが、使用中にマウス ホイールが動作しなくなったり、上下に跳ねたりして、ユーザーの操作に大きな影響を及ぼします。この問題を解決する方法はありますか?マウスホイールがランダムにジャンプする問題を解決する 3 つの方法を見てみましょう。方法 1: マウスを確認する マウスは各ブランドによってそれぞれ特徴があります。一部のマウス ホイールは感度が高いか減衰が低いため、ホイールが不規則にジャンプする可能性があります。問題がマウス自体にあるのかどうかを判断するには、マウス ホイールに軽く触れて、画面上でページが動くのを観察します。マウスのスクロールが敏感すぎる場合は、問題を解決するために新しいマウスの購入を検討してください。方法 2: マウスの設定を確認する マウスの設定が不適切であると、マウス ホイールがランダムにジャンプする可能性があります。
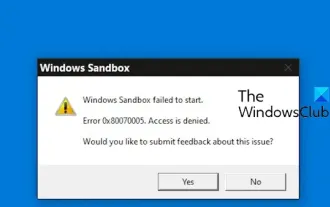 Windows サンドボックスの起動に失敗しました - アクセスが拒否されました
Feb 19, 2024 pm 01:00 PM
Windows サンドボックスの起動に失敗しました - アクセスが拒否されました
Feb 19, 2024 pm 01:00 PM
Windows サンドボックスは、「Windows サンドボックスを開始できない、エラー 0x80070005、アクセスが拒否されました」というメッセージで終了しますか?一部のユーザーは、Windows サンドボックスを開けないと報告しました。このエラーが発生した場合も、このガイドに従って修正できます。 Windows サンドボックスの起動に失敗しました - アクセスが拒否されました Windows サンドボックスが「Windows サンドボックスを開始できません、エラー 0x80070005、アクセスが拒否されました」というメッセージで終了する場合は、管理者としてログインしていることを確認してください。このタイプのエラーは、通常、権限が不十分であることが原因で発生します。したがって、管理者としてログインして、問題が解決するかどうかを確認してください。問題が解決しない場合は、次の解決策を試すことができます。 管理者として Wi-Fi を実行します。
 HTTPステータスコード460の原因を明らかにする
Feb 19, 2024 pm 08:30 PM
HTTPステータスコード460の原因を明らかにする
Feb 19, 2024 pm 08:30 PM
HTTP ステータス コード 460 の復号化: このエラーはなぜ発生しますか?はじめに: 日常のネットワーク使用では、HTTP ステータス コードを含むさまざまなエラー プロンプトに遭遇することがよくあります。これらのステータス コードは、リクエストの処理を示すために HTTP プロトコルによって定義されたメカニズムです。これらのステータス コードの中には、比較的まれなエラー コード 460 があります。この記事では、このエラー コードを詳しく説明し、このエラーが発生する理由を説明します。 HTTP ステータス コード 460 の定義: まず、HTTP ステータス コードの基本を理解する必要があります。
 Windows Update プロンプト エラー 0x8024401c エラーの解決策
Jun 08, 2024 pm 12:18 PM
Windows Update プロンプト エラー 0x8024401c エラーの解決策
Jun 08, 2024 pm 12:18 PM
目次 解決策 1 解決策 21. Windows Update の一時ファイルを削除します。 2. 破損したシステム ファイルを修復します。 3. レジストリ エントリを表示および変更します。 4. ネットワーク カード IPv6 をオフにします。 5. WindowsUpdateTroubleshooter ツールを実行して修復します。 6. ファイアウォールをオフにします。およびその他の関連するウイルス対策ソフトウェア。 7. WidowsUpdate サービスを閉じます。解決策 3 解決策 4 Huawei コンピュータの Windows アップデート中に「0x8024401c」エラーが発生する 症状 問題 原因 解決策 まだ解決されませんか?最近、システムの脆弱性のため、Web サーバーを更新する必要があります。サーバーにログインすると、エラー コード 0x8024401c が表示されます。
 PyCharm の起動失敗を解決する方法を共有する
Feb 20, 2024 am 09:46 AM
PyCharm の起動失敗を解決する方法を共有する
Feb 20, 2024 am 09:46 AM
PyCharm は、Python 開発者の日常業務で広く使用されている強力な Python 統合開発環境 (IDE) です。ただし、場合によっては、PyCharm を正常に開くことができないという問題が発生し、作業の進行に影響を与える可能性があります。この記事では、PyCharm が開けない場合のよくある問題とその解決策を紹介し、具体的なコード例を示して、これらの問題をスムーズに解決できることを願っています。問題 1: PyCharm がクラッシュするか応答しなくなる 考えられる理由: PyCh
 新しい仮想マシンの作成中に、サーバーでエラー 0x80070003 が発生しました。
Feb 19, 2024 pm 02:30 PM
新しい仮想マシンの作成中に、サーバーでエラー 0x80070003 が発生しました。
Feb 19, 2024 pm 02:30 PM
Hyper-V を使用して仮想マシンを作成または起動するときにエラー コード 0x80070003 が発生した場合は、権限の問題、ファイルの破損、または構成エラーが原因である可能性があります。解決策には、ファイルのアクセス許可の確認、破損したファイルの修復、正しい構成の確認などが含まれます。この問題は、さまざまな可能性を 1 つずつ除外することで解決できます。エラー メッセージ全体は次のようになります。 [仮想マシン名] の作成中にサーバーでエラーが発生しました。新しい仮想マシンを作成できません。構成ストアにアクセスできません: システムは指定されたパスを見つけることができません。 (0x80070003)。このエラーの考えられる原因は次のとおりです。 仮想マシン ファイルが破損しています。これは、マルウェア、ウイルス、またはアドウェアの攻撃によって発生する可能性があります。このようなことが起こる可能性は低いですが、完全にそうなることはできません。
 Steamでファイル権限が見つからない問題を解決する方法
Feb 23, 2024 pm 02:25 PM
Steamでファイル権限が見つからない問題を解決する方法
Feb 23, 2024 pm 02:25 PM
Steam をインストールするときにユーザーがファイル権限の不足に遭遇する可能性がありますが、この問題を解決するにはどうすればよいですか?プレイヤーは管理者権限で開くか、Steam を再インストールするか、ウイルス対策ソフトウェアをオフにすることができます。ファイルのアクセス許可が失われている場合の解決策のこの紹介では、具体的な方法を説明します。以下に詳しく紹介しますので、ぜひご覧ください。 「Steam 使い方チュートリアル」 お金を使ったことがない人が Steam に友達を追加するには? 回答: 管理者として実行し、steam を再インストールし、ファイアウォールをオフにします。 具体的な方法: 1. 管理者として開始するには、プレーヤーは steam を右クリックする必要がありますをクリックし、管理者として実行をクリックすると解決できます。 2.steamを再インストールする. steamでファイルが見つからない理由が考えられますので、再インストールしてください。




