win10 および win11 システムで検索エンジンを効率的に使用するにはどうすればよいですか? 多くの友人が使い方を知りません。多くの友人が操作方法を知りません。以下のエディターは、win10 システムに付属する仮想光学ドライブ機能の詳細な手順をまとめています。興味がある場合は、 、編集者をフォローして以下をご覧ください。

まず、右上隅にある [...] メニュー ボタンをクリックします。ブラウザで [設定] → [プライバシー、検索とサービス] をクリックし、ページの一番下にスライドして [アドレス バーと検索] オプションを見つけます。
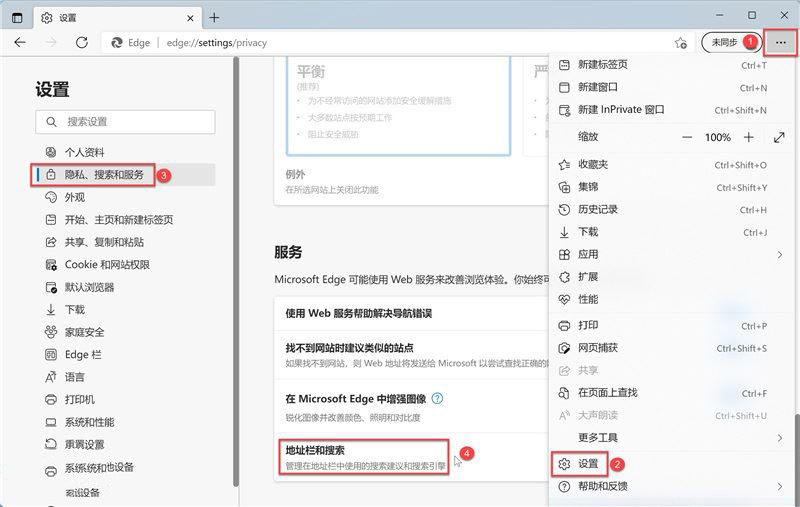
注意していれば、Microsoft がこの設定項目に対して注釈を付けていることに気づくかもしれません (これは非常に配慮されています):
Management is inアドレス バー で使用される検索候補と検索エンジン。
上記の内容に基づくと、理解するのは難しくありません。検索エンジンを使用してアドレス バーで直接検索できるだけでなく、ここでアドレス バーの検索エンジンを管理および設定することもできます。 。
次に、[アドレスバーと検索] をクリックして、下図に示すように詳細設定ページに入ります。このページは、
検索候補、独占的権利と管理検索エンジン。
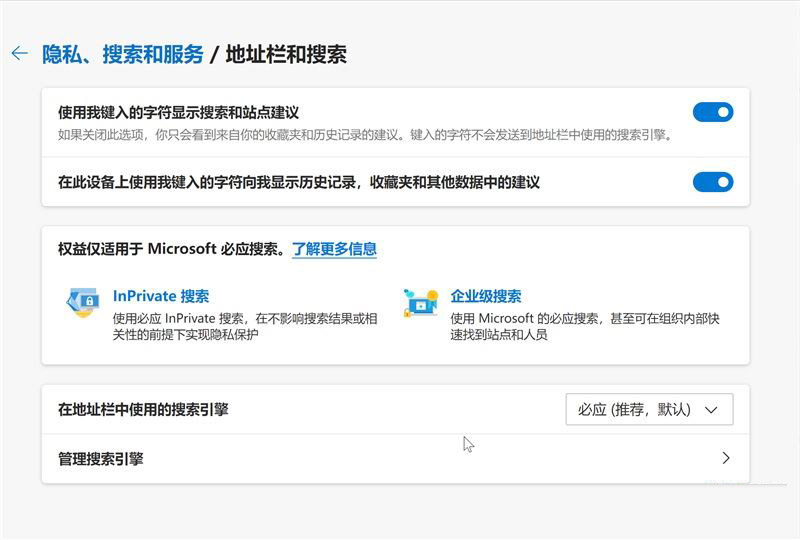
まず、最初のセクションである検索候補を見てみましょう。[入力した文字を使用して検索とサイトの候補を表示する] と [文字を使用する] をオンにすることをお勧めします。 [このデバイスで入力します] 履歴、お気に入り、その他のデータからの候補を表示します] これら 2 つのオプションは、検索コンテンツをすばやく入力するのに役立ちます。
2 番目のセクション - 排他的な権利と利益は、Microsoft 独自の Bing 検索にのみ適用されます。必要に応じて試して体験することができるため、ここでは詳しく説明しません。
3 番目のセクションの設定に注目してみましょう:
上の図の [アドレス バーで使用される検索エンジン] オプションの右側にあるドロップダウン ボックス (デフォルト) をクリックします。推奨オプション Bing 検索です。よく使用する検索エンジンとして設定することもできます。
上の図の[検索エンジンの管理]設定項目をクリックすると、下の図に示すように、このオプションの詳細設定ページに入ります。ここで、私たちが普段使用している検索エンジンを直感的に確認できます。
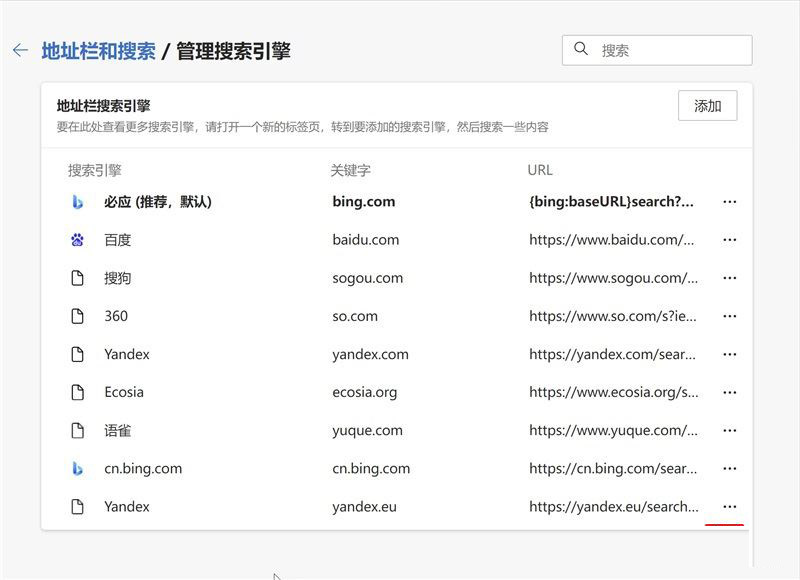 検索エンジンの右側にあるメニューボタン「...
検索エンジンの右側にあるメニューボタン「...
」をクリックすると、[デフォルトに設定]、[ [編集]、[削除]メニュー項目では、検索エンジンをさらに設定できます。
注: [追加] ボタンと [編集] オプションの具体的な使用方法については、以下で説明します。
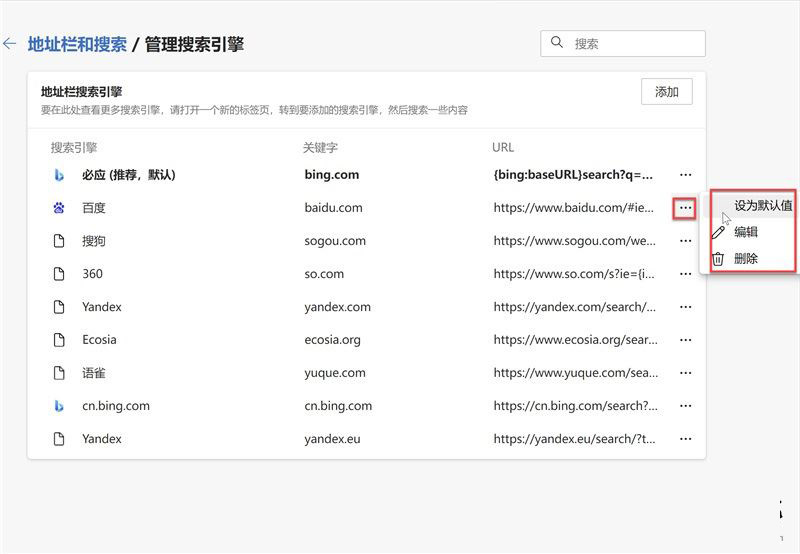 注意して見ると、この設定項目にもコメントが付けられていることがわかります:
注意して見ると、この設定項目にもコメントが付けられていることがわかります:
ここでさらに検索エンジンを表示するには、新しいタブを 1 つ開いてください。 、追加する検索エンジンに移動し、何かを検索します。
次のセクションでは、ブラウザが検索エンジン情報を自動的に収集する方法を詳しく説明します。
ブラウザが検索エンジンを自動的に収集することを示すには、次の図に示すように、右側のアドレス バーで新しいブラウザ ウィンドウを開く必要があります (ショートカット キー Ctrl N を押すこともできます)。 window
いくつかの検索エンジンのドメイン名を順番に入力し、各検索エンジンのホームページを順番に開くと、左側のウィンドウの設定ページが開いている検索エンジンを自動的に調べます。
注: 検索エンジンのホームページを開いた後、ブラウザーが検索エンジンを自動的に嗅ぎ分けることができない場合は、何か検索してみることができます。
 非常に多くの検索エンジンが集められていますが、どのように使用すればよいでしょうか?次の部分をご覧ください。
非常に多くの検索エンジンが集められていますが、どのように使用すればよいでしょうか?次の部分をご覧ください。
検索エンジンの効率的な使い方 上記の操作を続けて、まず、検索エンジンの右側にある [...] メニュー ボタンをクリックし、[編集] オプションをクリックします。
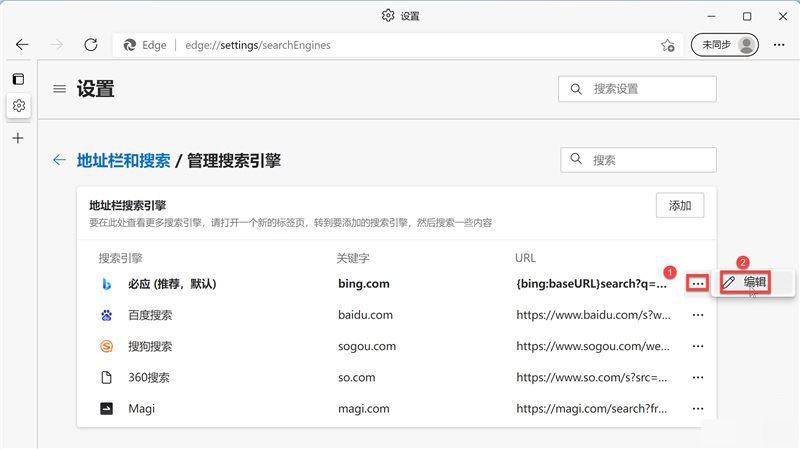 #中国語のピンインの最初の文字をキーワードとして簡単に編集できます。例えばBingの場合はキーワードを「by」とし、最後に[保存]ボタンをクリックして保存します。
#中国語のピンインの最初の文字をキーワードとして簡単に編集できます。例えばBingの場合はキーワードを「by」とし、最後に[保存]ボタンをクリックして保存します。
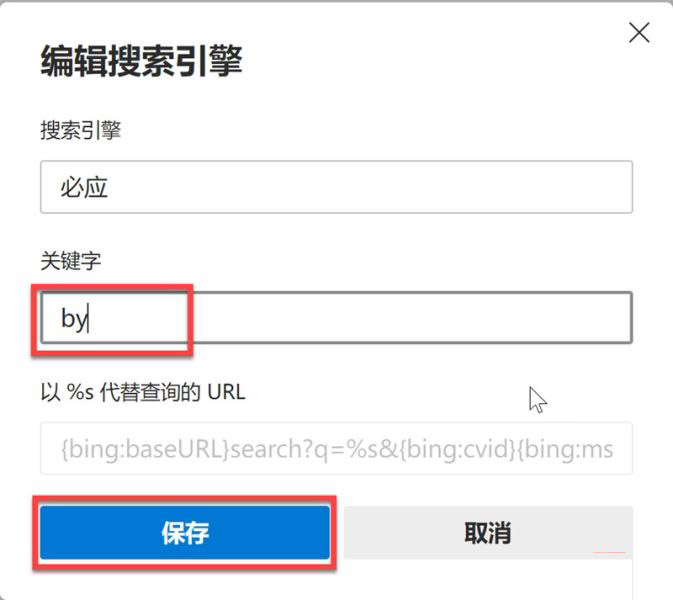 上記の操作で他の検索エンジンのキーワードを編集すると、下図のようになります。
上記の操作で他の検索エンジンのキーワードを編集すると、下図のようになります。
注: 実際、一定期間使用されているブラウザは、特定の検索エンジンを自動的に収集しています。それらを使用するには、キーワードを編集するだけで済みます。前のセクションの操作は、効果を示すためのものです。誰にとっても便利になり、理解が深まります。
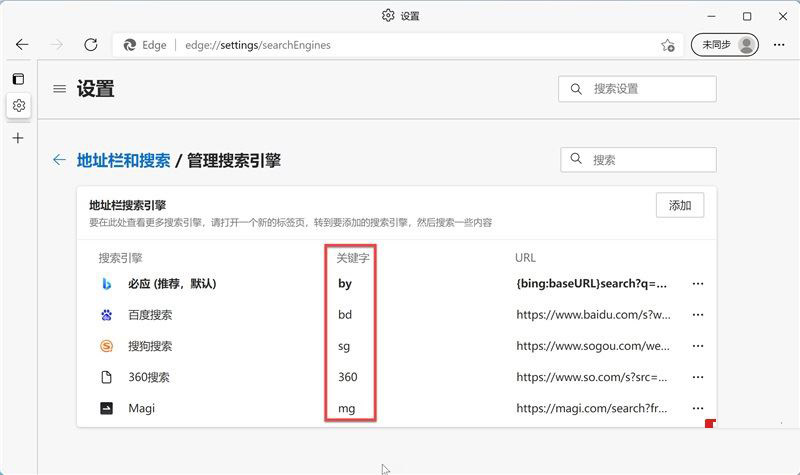
すべての準備が完了したら、操作を開始します。操作手順は、まずアドレスバーにキーワードを入力し、スペースバー (または Tab キー) を押します。 )検索したい内容を入力し、最後にEnterキーを押すと検索できます。デモンストレーションの効果は次のとおりです。

検索があるところには、検索エンジンがあります - 検索エンジンを手動で追加します
一部の検索エンジンは自動的に追加できません。ブラウザによってキャプチャされたため、手動で変更して追加する必要があります。 JD.com で製品を検索する例として
を考えてみましょう。まず JD.com: https://www.jd.com/ を開き、次に「」など、クエリする製品を入力します。携帯電話"。
以下の図に示すように: ?keyword= の後の大きな部分を %s に置き換えるだけです。
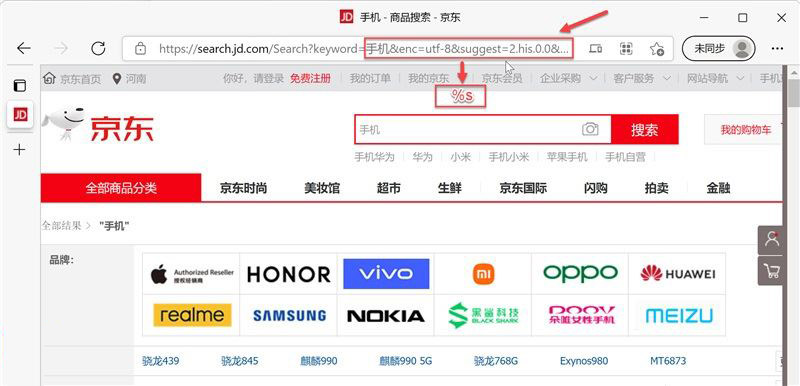
次に、ブラウザに検索エンジンを手動で追加する必要がありますが、具体的な操作は下図のように、まず[追加]ボタンをクリックし、ポップアップ ダイアログ ボックスで、検索エンジン、キーワード、URL (上図参照) の設定を変更し、最後に [追加] ボタンをクリックします。
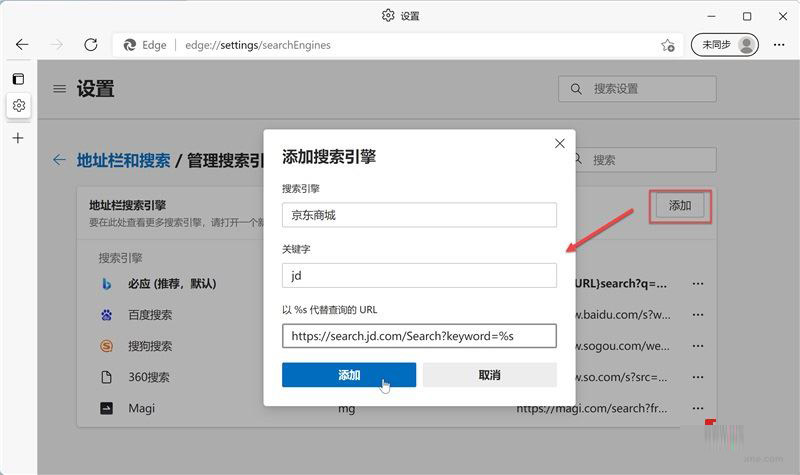
上記の検索エンジンを検証した結果は次のとおりです。

上記の操作によると、タオバオおよび Bing Dictionary 検索エンジンは以下のとおりです。
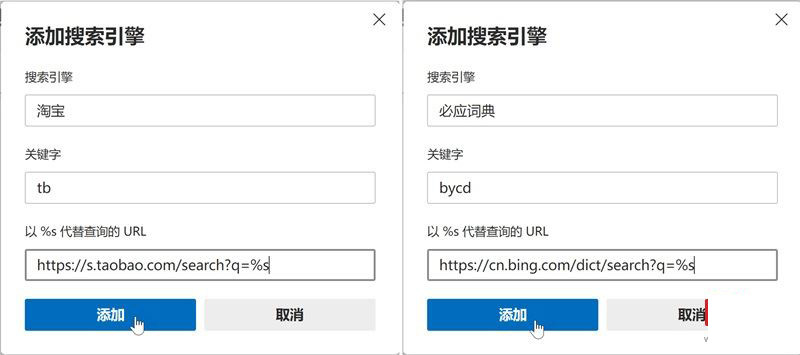
要約: さらに、より一般的に使用される検索エンジンをブラウザに追加できるため、使用時にホームページを開く必要がなく、キーワード検索を使用するだけで済みます。素早く。
上記は、[win10 および win11 システムで検索エンジンを効率的に使用する方法 - win10 および win11 システムで検索エンジンを効率的に使用するためのテクニック] の全内容です。このサイトでは、さらに興味深いチュートリアルが利用可能です!
以上がwin10 および win11 システムで検索エンジンを効率的に使用する方法の詳細内容です。詳細については、PHP 中国語 Web サイトの他の関連記事を参照してください。