win11の便利な隠し機能には何がありますか?
win11 の便利な隠し関数には何がありますか? Microsoft のオペレーティング システムの最新バージョンとして、win11 は最適化され、多くの優れた機能を備えてアップグレードされています。このオペレーティング システムを初めてインストールして使用する場合は、この記事をお見逃しなく。 win11の隠れた機能を詳しく紹介しますので、機能を見ていきましょう。

win11 の素晴らしい隠された機能の紹介
1. win10 クラシック メニューの復元
win11 では、新しいスタート メニューの最大の変更の 1 つは、ライブ タイルのキャンセルです。ただし、プレビュー版のためか、このメニューにはまだ多くの問題があり、最も明らかなのは、ユーザーが自分でサイズを調整できないことです。
1) レジストリ エディターを開きます;
2)
HKEY_CURRENT_USERSoftwareMicrosoftWindowsCurrentVersionExplorerAdvanced と入力します;
3) 右側のペインに新しい「DWORD (32)」を作成しますbit) value" の名前を "Start_ShowClassicMode" に変更します;
4) "Start_ShowClassicMode" をダブルクリックし、値 "1" を割り当てます;
5) Win11 を再起動した後、次のことができます。 Win10 のクラシック メニューはこちらを参照してください;
▲Win10 のクラシック スタート メニューを復元する
クラシック モードを有効にすると、スタート メニューは自動的に左下隅に戻ります。インターフェイス全体が少し奇妙に見えます。したがって、これを本当に行う場合は、まず「設定」→「PersonalizATIon」→「タスクバー」を開き、Taskbaralignment の値を「Left」(タスクバーは左側)に変更して、全体的な効果を高める必要があります。もっと調和してください。
▲レジストリを通じて復元されたクラシック スタート メニュー
2. タスク バーのサイズを調整します
Win10 に慣れているユーザーの場合は、 Win11にはタスクバーのサイズ調整機能がないことに慣れていません。しかし、一部のネチズンは、Microsoft がタスクバーのサイズを微調整できるレジストリ キーを提供していることを発見しました。
1) レジストリ エディターを開きます;
2)
HKEY_CURRENT_USERSoftwareMicrosoftWindowsCurrentVersionExplorerAdvanced と入力します;
3) 右側のペインに新しい「DWORD (32)」を作成しますbit) value"、名前を "TaskbarSi" に変更します;
4) "TaskbarSi" をダブルクリックして値を割り当てます。"0" は小さいサイズを表し、"1" は中サイズを表し、" 2" は大きいサイズを表します。
5) Windows エクスプローラー (Windows エクスプローラー) を再起動すると、効果が表示されます。
▲3 セットのサイズ比較
3 . タスクバーのツールバーを非表示にする
以前のシステム トレイに加えて、Win11 ではタスク バーに非表示のツールバーも追加されます。開く方法は、タスクバーの空白部分を右クリックし、「タスクバーの設定」をクリックし、設定パネル内の「ShowWindowsInkWorkspaceボタン」にチェックを入れると、画面上に「ペン」のアイコンが表示されます。タスクバーの右側。クリックしてツールバーに入ります。
▲隠しツールバーの追加
Win11 には、デフォルトで「ホワイトボード」と「切り取り&スケッチ」という 2 つのツール セットが用意されています。その横にある設定ボタンをクリックすると、すぐに編集できます (最大 4 つのツールを追加できます)。追加した)。この方法を使用すると、貴重なタスク バーのスペースを占有することなく、一般的に使用されるいくつかのアプリケーションをツール バーに挿入できます。
4. 「フィッシュ スクリーン」の最適化
Win10 と同様に、Win11 にもデフォルトでウィンドウ分割機能が提供されています。最大化ボタンにマウスを置くと、新しく追加されたフローティング パネルが表示されます。しかし、人気が高まっている「タチウオ画面」が Win11 で最適化されていることには気づいている人はほとんどいません。画面のアスペクト比が特定の制限を超えると、「左/中央/右」、「左メイン/右補助」、「左補助/右メイン」という 3 つの非表示の分割画面ソリューションが自動的にアクティブになります。これら 3 つのソリューションは、フローティング パネルから呼び出すことも、マウスでウィンドウを直接ドラッグすることによってアクティブにすることもできます。つまり、「フィッシュスクリーン」ユーザーにとっては間違いなく朗報だ。
▲「最大化」ボタンに隠されたフローティング分割画面パネル
▲「フィッシュ スクリーン」ユーザーは、非表示の分割画面モードを自動的に有効にできます
5. 「サブキーボード」と「手書きパッド」
Win11 ではソフト キーボード モジュールが再設計され、キーの位置が簡素化されたほか、2 つの隠し機能が追加されました。 1 つ目は「セカンダリ キーボード」です。Win11 のセカンダリ キーボードは、記号、顔文字、絵文字、クリップボードなどの追加のデータ入力を提供できます。明らかに Win10 よりもはるかに便利です。次に、左上隅の設定ボタンをクリックすると、「手書き(手書きパッド)」を通じて隠れた「手書きパッド」機能を呼び出すこともでき、さまざまな環境での入力を容易にします。
▲「補助キーボード」と「手書きパッド」
6. 画面をクリックしてデバイスを起動します
上記はこのサイトの内容です[win11] の「便利な隠し機能」のすべての内容については、引き続きこのサイトに注目して、コンピューターのチュートリアルをご覧ください。
以上がwin11の便利な隠し機能には何がありますか?の詳細内容です。詳細については、PHP 中国語 Web サイトの他の関連記事を参照してください。

ホットAIツール

Undresser.AI Undress
リアルなヌード写真を作成する AI 搭載アプリ

AI Clothes Remover
写真から衣服を削除するオンライン AI ツール。

Undress AI Tool
脱衣画像を無料で

Clothoff.io
AI衣類リムーバー

AI Hentai Generator
AIヘンタイを無料で生成します。

人気の記事

ホットツール

メモ帳++7.3.1
使いやすく無料のコードエディター

SublimeText3 中国語版
中国語版、とても使いやすい

ゼンドスタジオ 13.0.1
強力な PHP 統合開発環境

ドリームウィーバー CS6
ビジュアル Web 開発ツール

SublimeText3 Mac版
神レベルのコード編集ソフト(SublimeText3)

ホットトピック
 7541
7541
 15
15
 1381
1381
 52
52
 83
83
 11
11
 21
21
 86
86
 Win11仮想デスクトップの使い方は? Win11 仮想デスクトップのチュートリアル
Feb 14, 2024 pm 04:40 PM
Win11仮想デスクトップの使い方は? Win11 仮想デスクトップのチュートリアル
Feb 14, 2024 pm 04:40 PM
Win11システムには仮想デスクトップ機能が搭載されており、複数のデスクトップで異なるソフトウェアを実行できるため、ユーザーの作業効率が大幅に向上します。では、Win11 仮想デスクトップを使用するにはどうすればよいでしょうか?次に、編集者が仮想デスクトップの詳しい使い方を紹介します。 1. Win11 仮想デスクトップを開き、Win11 システムデスクトップ上の [タスクビュー] アイコン (ショートカットキー [WIN+TAB]) および [新しいデスクトップ] (ショートカットキー [WIN+CTRL+D]) をクリックして、元のデスクトップに基づく新しいデスクトップ。新しいデスクトップを作成します。タスクバーの空きスペースを右クリックし、[タスクバーの設定]を選択し、[タスクビュー]オプションをオンにします。 2. パーソナライズされた仮想デスクトップ 新しいデスクトップを作成した後、各デスクトップに異なる名前と壁紙を設定できます。
 Kirin OSは仮想デスクトップやリモート接続機能をどのように提供していますか?
Aug 04, 2023 am 11:17 AM
Kirin OSは仮想デスクトップやリモート接続機能をどのように提供していますか?
Aug 04, 2023 am 11:17 AM
Kirin OSは仮想デスクトップやリモート接続機能をどのように提供していますか?はじめに: Kirin オペレーティング システムは、デスクトップおよびサーバー アプリケーション用に中国で独自に開発されたオペレーティング システムであり、安定性、セキュリティ、パフォーマンスの利点があります。仮想デスクトップ機能やリモート接続機能など豊富な機能を提供し、より便利で柔軟な作業環境をユーザーに提供します。この記事では、Kirin オペレーティング システムが仮想デスクトップとリモート接続を実装する方法を紹介し、関連するコード例を示します。 1. 仮想デスクトップ機能 仮想デスクトップを実現するとは、複数のデスクトップ環境を同時に動作させることです。
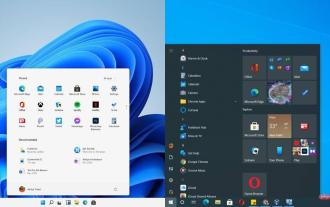 Windows 11 と Windows 10: 違いは何ですか?
May 02, 2023 pm 09:01 PM
Windows 11 と Windows 10: 違いは何ですか?
May 02, 2023 pm 09:01 PM
ハイライトと違い: Windows 11 と Windows 10 Windows 11 は Microsoft のオペレーティング システムの新しい顔であり、2021 年 10 月に段階的なロールアウトが開始されます。 Microsoft によると、Microsoft 10 のサポートは 2025 年以降に終了する予定なので、楽しい時間を過ごす時間はまだ十分にあります。お気に入りの Win10 オペレーティング システム。すでに Windows 10 を所有しており、アップデートする準備ができている場合は、Windows 11 を無料で入手できます。しかし、それまでは、Microsoft のこの新しいオペレーティング システムに何を期待すべきでしょうか?肝心なのは、Windows 11 は以前のバージョンと比較してということです
 macOS で Mission Control を使用する方法
Apr 14, 2023 am 09:25 AM
macOS で Mission Control を使用する方法
Apr 14, 2023 am 09:25 AM
ミッションコントロールとは何ですか? Windows コンピュータで仮想デスクトップを使用したことがある場合、Mission Control は基本的に同じです。この機能は、デスクトップ上で開いているすべてのウィンドウを 1 つのページに表示します。マシン上に複数のデスクトップを置くことができ、これらの仮想デスクトップはスペースと呼ばれます。 macOS で Mission Control を使用するにはどうすればよいですか? Mission Control を呼び出す方法はいくつかあります。最も簡単な方法は、3 本の指でトラックパッドを上にスワイプすることです。下にスワイプして Mission Control を終了します。 MacBook で F3 キーを押しても Mission Control に入ることができます。もう一度 F3 キーを押すと、
 win11で仮想デスクトップを作成する方法
Jul 03, 2023 am 08:33 AM
win11で仮想デスクトップを作成する方法
Jul 03, 2023 am 08:33 AM
win11で仮想デスクトップを作成するにはどうすればよいですか? win11 バージョンのオペレーティング システムは、現在のコンピュータ使用量の半分を占めています。特に人気のあるシステム オペレーティング バージョンとして、確かに少なからぬユーザーがいます。多くの友人も、win11 システムをコンピュータ作業に使用するときに、コンピュータのデスクトップを変更する必要があります。 . パソコンの操作効率を高めるために仕事を増やしますが、具体的にはどうすればよいのでしょうか?詳しい操作方法を知らない友人も多いと思いますが、win11で複数のデスクトップを作成するためのガイドを以下のエディターにまとめていますので、興味のある方はエディターをフォローして下記をご覧ください! win11で複数デスクトップを作成するコツのご紹介 1.タスクバーの空白部分を右クリックし、ポップアップ[タスクバーの設定]をクリックします 2.「タスクビュー」を開きます
 win10のパフォーマンスはwin7と比べて向上していますか? 詳しい紹介
Dec 23, 2023 am 09:04 AM
win10のパフォーマンスはwin7と比べて向上していますか? 詳しい紹介
Dec 23, 2023 am 09:04 AM
現在最も人気のあるシステムは win10 システムですが、もちろんアップグレードの準備をしているユーザーもいますが、そのようなユーザーが最も懸念しているのは win10 のパフォーマンスが win7 と比較して向上しているかどうかです。実際、全体的にはまだ改善の余地があり、互換性も良好です。 win10 のパフォーマンスは win7 と比較して向上していますか? 回答: win10 のパフォーマンスは win7 と比較して向上しています。パフォーマンスは主にハードウェアに関連しているため、全体的な改善はそれほど大きくありません。ただし、Win10 システムは多くの最適化が行われているため、より優れた支援を提供できます。さらに、Microsoft は win7 アップデートをサポートしなくなったため、将来的には win10 が最も一般的なシステムになるでしょう。 win10 と win7 の比較機能: 1. 構成: win7 は発売されてから 10 年以上が経過し、多くのことを経てきました。
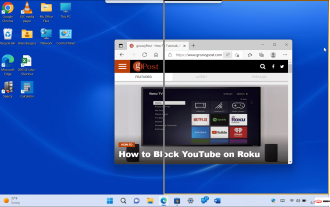 Windows 11で分割画面を使用する方法
May 12, 2023 pm 03:16 PM
Windows 11で分割画面を使用する方法
May 12, 2023 pm 03:16 PM
WindowsSnap を使用した画面の分割 Microsoft は、Windows 7 で WindowsSnap 機能を導入しました。これにより、ウィンドウを画面の左側と右側にスナップして開くことができます。その後、画面を並べて表示できます。 Windows スナップを使用するには、次の手順を実行します。 開いている画面 (ブラウザー、開いているファイル、またはアプリ) をドラッグし、半透明の輪郭が表示されるまでタイトル バーから画面の左側または右側にドラッグします。ボタンを放すと、ドラッグした項目とその反対側に開いている他のアプリが表示される分割画面が表示されます。両方のウィンドウが開いている場合、画面間にカーソルを置き、ドラッグ アンド ドロップしてサイズを変更することができます。あなたもすることができます
 win11の便利な隠し機能には何がありますか?
Jul 01, 2023 am 11:29 AM
win11の便利な隠し機能には何がありますか?
Jul 01, 2023 am 11:29 AM
win11にはどんな便利な隠し機能があるのでしょうか? Microsoft のオペレーティング システムの最新バージョンとして、win11 は多くの優れた機能を備えて最適化およびアップグレードされています。このオペレーティング システムを初めてインストールして使用する場合は、必ずこの記事をお見逃しなく。隠れた素晴らしい機能をご紹介します。 win11 の機能を詳しく説明します。 win11のすごい隠し機能紹介 1. win10のクラシックメニューを復元 Win11では新しいスタートメニューが導入されました 最大の変更点の一つはライブタイルの廃止です。ただし、プレビュー版のためか、このメニューにはまだ多くの問題があり、最も明らかなのは、ユーザーが自分でサイズを調整できないことです。 1) レジストリ エディタを開きます; 2) HKEY_CURREN を入力します。



