win10でアカウントのパスワード設定をリセットする方法
win10 でアカウントのパスワード設定をリセットするにはどうすればよいですか? コンピュータを使用するときに、コンピュータ アカウントのパスワードを忘れて使用できなくなったことがありますか?現時点では、関連する手段を通じてパスワードを取得するか、アカウントのパスワード設定を直接リセットすることができます。一般的に、直接アカウントには電子メールまたは携帯電話が関連付けられているため、直接取得するのが最も簡単です。ただし、一部の友人はパスワードを取得します。携帯電話やメールアドレスを持っていない場合、アカウントのパスワードを再チャージするにはどうすればよいですか?以下では、エディターが win10 アカウントのパスワード リセット方法 を紹介します。

win10 でアカウントのパスワードをリセットする方法
1. まず、起動可能な Windows 10 起動可能な USB フラッシュ ドライブが必要です。まだダウンロードしていない場合は、最新の Windows 10 バージョン 1511 をダウンロードできます。 前回の記事に従って、Windows 10 インストール USB ドライブをイメージ化して作成します。
2. Windows 10 を使用して USB フラッシュ ドライブから起動し、最初の画面で Shift F10 を押してコマンド プロンプトを開きます。
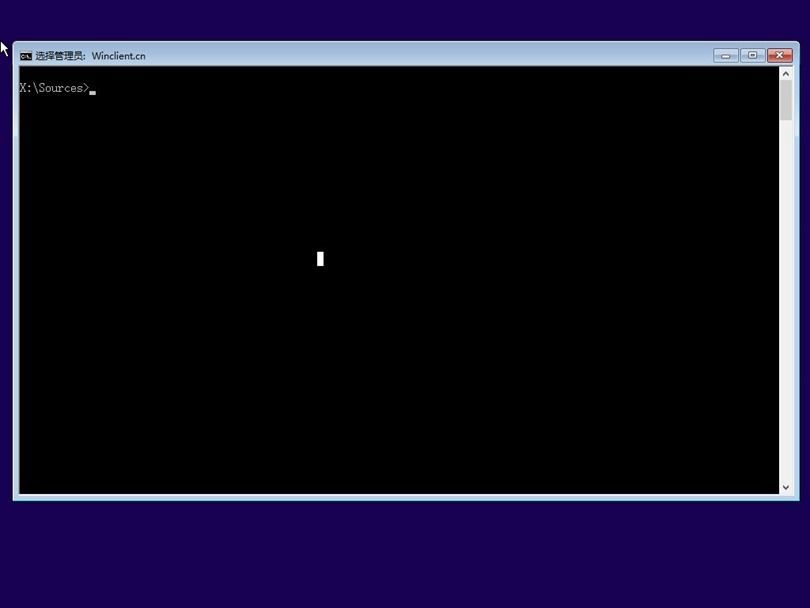
3. この時点で開いているコマンド プロンプトのデフォルトの作業パスは X:Sources です。Windows 10 オペレーティング システムのインストール パーティションを見つけて移動する必要があります。通常は D: ディスク、人はそれぞれ実際の状況に依存し、環境が異なれば異なる場合があります。 Windows 10 オペレーティング システムのインストール パーティションを確認した後、System32 フォルダーに入ります。
D:cd WindowsSystem32
4. 次に、次のコマンドを使用して cmd.exe ファイルを Windows 10 に置き換えます。 ログインインターフェイスの簡易使用ボタンはutilman.exeに対応しており、システムにログインせずにコマンドを実行する権限を取得できます。
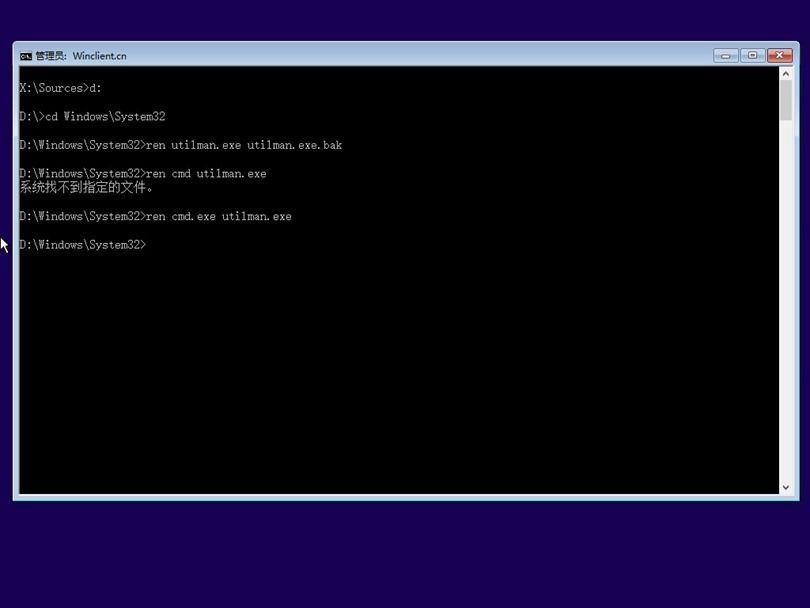
5. この時点で、コンピューターを再起動できます。
ヒント: wpeutil reboot コマンドを使用すると、すぐに再起動できます。
6. Windows 10 の再起動後、ログイン インターフェイスの [簡単アクセス] ボタンをクリックすると、特権コマンド プロンプトが直接開きます。この時点で、次のコマンドを使用してアクティブ化できます。 Windows のデフォルトの管理者スーパー管理者アカウント。
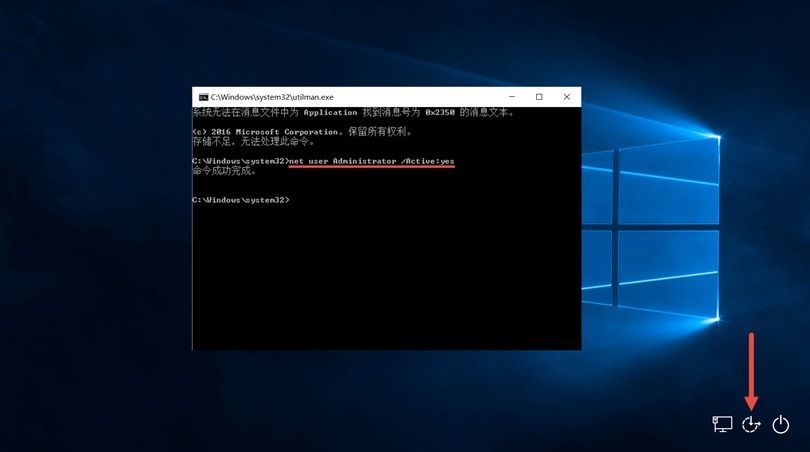
上記はwin10でアカウントのパスワード設定をリセットする方法? win10 アカウントのパスワード リセット方法 全体がコンテンツに含まれており、関連情報の詳細については、このサイトに注目してください。
以上がwin10でアカウントのパスワード設定をリセットする方法の詳細内容です。詳細については、PHP 中国語 Web サイトの他の関連記事を参照してください。

ホットAIツール

Undresser.AI Undress
リアルなヌード写真を作成する AI 搭載アプリ

AI Clothes Remover
写真から衣服を削除するオンライン AI ツール。

Undress AI Tool
脱衣画像を無料で

Clothoff.io
AI衣類リムーバー

AI Hentai Generator
AIヘンタイを無料で生成します。

人気の記事

ホットツール

メモ帳++7.3.1
使いやすく無料のコードエディター

SublimeText3 中国語版
中国語版、とても使いやすい

ゼンドスタジオ 13.0.1
強力な PHP 統合開発環境

ドリームウィーバー CS6
ビジュアル Web 開発ツール

SublimeText3 Mac版
神レベルのコード編集ソフト(SublimeText3)

ホットトピック
 7485
7485
 15
15
 1377
1377
 52
52
 77
77
 11
11
 19
19
 38
38
 Apple ID パスワードを忘れた場合はどうすればよいですか? 詳細説明: Apple 携帯電話のパスワードをリセットする方法
Mar 29, 2024 am 10:46 AM
Apple ID パスワードを忘れた場合はどうすればよいですか? 詳細説明: Apple 携帯電話のパスワードをリセットする方法
Mar 29, 2024 am 10:46 AM
Apple ID パスワードを忘れた場合はどうすればよいですか?情報化時代の発展に伴い、人々は多くの個人アカウントをオンラインに登録し、各アカウントに対応するパスワードの数も増加しており、非常に混乱しやすくなっています。最近、友人が Apple ID のパスワードを忘れてしまい、そのパスワードを取得する方法がわかりません。以下では、Zhao Wenting が Apple ID のパスワードを取得する方法を説明します。ツール/材料 システムバージョン: iOS15.6 ブランドモデル: iphone11 方法/ステップ: 方法 1: ID パスワードをリセット 1. iPhone は正常に使用できますが、ログインしている AppleID のパスワードを忘れた場合は、ログインするだけで済みます。 to appleid ログインページで[ログアウト]をクリックし、[パスワードを忘れた場合]をクリックし、iPhoneのロック画面のパスワードを入力してiPhoneをリセットします
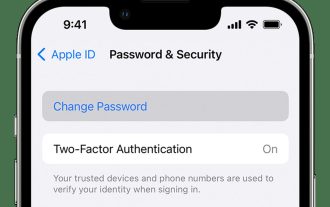 Apple IDのパスワードをリセットするにはどうすればよいですか?
May 21, 2023 pm 05:01 PM
Apple IDのパスワードをリセットするにはどうすればよいですか?
May 21, 2023 pm 05:01 PM
Apple IDのパスワードをリセットするにはどうすればよいですか? AppleID パスワードを忘れた場合でも、ご心配なく。次のいずれかの方法で簡単にリセットできます。 Apple ID でデバイスにサインインしている限り、iPhone またはその他の信頼できる Apple デバイスを使用するのが、パスワードをリセットする最も速くて簡単な方法です。 「設定」に移動し、自分の名前をタップします。 「パスワードとセキュリティ」をクリックし、「パスワードの変更」をクリックします。画面上の指示に従って新しいパスワードを作成します。 Apple この方法は、信頼できる iPad、iPod touch、または Apple Watch でも使用できます。 Apple サポート アプリを使用する Apple デバイスを持っていなくても、信頼できる電話番号にアクセスできる場合は、友人や友人から電話を受けることができます。
 win10でアカウントのパスワード設定をリセットする方法
Jul 01, 2023 pm 01:09 PM
win10でアカウントのパスワード設定をリセットする方法
Jul 01, 2023 pm 01:09 PM
win10でアカウントのパスワード設定をリセットするにはどうすればよいですか?パソコンを使っているときに、パソコンアカウントのパスワードを忘れてしまい、使えなくなってしまった経験はありませんか?現時点では、関連する手段を通じてパスワードを取得するか、アカウントのパスワード設定を直接リセットすることができます。一般的に、直接アカウントには電子メールまたは携帯電話が関連付けられているため、直接取得するのが最も簡単です。ただし、一部の友人はパスワードを取得します。携帯電話やメールアドレスを持っていない場合、アカウントのパスワードを再チャージするにはどうすればよいですか?以下では、エディターが Windows 10 でアカウントのパスワードをリセットする方法を示します。 win10 でアカウントのパスワードをリセットする方法 1. まず、起動可能な Windows 10 起動可能な USB フラッシュ ドライブが必要です。まだダウンロードしていない場合は、最新の Windows 10 バージョン 1511 イメージをダウンロードして、前のボタンを押します。
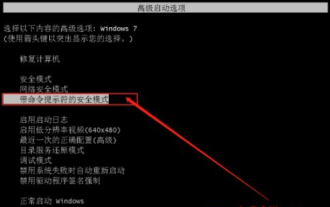 win7 のパワーオン パスワードを忘れた場合の対処方法
Jul 09, 2023 pm 03:33 PM
win7 のパワーオン パスワードを忘れた場合の対処方法
Jul 09, 2023 pm 03:33 PM
最近では、コンピュータのセキュリティのためにパワーオン パスワードを設定している人が多くなっていますが、記憶力の弱いユーザーの中には、頻繁にパスワードを忘れてしまい、起動できなくなってしまう人もいます。 win7 コンピューターの場合、win7 コンピューターでパワーオン パスワードを忘れた場合はどうすればよいですか? どうすればよいですか? 今日は、編集者が win7 ブート パスワードを忘れた場合の解決方法を説明します。 1. コンピュータを再起動します。起動画面が表示される前に、F8 キーを繰り返し押して詳細確認オプション ページに入ります。次に、上下の矢印キーを使用して「セーフ モードとコマンド プロンプト」オプションに移動し、Enter キーを押します。 2. 続いてセーフモードの「コマンドページ」が表示されるので、「netuseraaa/add」と入力してEnterキーを押します。 3
 Win8 コンピューターのパワーオン パスワードを忘れましたか?この実践的な方法を試してみてください。
Mar 27, 2024 pm 07:15 PM
Win8 コンピューターのパワーオン パスワードを忘れましたか?この実践的な方法を試してみてください。
Mar 27, 2024 pm 07:15 PM
Win8 コンピューターのパワーオン パスワードを忘れましたか?この実践的な方法を試してみてください。コンピューターを使用するとき、個人のプライバシーとデータのセキュリティを保護するためにパワーオン パスワードを設定することがよくあります。しかし、このパスワードを忘れてしまい、コンピュータを正常に使用できなくなることがあります。特に Windows 8 システムでは、パワーオン パスワードを忘れると困惑する可能性があります。この記事では、Win8 コンピューターでパワーオン パスワードを忘れた問題を解決するための実用的な方法を紹介します。まず、インターネットに接続できる別のコンピューターを準備する必要があります
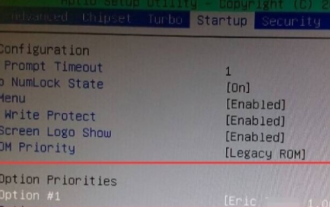 Windows 7 でパワーオン パスワードを忘れた場合はどうすればよいですか?
Jul 13, 2023 pm 12:09 PM
Windows 7 でパワーオン パスワードを忘れた場合はどうすればよいですか?
Jul 13, 2023 pm 12:09 PM
パソコンの起動パスワードを忘れて、その解決方法が分からない人も多いので、この記事では、win7 パソコンでパスワードを忘れた場合の解決方法を詳しく紹介します。 1. PE 機能を備えた USB フラッシュ ドライブをコンピュータに挿入し、コンピュータを再起動し、ショートカット キーを押して BOIS に入り、USB フラッシュ ドライブが起動するように設定します。保存して終了。 2. U ディスク ブート インターフェイスに入り、キーボードの上下キーを使用して「Windows ログイン パスワード確認メニューの実行」を選択し、Enter キーを押してに入ります。 3. キーボードの上下キーを使用して「01 Windows ログイン パスワードのクリア」を選択し、Enter キーをクリックします。 4. インターフェイスに入ったら、Win10 インストールのドライブ文字がわかっている場合は 1 を選択します。わからない場合は 2 を選択し、Enter キーを押します。 5. Win10 がインストールされているディスクを選択し、その前のシリアル番号を下のボックスに入力します。
 Win7 コンピュータのパスワードを忘れた場合、Win7 コンピュータのパスワードを削除する方法、5 つの解決策を共有する
Jul 09, 2023 pm 05:33 PM
Win7 コンピュータのパスワードを忘れた場合、Win7 コンピュータのパスワードを削除する方法、5 つの解決策を共有する
Jul 09, 2023 pm 05:33 PM
Win7システムはメンテナンスのため終了しましたが、今でも多くのユーザーが使用しており、コンピューターを使用する際にパスワードを設定するユーザーも多く、記憶力が悪くコンピューターをあまり使用しない友人にとって、パスワードを忘れることは問題です。それはよく起こります。では、コンピューターのパスワードを忘れた場合、どのように解読すればよいでしょうか?以下のエディターは、Win7 のパワーオン パスワードを忘れた問題を解決するための解決策を提供します。ぜひご覧ください。 Win7 パスワードを忘れた場合の解決策 1: ユニバーサル設定 起動時にユーザー パスワード入力ページに入り、キーボード ショートカット (Ctrl+Alt+Delete) を使用できます。ショートカット キーを押すと、ポップアップが表示されます。ボックスに、全員がテキスト ボックスに「管理者」と入力し、次に
 パスワードを忘れた場合にリセットするにはどうすればよいですか?
Jan 16, 2024 am 11:09 AM
パスワードを忘れた場合にリセットするにはどうすればよいですか?
Jan 16, 2024 am 11:09 AM
パスワードをリセットし、パスワードを忘れた後、ロックが解除できなくなります。通常、データを保存せずに電話機をフラッシュし、電話機を工場出荷時の設定に強制的に戻すことで解決できます。ただし、この操作後、電話機内のデータも消えてしまいます。クリアされ、元に戻すことはできません。幸いなことに、Apple は iOS17 システムに新しい調整を導入し、パスワードをリセットしてから 72 時間以内に新しく設定したパスワードを忘れた場合、ユーザーは古いパスワードを使用して再度リセットできるようになりました。古いパスワードを使用して再度リセットする方法: 画面の下部にある「パスワードをお忘れですか?」オプションをクリックして、「パスワードをリセットしてください」ページに移動します。このオプションをクリックすると、iPhone の以前のパスワードを入力し、新しいパスワードをリセットできます。また。ユーザーがパスワードをリセットしてから 72 時間以内に新しく設定したパスワードを思い出せない場合は、設定アプリで [はい] を選択できます。



