Win7システムでWi-Fiホットスポットを共有する方法
Win7システムでWi-Fiホットスポットを共有するにはどうすればよいですか? コンピュータをネットワークに接続すると、ワイヤレス ネットワークを共有することもできます。多くのユーザーは、コンピュータのネットワークを携帯電話と共有して使用したいと考えています。詳細な操作方法を知らない友人も多いと思いますが、以下のエディターが win7 システムで Wi-Fi ホットスポットを共有する手順をまとめていますので、興味がある方はエディターをフォローして読み進めてください。

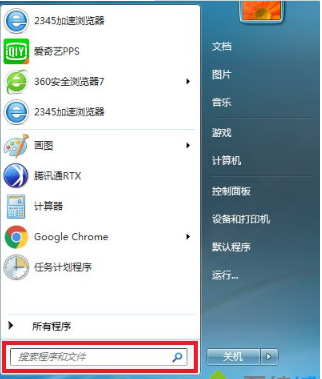
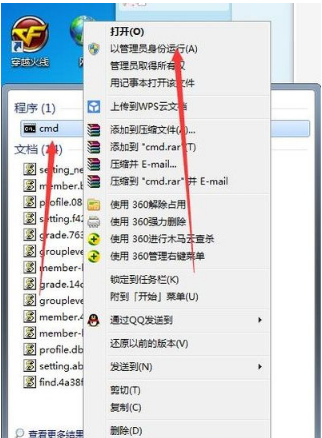
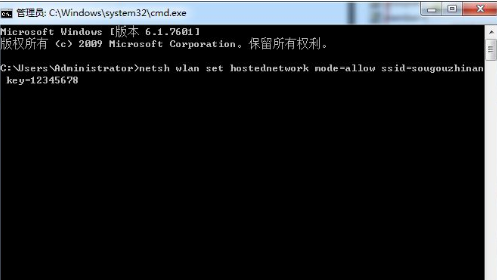
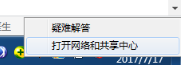
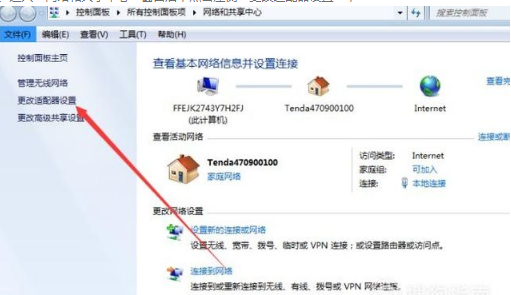
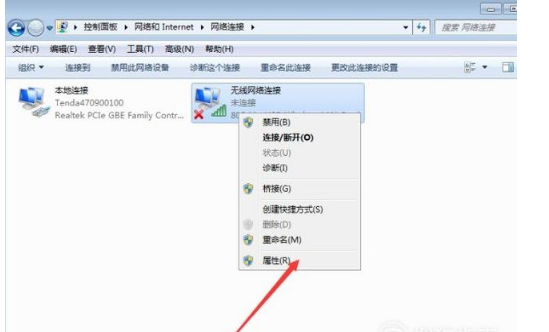
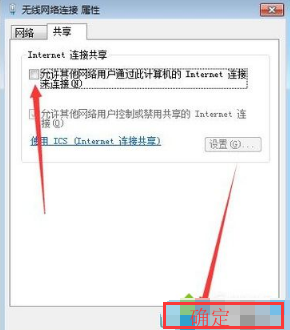
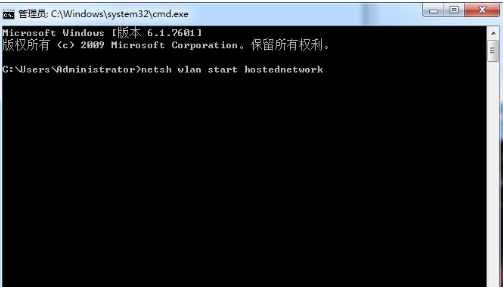
以上がWin7システムでWi-Fiホットスポットを共有する方法の詳細内容です。詳細については、PHP 中国語 Web サイトの他の関連記事を参照してください。

ホットAIツール

Undresser.AI Undress
リアルなヌード写真を作成する AI 搭載アプリ

AI Clothes Remover
写真から衣服を削除するオンライン AI ツール。

Undress AI Tool
脱衣画像を無料で

Clothoff.io
AI衣類リムーバー

AI Hentai Generator
AIヘンタイを無料で生成します。

人気の記事

ホットツール

メモ帳++7.3.1
使いやすく無料のコードエディター

SublimeText3 中国語版
中国語版、とても使いやすい

ゼンドスタジオ 13.0.1
強力な PHP 統合開発環境

ドリームウィーバー CS6
ビジュアル Web 開発ツール

SublimeText3 Mac版
神レベルのコード編集ソフト(SublimeText3)

ホットトピック
 Win11システムに中国語言語パックをインストールできない問題の解決策
Mar 09, 2024 am 09:48 AM
Win11システムに中国語言語パックをインストールできない問題の解決策
Mar 09, 2024 am 09:48 AM
Win11 システムに中国語言語パックをインストールできない問題の解決策 Windows 11 システムの発売に伴い、多くのユーザーは新しい機能やインターフェイスを体験するためにオペレーティング システムをアップグレードし始めました。ただし、一部のユーザーは、アップグレード後に中国語の言語パックをインストールできず、エクスペリエンスに問題が発生したことに気づきました。この記事では、Win11 システムに中国語言語パックをインストールできない理由について説明し、ユーザーがこの問題を解決するのに役立ついくつかの解決策を提供します。原因分析 まず、Win11 システムの機能不全を分析しましょう。
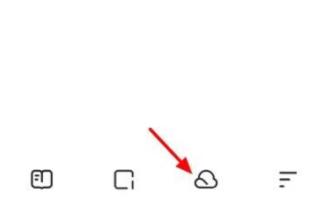 Quark NetdiskをBaidu Netdiskに共有するにはどうすればよいですか?
Mar 14, 2024 pm 04:40 PM
Quark NetdiskをBaidu Netdiskに共有するにはどうすればよいですか?
Mar 14, 2024 pm 04:40 PM
Quark Netdisk と Baidu Netdisk は非常に便利なストレージ ツールですが、多くのユーザーはこれら 2 つのソフトウェアが相互運用可能かどうかを疑問に思っています。 Quark NetdiskをBaidu Netdiskに共有するにはどうすればよいですか?このサイトでは、QuarkネットワークディスクファイルをBaiduネットワークディスクに保存する方法をユーザーに詳しく紹介します。 Quark Network Disk から Baidu Network Disk にファイルを保存する方法 方法 1. Quark Network Disk から Baidu Network Disk にファイルを転送する方法を知りたい場合は、まず Quark Network Disk に保存する必要があるファイルをダウンロードして、次に開きますBaidu Network Disk クライアントを起動し、圧縮ファイルを保存するフォルダーを選択し、ダブルクリックしてフォルダーを開きます。 2. フォルダーを開いたら、ウィンドウ左上の「アップロード」をクリックします。 3. コンピュータ上でアップロードする必要がある圧縮ファイルを見つけ、クリックして選択します。
 Win11 で中国語言語パックをインストールできない場合の解決策
Mar 09, 2024 am 09:15 AM
Win11 で中国語言語パックをインストールできない場合の解決策
Mar 09, 2024 am 09:15 AM
Win11 は Microsoft が発売した最新のオペレーティング システムで、以前のバージョンと比較してインターフェイスのデザインとユーザー エクスペリエンスが大幅に向上しています。ただし、一部のユーザーは、Win11 をインストールした後、中国語の言語パックをインストールできないという問題が発生し、システムで中国語を使用する際に問題が発生したと報告しました。この記事では、ユーザーが中国語をスムーズに使用できるように、Win11 で中国語言語パックをインストールできない問題の解決策をいくつか紹介します。まず、中国語言語パックをインストールできない理由を理解する必要があります。一般的に言えば、Win11
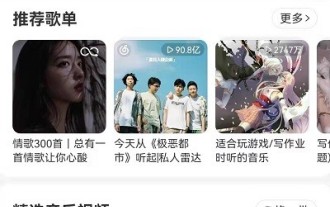 NetEase Cloud Music を WeChat Moments に共有する方法_NetEase Cloud Music を WeChat Moments に共有するチュートリアル
Mar 25, 2024 am 11:41 AM
NetEase Cloud Music を WeChat Moments に共有する方法_NetEase Cloud Music を WeChat Moments に共有するチュートリアル
Mar 25, 2024 am 11:41 AM
1. まず、NetEase Cloud Music に入り、ソフトウェアのホームページ インターフェイスをクリックして、曲の再生インターフェイスに入ります。 2. 次に、曲の再生インターフェイスで、下の図の赤いボックスに示すように、右上隅にある共有機能ボタンを見つけて、クリックして共有チャンネルを選択し、共有チャンネルで「共有先」オプションをクリックします。下部にある [WeChat Moments] を選択すると、コンテンツを WeChat Moments に共有できます。
 Win8 でショートカット キーを使用してスクリーンショットを撮るにはどうすればよいですか?
Mar 28, 2024 am 08:33 AM
Win8 でショートカット キーを使用してスクリーンショットを撮るにはどうすればよいですか?
Mar 28, 2024 am 08:33 AM
Win8 でショートカット キーを使用してスクリーンショットを撮るにはどうすればよいですか?コンピューターを日常的に使用する中で、画面上のコンテンツのスクリーンショットを撮る必要があることがよくあります。 Windows 8 システムのユーザーにとって、ショートカット キーを使用してスクリーンショットを撮ることは便利で効率的な操作方法です。この記事では、Windows 8 システムでスクリーンショットをより速く撮るためによく使用されるショートカット キーをいくつか紹介します。 1 つ目の方法は、「Win キー + PrintScreen キー」キーの組み合わせを使用して完全な操作を実行することです。
 Win11 で管理者権限を取得するためのヒントを共有する
Mar 08, 2024 pm 06:45 PM
Win11 で管理者権限を取得するためのヒントを共有する
Mar 08, 2024 pm 06:45 PM
Win11 管理者権限の取得に関するヒントを共有する Microsoft の最新オペレーティング システムである Windows 11 はユーザーに新しいエクスペリエンスをもたらしますが、システム操作中に特定の操作を実行するには管理者権限を取得する必要がある場合があります。 Win11システムでは、管理者権限の取得はそれほど難しくなく、いくつかのスキルを習得するだけで簡単に完了できます。この記事では、システムをより適切に操作するために Win11 で管理者権限を取得するためのヒントをいくつか紹介します。 1. ショートカット キーを使用して Win11 システムで管理者権限を取得します。
 Win11 ヒントの共有: ワン トリックで Microsoft アカウントのログインをスキップする
Mar 27, 2024 pm 02:57 PM
Win11 ヒントの共有: ワン トリックで Microsoft アカウントのログインをスキップする
Mar 27, 2024 pm 02:57 PM
Win11 のヒントの共有: Microsoft アカウントのログインをスキップする 1 つのトリック Windows 11 は、新しいデザイン スタイルと多くの実用的な機能を備えた、Microsoft によって発売された最新のオペレーティング システムです。ただし、一部のユーザーにとっては、システムを起動するたびに Microsoft アカウントにログインしなければならないのが少し煩わしい場合があります。あなたがそのような人であれば、次のヒントを試してみるとよいでしょう。これにより、Microsoft アカウントでのログインをスキップして、デスクトップ インターフェイスに直接入ることができるようになります。まず、Microsoft アカウントの代わりにログインするためのローカル アカウントをシステムに作成する必要があります。これを行う利点は、
 Win11 と Win10 システムのパフォーマンスを比較すると、どちらの方が優れていますか?
Mar 27, 2024 pm 05:09 PM
Win11 と Win10 システムのパフォーマンスを比較すると、どちらの方が優れていますか?
Mar 27, 2024 pm 05:09 PM
Windows オペレーティング システムは、常にパーソナル コンピューターで最も広く使用されているオペレーティング システムの 1 つであり、最近 Microsoft が新しい Windows 11 システムを発売するまで、Windows 10 は長い間 Microsoft の主力オペレーティング システムでした。 Windows 11 システムのリリースに伴い、Windows 10 と Windows 11 システムのパフォーマンスの違いに関心が集まっていますが、どちらの方が優れているのでしょうか?まずはWを見てみましょう





