win10でタスクビュー機能の設定を解除する方法
win10でタスクビュー機能の設定を解除するにはどうすればいいですか? ご存知のとおり、win10 のシステムアップデート後、実用的な機能が多数追加されましたが、今日はその中の 1 つであるビュー機能を紹介したいと思います。非常に便利なコンテンツ サービスですが、多くのユーザーはこの新しいサービス機能に興味がなく、無効にしたいと考えています。以下では、win10 でタスク ビューをキャンセルする方法をエディターで説明します。興味のあるユーザーは一緒に確認してください。
win10 でタスク ビューをキャンセルする方法
1. タスク バーの空白部分を右クリックすると、[タスク ビューの表示] ボタンのオプションが表示されます。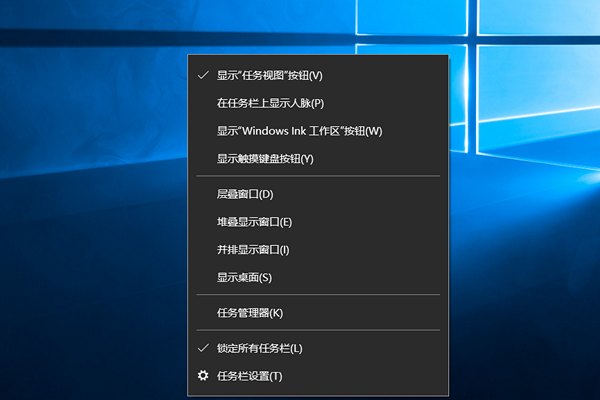
2.「タスクビュー」アイコンを閉じるには、このオプションのチェックを外します。 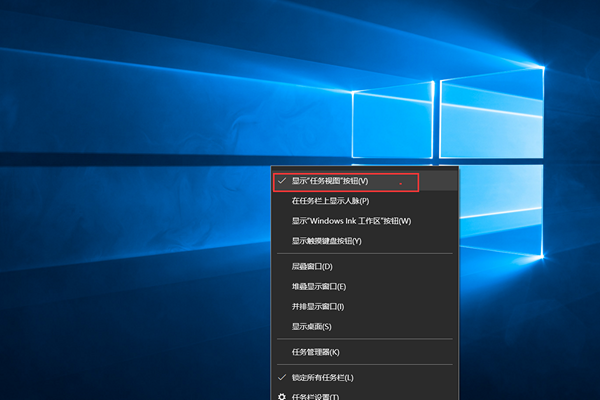
3. [Windows x] をクリックし、[設定] オプションを選択します。この時点ではタスクビューが完全に閉じられていないため、「アクティビティ履歴」を閉じる必要があります。 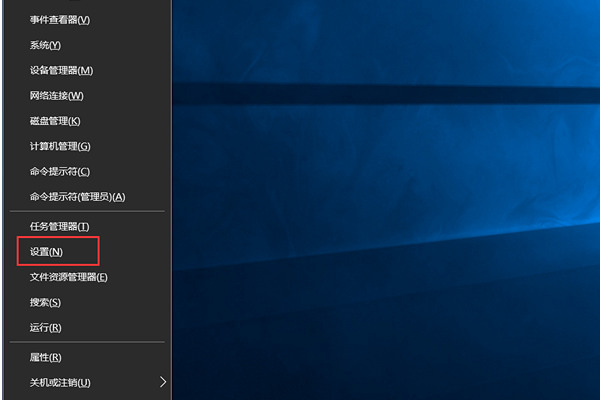
4. 検索バーに「アクティビティ履歴」と入力します。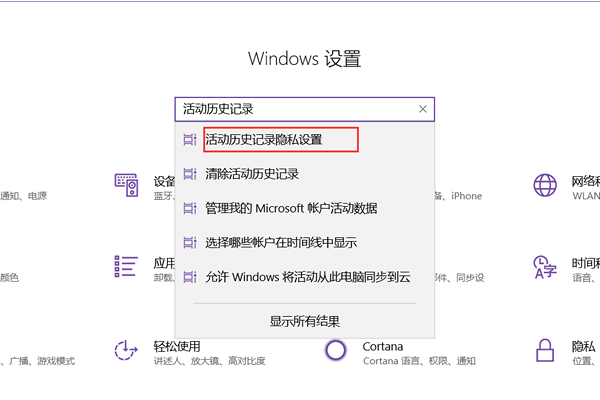
5. 「Windows がこのコンピュータからクラウドへのアクティビティの同期を許可する」と「Windows がこのコンピュータからクラウドへのアクティビティの同期を許可する」にチェックを入れます。上記の設定が完了したら、タスク バー ビューを完全にオフにすることができます。関数。 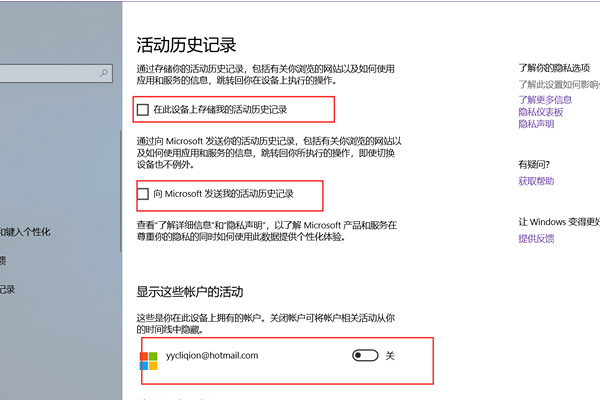
上記は Win10 タスク ビューのキャンセル方法 の全内容です。より興味深いコンテンツをご覧になるには、このサイトをロックしてください。
以上がwin10でタスクビュー機能の設定を解除する方法の詳細内容です。詳細については、PHP 中国語 Web サイトの他の関連記事を参照してください。

ホットAIツール

Undresser.AI Undress
リアルなヌード写真を作成する AI 搭載アプリ

AI Clothes Remover
写真から衣服を削除するオンライン AI ツール。

Undress AI Tool
脱衣画像を無料で

Clothoff.io
AI衣類リムーバー

AI Hentai Generator
AIヘンタイを無料で生成します。

人気の記事

ホットツール

メモ帳++7.3.1
使いやすく無料のコードエディター

SublimeText3 中国語版
中国語版、とても使いやすい

ゼンドスタジオ 13.0.1
強力な PHP 統合開発環境

ドリームウィーバー CS6
ビジュアル Web 開発ツール

SublimeText3 Mac版
神レベルのコード編集ソフト(SublimeText3)

ホットトピック
 7509
7509
 15
15
 1378
1378
 52
52
 78
78
 11
11
 19
19
 63
63



