ダウンロードしたUSBディスクをwin10システムにインストールする方法
ダウンロードした USB ディスクを win10 システムにインストールするにはどうすればよいですか? コンピューターにシステムがない場合は、USB フラッシュ ドライブまたは CD 経由でのみ win10 をインストールできます。では、USB フラッシュ ドライブをインストールするにはどうすればよいでしょうか? 多くの友人は詳細な操作方法を知りません。エディターがまとめたものです。以下の win10 システムをダウンロードするための USB フラッシュ ドライブ。インストール チュートリアルは共有されています。興味がある場合は、エディターに従って以下をご覧ください。

win10 システム ダウンロード U ディスク インストール チュートリアル共有
1. まず、少なくとも 8GB サイズの U ディスクを準備します。
2. 次に、それをシステムディスクに作成します。
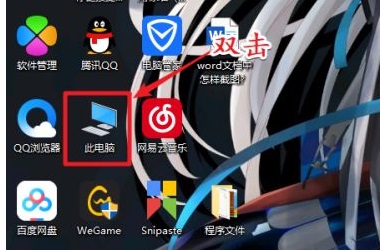
# 3. 制作が完了したら、win10 システムをダウンロードして USB フラッシュ ドライブに置きます。
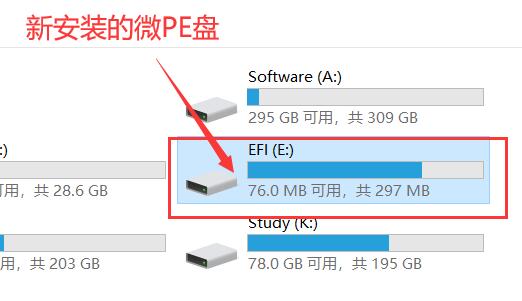
4. USB ディスクを挿入した後、Win10 をインストールするコンピューターに USB ディスクを挿入し、ホットキーを使用して BIOS 設定に入り、USB ディスクを選択します。始めること。
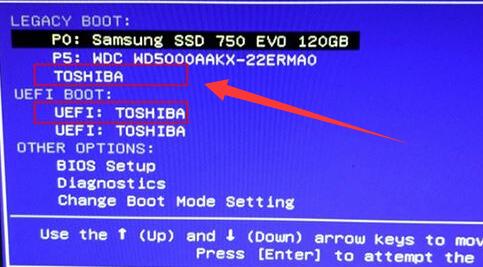
5. 入力後、入力する pe システム (通常は 1 つ目または 2 つ目) を選択します。
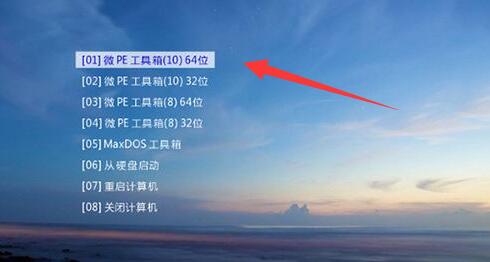
6. ここでダウンロードしたシステムはワンクリックでインストールできるので、このコンピューターを開くだけです。
7. ファイルを見つけて右クリックしてロードします。ダウンロードしたばかりのシステム win10 システム。
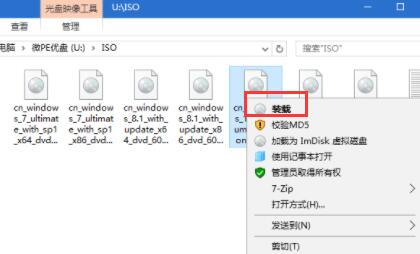
# 8. ロードが完了したら、setup.exe を実行してプログラムをインストールします。
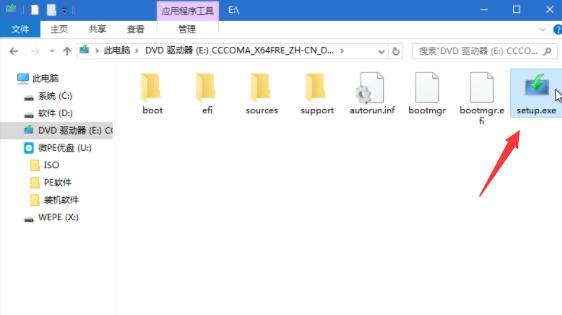
# 9. 最後に、[インストール] と [今すぐインストール] を選択して、USB ディスクを使用して win10 をインストールします。
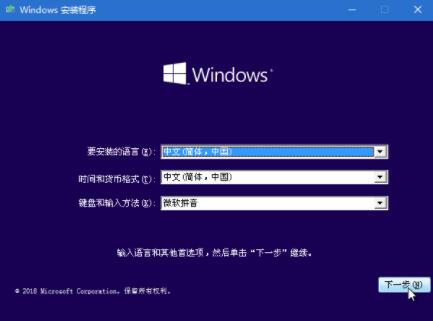
上記は [win10 システム ダウンロード USB ディスクをインストールする方法 - win10 システム ダウンロード USB ディスク インストール チュートリアルの共有] の全内容です。さらにエキサイティングなチュートリアルはこのサイトにあります。
以上がダウンロードしたUSBディスクをwin10システムにインストールする方法の詳細内容です。詳細については、PHP 中国語 Web サイトの他の関連記事を参照してください。

ホットAIツール

Undresser.AI Undress
リアルなヌード写真を作成する AI 搭載アプリ

AI Clothes Remover
写真から衣服を削除するオンライン AI ツール。

Undress AI Tool
脱衣画像を無料で

Clothoff.io
AI衣類リムーバー

Video Face Swap
完全無料の AI 顔交換ツールを使用して、あらゆるビデオの顔を簡単に交換できます。

人気の記事

ホットツール

メモ帳++7.3.1
使いやすく無料のコードエディター

SublimeText3 中国語版
中国語版、とても使いやすい

ゼンドスタジオ 13.0.1
強力な PHP 統合開発環境

ドリームウィーバー CS6
ビジュアル Web 開発ツール

SublimeText3 Mac版
神レベルのコード編集ソフト(SublimeText3)

ホットトピック
 7652
7652
 15
15
 1393
1393
 52
52
 91
91
 11
11
 37
37
 110
110
 ゴースト インストーラーの使用方法: エディターはゴースト システムをインストールする手順を説明します。
Jan 11, 2024 pm 07:39 PM
ゴースト インストーラーの使用方法: エディターはゴースト システムをインストールする手順を説明します。
Jan 11, 2024 pm 07:39 PM
ゴースト システムは無料のインストール システムです。人気の理由は、ゴースト システムがインストール後に自動的にアクティブ化され、対応するハードウェア ドライバーが自動的にインストールされるためです。これにより、時間が節約されるだけでなく、初心者ユーザーにも利便性が提供されます。ゴースト システム イメージのインストール方法を知っていれば、インストール手順は実際には非常に簡単です。以下に、ゴースト システムのインストール手順を説明します。 USB ディスクを介してシステムをインストールすることがますます一般的になりつつあります。現在、ブート ディスクは非常に強力です。ゴースト システムを自動または手動でインストールできます。ただし、手動のゴースト方法はより複雑であるため、多くの人がインストール方法を知りません。申し訳ありませんが、以下では、エディターがゴースト システムをインストールする手順を示します。最近、編集者がいる
 PIノードティーチング:PIノードとは何ですか? PIノードをインストールしてセットアップする方法は?
Mar 05, 2025 pm 05:57 PM
PIノードティーチング:PIノードとは何ですか? PIノードをインストールしてセットアップする方法は?
Mar 05, 2025 pm 05:57 PM
ピン張りのノードの詳細な説明とインストールガイドこの記事では、ピネットワークのエコシステムを詳細に紹介します - PIノードは、ピン系生態系における重要な役割であり、設置と構成の完全な手順を提供します。 Pinetworkブロックチェーンテストネットワークの発売後、PIノードは多くの先駆者の重要な部分になり、テストに積極的に参加し、今後のメインネットワークリリースの準備をしています。まだピン張りのものがわからない場合は、ピコインとは何かを参照してください。リストの価格はいくらですか? PIの使用、マイニング、セキュリティ分析。パインワークとは何ですか?ピン競技プロジェクトは2019年に開始され、独占的な暗号通貨PIコインを所有しています。このプロジェクトは、誰もが参加できるものを作成することを目指しています
 ミラーのインストールと USB ディスクのインストール: 違いは何ですか?
Apr 09, 2024 pm 12:34 PM
ミラーのインストールと USB ディスクのインストール: 違いは何ですか?
Apr 09, 2024 pm 12:34 PM
ミラー インストールと USB ディスク インストールは 2 つの一般的なオペレーティング システムのインストール方法ですが、インストール プロセス、必要なツール、手順が異なります。この記事では、読者が自分に合ったインストール方法をより適切に選択できるように、これら 2 つのインストール方法を比較分析します。ツール資料: システム バージョン: Windows 10 ブランド モデル: Dell 次に、USB フラッシュ ドライブまたは CD からコンピューターを起動してインストールします。 2. この方法は、オペレーティング システムを繰り返しダウンロードする問題を回避でき、ネットワーク速度が遅いユーザーや複数のコンピューターをインストールする必要があるユーザーに適しています。 3. 操作手順:初回ダウンロード
 win10 システムに必要な最小 U ディスク容量はどれくらいですか?
Dec 31, 2023 pm 02:22 PM
win10 システムに必要な最小 U ディスク容量はどれくらいですか?
Dec 31, 2023 pm 02:22 PM
Windows 10 オペレーティング システムの場合、ISO ファイルのサイズは約 4GB です。 4GB U ディスクの空き容量は約 37GB しかないため、インストールには 8GB U ディスクを使用することをお勧めします。もちろん、より大容量の USB フラッシュ ドライブを使用することも可能です。 Windows 10 システムのインストールに必要な USB フラッシュ ドライブのサイズはどれくらいですか? 回答: 8G USB フラッシュ ドライブを使用して USB フラッシュ ドライブをインストールする場合、必要なのは 8G USB フラッシュ ドライブのみです。スムーズにインストールするために、事前に以下の準備をしておくことをお勧めします。 - 4GB以上の容量のUSBメモリーをご用意ください。 - U ディスク作成ツール UltraISO ブートディスク作成ツールをダウンロードしてインストールしてください。 - システム イメージ ファイル - Windows 10 ISO イメージを取得してください。次に、U を渡す方法を学びましょう
 U ディスクのインストール元の win10 システム チュートリアル
Dec 25, 2023 am 10:49 AM
U ディスクのインストール元の win10 システム チュートリアル
Dec 25, 2023 am 10:49 AM
私たちがコンピューターを使用しているとき、友人の中にはシステムを win10 にアップグレードしたり、win10 システムを再インストールしたりしたい人もいるかもしれません。しかし、多くの友人は、USB フラッシュ ドライブからオリジナルの win10 システムをインストールする方法をあまり知りません。編集者の知る限りでは、このサイトから u スタートアップ ソフトウェアをダウンロードし、u ディスクを操作できるように準備できます。エディターがどのように実行したかを確認するために、具体的な手順を見てみましょう~ 元のwin10システムのUディスクインストールチュートリアル 1. まず、Uディスクブートディスクを作成し、win10システムをブートディスクに置きます。詳細 >> 2. 完了後、USB フラッシュ ドライブを挿入し、コンピュータの電源をオンにし、押し続けてスタートアップ項目選択インターフェイスに入り、USB フラッシュ ドライブを選択します。 3. マイクロ PE システムに入ったら、デスクトップの をクリックします。
 USB フラッシュ ドライブを使用して ISO システム ファイルをインストールする手順
Jan 03, 2024 pm 03:44 PM
USB フラッシュ ドライブを使用して ISO システム ファイルをインストールする手順
Jan 03, 2024 pm 03:44 PM
USB フラッシュ ドライブを使用してコンピューターのシステムを再インストールする準備をしているとき、一部の友人は、USB フラッシュ ドライブを使用して iso 形式のシステム ファイルとともに win10 をインストールする方法を知りたいと思うかもしれません。編集者の知る限り、必要な ISO 形式のオペレーティング システムを Web サイトから USB フラッシュ ドライブにダウンロードし、関連する PE ツール ソフトウェアを使用して USB ブート ディスクを作成できます。関連するステップのチュートリアルについては、エディターがどのように実行したかを見てみましょう ~ iso システム ファイルを含む USB フラッシュ ドライブを使用して win10 をインストールする方法 ステップ 1: 1. このサイトからダウンロードしたオペレーティング システムには複雑な手順は必要ありません。簡単に始めることができる、愚かなインストールを直接使用します。 2.ここには、キャロットホーム、ディープテクノロジー、レインフォレストウッドウィンド、アースシステム、コンピューターカンパニー、トマトガーデンなどの豊富なブランドシステムもあります。 3
 USB フラッシュ ドライブを使用してオリジナルの Windows 10 システムをインストールする方法
Dec 26, 2023 pm 04:25 PM
USB フラッシュ ドライブを使用してオリジナルの Windows 10 システムをインストールする方法
Dec 26, 2023 pm 04:25 PM
最近、何人かの友人が、元の win10 システムがクラッシュし、セーフ モードで起動してシステムを修復できなかったと報告しました。どうすればよいでしょうか? 実際、新しいシステムをダウンロードし、USB フラッシュ ドライブを使用してインストールできます。編集者が詳細な情報を提供してくれました。具体的な解決策の手順を見てみましょう。 USB フラッシュ ドライブから元の win10 システムをインストールするチュートリアル 1. win10 システムをダウンロードするリンクを見つけます。 2. Microsoft が提供する Win10 ダウンロード ツールを使用して、元のイメージ ファイルをダウンロードします。 3. Microsoft Win10 システムの元のイメージを USB フラッシュ ドライブにダウンロードします。 4. コンピュータを再起動し、起動する USB ディスクを選択して、システムが自動的にインストールされるまで待ちます。
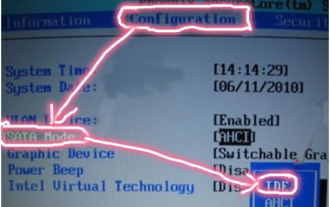 USBフラッシュドライブを使用してWin7をインストールするときにブルースクリーンを解決する方法
Jul 14, 2023 pm 07:01 PM
USBフラッシュドライブを使用してWin7をインストールするときにブルースクリーンを解決する方法
Jul 14, 2023 pm 07:01 PM
一部の友人は、使い慣れている win7 システムをコンピュータにインストールしたいと考えていますが、USB フラッシュ ドライブを使用して win7 システムをインストールすると、ブルー スクリーンが表示されます。では、Win7 をインストールした後のブルー スクリーンを解決するにはどうすればよいでしょうか?以下のエディタでは、USB フラッシュ ドライブを使用した win7 のブルー スクリーン インストールに対する一般的な解決策を共有します。通常の状況では、USB フラッシュ ドライブに win7 システムをインストールした後の再起動後のブルー スクリーンは、インストールした win7 システムがハードディスク モードと互換性がないことが原因で発生するため、ハードディスク モードを調整する必要があります。具体的な解決策は次のとおりです。 1. コンピュータを再起動した後、コンピュータのマザーボードまたは最初の画面のプロンプトに従って BIOS 設定を入力します。 BIOS に入った後、表示されるインターフェースで「構成」オプションを見つけてクリックし、上下の矢印を使用して「S」に切り替えます。



