Win10 ディスク上に新しいスパン ボリュームのグレー バージョンを作成する方法
Win10 ディスク上の新しいスパン ボリュームがグレー表示になっている場合はどうすればよいでしょうか ?時々私たちは ハードディスク 未使用のスペースが複数ある場合、それらを結合して論理ボリュームに配置することで、複数のハードディスク上のスペースをより効率的に使用できます。これがスパン ボリュームです。しかし、一部のネチズンは、Win10 システムで新しいスパン ボリュームを作成するときに問題が発生し、ディスク上の新しいスパン ボリュームがグレー表示されていないことに気付きました。何が起こったのでしょうか?新しいスパン ボリュームを作成するにはどうすればよいですか?以下のエディタでは、新しいクロスゾーン ボリュームを作成する正しい方法を説明します。

Win10 ディスクの新しいスパン ボリューム グレーの解決手順
まず、次の図に示すように、2 つのハード ディスク上のスペースは同じボリュームを使用できます。スパンボリュームを作成するには、ゾーン化するだけです。
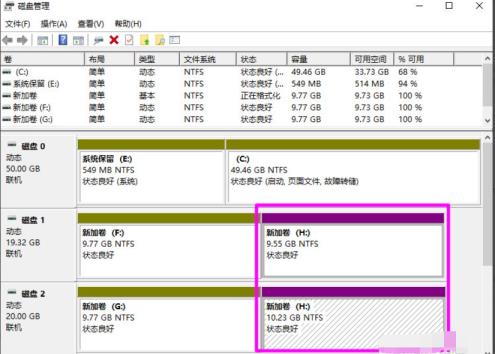
スパン ボリュームがグレー表示にならない理由は、次の要因による可能性があります。
1. ハードディスクにスパン ボリュームが含まれている場合失敗すると、ボリューム全体が機能しなくなり、スパン ボリューム上のすべてのデータが失われます。これは、スパン ボリュームがフォールト トレラントではないことを意味します。ボリュームに問題がある場合、そのボリュームはスパン ボリュームにマージされません。まず、新しく追加したボリュームに問題があるかどうかを確認する必要があります。
2. スパン ボリュームは NTFS ファイル システムのみを使用でき、FAT ファイル システムを使用するように拡張することはできません。 フォーマット スパンボリュームの。したがって、FAT ファイル システムはスパン ボリュームを作成できません。
では、新しいスパン ボリュームを正しく作成するにはどうすればよいでしょうか?具体的な手順は以下のとおりです。
1. スタートボタンを右クリックし、[ディスクの管理]を選択します。
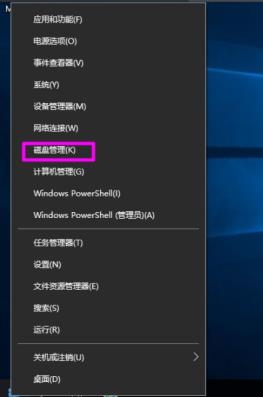
2. スパン ボリュームを作成する [未割り当て] ディスク領域を右クリックし、[新しいスパン ボリューム] を選択します。
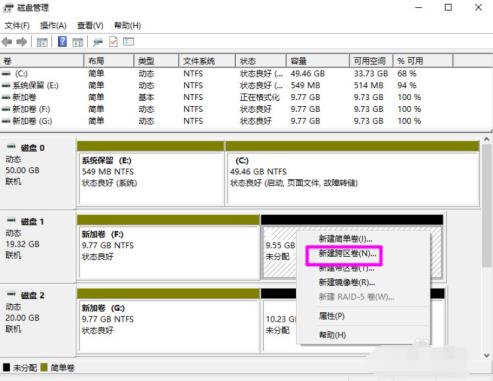
3. [新しいスパン ボリューム] ウィザードが表示されます。[次へ] をクリックして続行します。
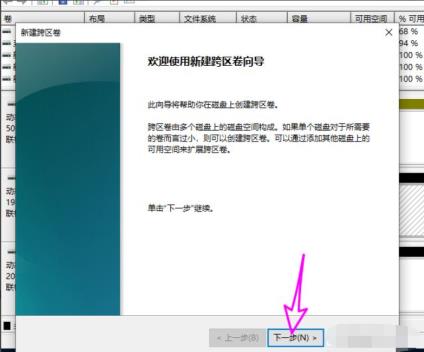
4. 左側に他のディスクの使用可能な空き容量が表示されるので、[追加]ボタンをクリックして[選択済み]リストに追加します。真ん中。
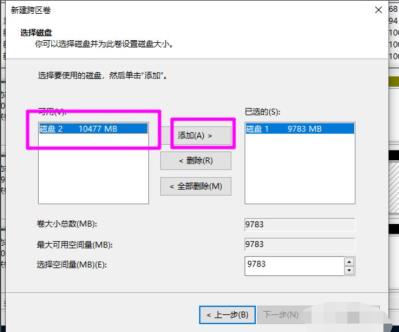
5. 新しく追加したディスクごとに、以下のスパンボリュームが使用するディスク容量のサイズを設定できます。サイズを設定した後、[次へ]をクリックします。
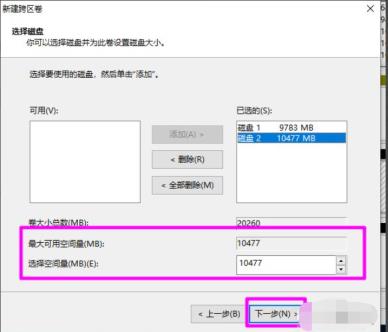
6. 次に、スパン ボリュームにドライブ シンボルを追加し、[次へ]をクリックします。
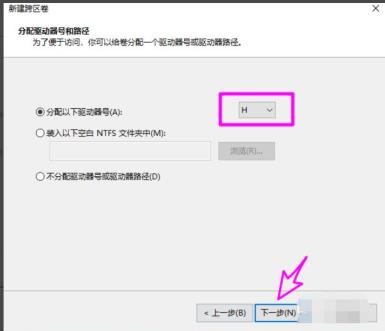
7. スパンボリュームのファイルシステムを設定します NTFS ファイルシステムのみを使用できるので、[次へ] をクリックします。
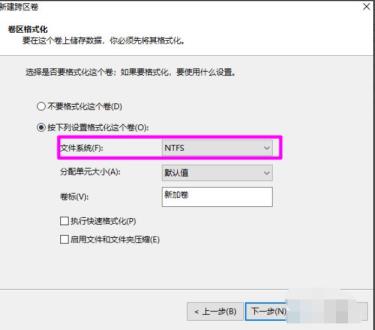
8. すべての設定が完了したら、[完了] をクリックしてスパン ボリュームの作成タスクを開始します。
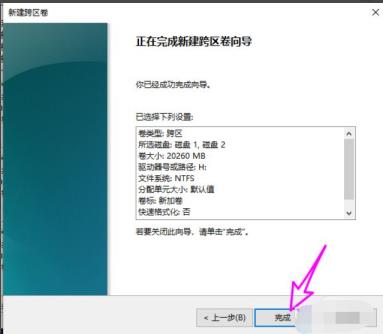
9. 以下の図に示すように、確立が完了するまで待ちます。
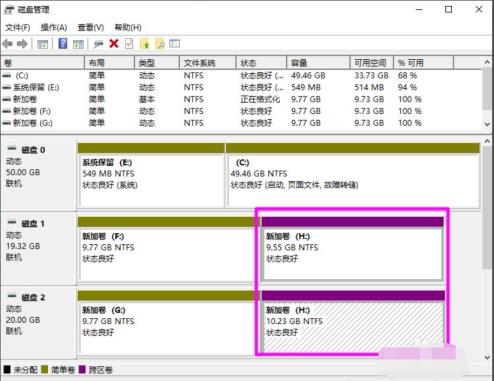
以上がWin10 ディスク上に新しいスパン ボリュームのグレー バージョンを作成する方法の詳細内容です。詳細については、PHP 中国語 Web サイトの他の関連記事を参照してください。

ホットAIツール

Undresser.AI Undress
リアルなヌード写真を作成する AI 搭載アプリ

AI Clothes Remover
写真から衣服を削除するオンライン AI ツール。

Undress AI Tool
脱衣画像を無料で

Clothoff.io
AI衣類リムーバー

Video Face Swap
完全無料の AI 顔交換ツールを使用して、あらゆるビデオの顔を簡単に交換できます。

人気の記事

ホットツール

メモ帳++7.3.1
使いやすく無料のコードエディター

SublimeText3 中国語版
中国語版、とても使いやすい

ゼンドスタジオ 13.0.1
強力な PHP 統合開発環境

ドリームウィーバー CS6
ビジュアル Web 開発ツール

SublimeText3 Mac版
神レベルのコード編集ソフト(SublimeText3)

ホットトピック
 7659
7659
 15
15
 1393
1393
 52
52
 1205
1205
 24
24
 91
91
 11
11
 Lightning シミュレータで新しいシミュレータを作成する方法 - Lightning シミュレータで新しいシミュレータを作成する方法
Mar 05, 2024 pm 03:04 PM
Lightning シミュレータで新しいシミュレータを作成する方法 - Lightning シミュレータで新しいシミュレータを作成する方法
Mar 05, 2024 pm 03:04 PM
最近、雷シミュレータ ソフトウェアをダウンロードして連絡したばかりのユーザーから、雷シミュレータで新しいシミュレータを作成する方法について編集者に質問されました。次のコンテンツでは、雷シミュレータで新しいシミュレータを作成する方法を説明します。 。雷シミュレータ ソフトウェアを見つけます。ダブルクリックして Thunderbolt マルチオープナーを開きます。 「新規/シミュレーターのコピー」をクリックします。 「新規シミュレータ」をクリックします。新しいシミュレータを入手できます。雷シミュレータ ソフトウェアを見つけ、ダブルクリックして雷マルチ オープナーを開き、[新規/シミュレータのコピー] をクリックし、[新しいシミュレータ] をクリックすると、新しいシミュレータが取得されます。
 コンピューター上で新しい Word 文書を作成する方法
Dec 27, 2023 pm 10:05 PM
コンピューター上で新しい Word 文書を作成する方法
Dec 27, 2023 pm 10:05 PM
新しい Word 文書を作成する方法はいくつかありますが、デスクトップを右クリックして、[新しい Doc ドキュメント] または [Docx ドキュメント] をクリックします。具体的な方法はほぼ同じです。一緒に見てみましょう。コンピューターを使用して新しい Word 文書を作成する方法: win11: 1. まず、「新規」を右クリックします。 2. 次に、「docx または doc」ファイルを選択します。 3. 最後に、作成が完了します。 win10: 1. 右クリックして「新規」を選択します。 2. 次に、2 つのドキュメントのうち 1 つを選択します。 3. 最後に作成が完了します。 win7: 1. まず、右クリックして「新規」を選択します。 2. 次に、Word 文書を選択します。 3. 最後に、新規作成が完了します。
 Win10 ディスク上に新しいスパン ボリュームのグレー バージョンを作成する方法
Jul 02, 2023 am 08:13 AM
Win10 ディスク上に新しいスパン ボリュームのグレー バージョンを作成する方法
Jul 02, 2023 am 08:13 AM
Win10 ディスク上に新しく作成されたスパン ボリュームがグレー表示になっている場合はどうすればよいですか?ハードディスク内に複数の未使用スペースが存在する場合があります。それらをマージして論理ボリュームに配置することで、複数のハードディスク上のスペースをより効率的に使用できます。これがスパン ボリュームです。しかし、一部のネチズンは、Win10 システムで新しいスパン ボリュームを作成するときに問題が発生し、ディスク上の新しいスパン ボリュームがグレー表示されていないことに気付きました。何が起こったのでしょうか?新しいスパン ボリュームを作成するにはどうすればよいですか?以下のエディタでは、新しいクロスゾーン ボリュームを作成する正しい方法を説明します。 Win10 ディスクにスパン ボリュームを作成するための灰色の解決策手順 まず、次の図に示すように、2 つのハード ディスク上のスペースは同じボリュームを使用でき、スパン ボリュームを作成するだけです。スパン ボリュームがグレー表示にならない理由は、次の要因による可能性があります。 1. スパンが含まれている場合
 Realme 携帯電話でフォルダーを作成するためのステップバイステップ ガイド
Mar 23, 2024 pm 03:51 PM
Realme 携帯電話でフォルダーを作成するためのステップバイステップ ガイド
Mar 23, 2024 pm 03:51 PM
Realme 携帯電話でフォルダーを作成するためのステップバイステップ ガイド 日常生活では、写真、ビデオ、ドキュメントなどを含むさまざまなファイルを保存するために携帯電話を使用します。ただし、時間が経つにつれて、携帯電話上のファイルの数が増加し、携帯電話のメモリが不足したり、ファイルの管理が困難になったりする可能性があります。ファイルをより適切に整理し、携帯電話の使用効率を向上させるために、携帯電話フォルダーの確立が特に重要になっています。 Realme Mobile は、強力なシステムと多様な機能を備えた人気のスマートフォン ブランドです。 Realme 携帯電話でフォルダーを作成すると、ユーザーはファイルをより適切に整理できます
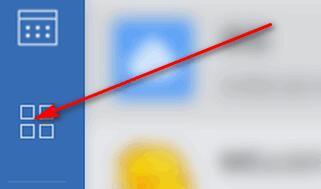 Enterprise WeChat で新しい月次レポートを作成する詳細な方法
Mar 25, 2024 pm 05:36 PM
Enterprise WeChat で新しい月次レポートを作成する詳細な方法
Mar 25, 2024 pm 05:36 PM
1. エンタープライズ WeChat を開きます。 2. 左側の[アプリ]アイコンボタンをクリックします。 3. [レポート]、[新規]、[月次レポート] オプションをクリックします。 4. すると、今月の仕事などを入力する必要があることがわかります。 5. 今月の作業内容を入力し、残りは入力してもしなくても構いませんので、[送信]ボタンをクリックしてください。 6. 最後に、月次レポートの詳細を確認できます。
 Win10の右クリックに「新規」がない問題を解決
Jan 05, 2024 am 09:45 AM
Win10の右クリックに「新規」がない問題を解決
Jan 05, 2024 am 09:45 AM
win10 システムを使用している場合、デスクトップ上でマウスを右クリックしても、右クリック メニューに新しいオプションがないことに気付く友人もいます。実際には、右クリックするにはレジストリを通じてオプションを追加するだけで済みます。新しいものを作成します。 Windows 10 で右クリックしたときに [新規] オプションが表示されない場合の対処方法: 1. キーの組み合わせ + [ファイル名を指定して実行] を押し、Enter キーを押して [OK] をクリックし、レジストリ エディターを開きます。 2. 次に、フォルダーを展開します。 3. 次に、フォルダーを見つけます。そのようなフォルダーがない場合は、フォルダーを右クリックして名前を付けます。 4. 新しいフォルダー内のファイルを開いた後、この数値データを に変更します。 5. 次に、問題を解決するためにコンピュータを再起動します。
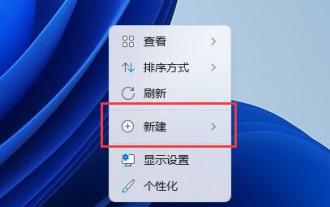 Win11 の新しいドキュメントのチュートリアル
Dec 30, 2023 pm 07:59 PM
Win11 の新しいドキュメントのチュートリアル
Dec 30, 2023 pm 07:59 PM
win11 では、新しいドキュメントを作成することで記事やメモを追加できますが、win11 で新しいドキュメントを作成する方法がわからない友人もいます。実際には、空白スペースを右クリックするだけです。 win11 で新しいドキュメントを作成する方法: 1. デスクトップまたはエクスプローラーの空白スペースを右クリックし、[新規] を選択します。 2. 次に、[テキスト ドキュメント] を選択します。 3. 新規作成が完了すると、新しく作成されたドキュメントが表示されます。テキストドキュメントを作成しました。 4. 「doc/docx ドキュメント」を「作成」することも選択できます。 5. 作成が完了したら、ドキュメントをダブルクリックして開きます。
 Feige Customer Service Workbench で新しいサブアカウントを作成する方法 - Feige Customer Service Workbench で新しいサブアカウントを作成する方法
Mar 04, 2024 pm 04:58 PM
Feige Customer Service Workbench で新しいサブアカウントを作成する方法 - Feige Customer Service Workbench で新しいサブアカウントを作成する方法
Mar 04, 2024 pm 04:58 PM
多くの人が Feige Customer Service Workbench を使用して仕事をしていますが、Feige Customer Service Workbench で新しいサブアカウントを作成する方法をご存知ですか? 以下では、エディターが Feige Customer Service Workbench で新しいサブアカウントを作成する方法を説明します。興味がありましたら、以下を見てみましょう。 1. まずメインページにアクセスし、左側のストアをクリックして、ストア管理オプションを選択します。 2. 次に、ドロップダウン オプションでサブアカウント管理オプションをクリックします。 3. 最後に、アカウント管理オフィスで、[新しいサブアカウントの作成] をクリックします。



