Win7 でマイクを接続した後、マイクが接続されていないと表示される問題を解決するにはどうすればよいですか?
win7でマイクを接続しても接続されていないと表示される問題を解決するにはどうすればよいですか? 一部のユーザーはマイクをコンピュータに接続して使用しましたが、接続後、コンピュータにマイクが接続されていないと表示されました。これは何が原因でしょうか?詳しい操作方法が分からない友人も多いですwin7でマイクを接続してもマイクが挿入されていないと表示される問題を解決する手順を以下のエディターにまとめましたのでご興味のある方はフォローしてください編集者の方は以下をご覧ください。

Win7 に接続した後、マイクが挿入されていないことが表示される 解決手順
1. デスクトップの先頭でマウスをクリックし、[コントロール] をクリックしますパネルをクリックしてページに入ります。
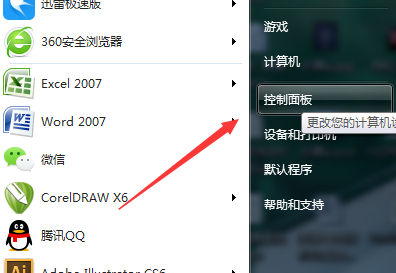
2. ページに入ったら、[ハードウェアとサウンド] をクリックしてページに入ります。
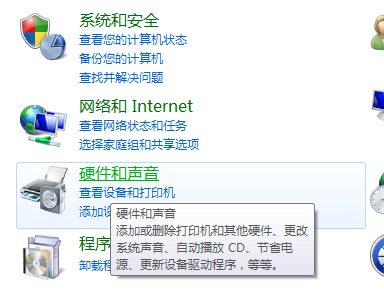
3. 次に、[Realtek High Definition Audio Manager] をクリックしてページに入ります。
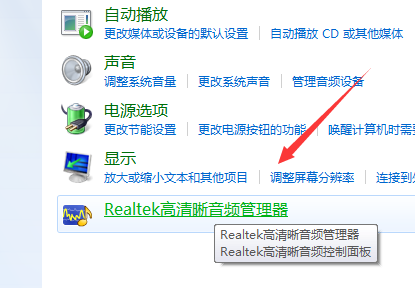
4. 次に、フォルダーのようなアイコンをクリックしてページに入ります。
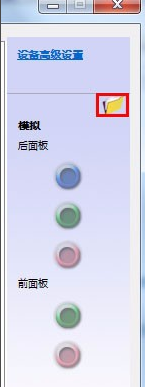
5. 次に、赤いボックスにチェックを入れます。
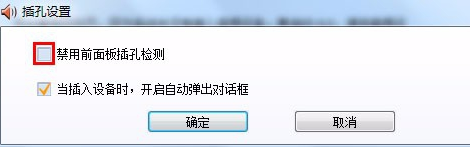
6. 以上です。
以上が【win7でマイクに接続しても繋がらない問題の解決方法~win7でマイクに接続しても繋がらない問題の解決手順】の全内容です。このサイトには、さらにエキサイティングなチュートリアルが掲載されています。
以上がWin7 でマイクを接続した後、マイクが接続されていないと表示される問題を解決するにはどうすればよいですか?の詳細内容です。詳細については、PHP 中国語 Web サイトの他の関連記事を参照してください。

ホットAIツール

Undresser.AI Undress
リアルなヌード写真を作成する AI 搭載アプリ

AI Clothes Remover
写真から衣服を削除するオンライン AI ツール。

Undress AI Tool
脱衣画像を無料で

Clothoff.io
AI衣類リムーバー

AI Hentai Generator
AIヘンタイを無料で生成します。

人気の記事

ホットツール

メモ帳++7.3.1
使いやすく無料のコードエディター

SublimeText3 中国語版
中国語版、とても使いやすい

ゼンドスタジオ 13.0.1
強力な PHP 統合開発環境

ドリームウィーバー CS6
ビジュアル Web 開発ツール

SublimeText3 Mac版
神レベルのコード編集ソフト(SublimeText3)

ホットトピック
 7554
7554
 15
15
 1382
1382
 52
52
 83
83
 11
11
 28
28
 96
96
 Black Shark携帯電話の電源が入らない問題を解決する方法を教える5つのヒント!
Mar 24, 2024 pm 12:27 PM
Black Shark携帯電話の電源が入らない問題を解決する方法を教える5つのヒント!
Mar 24, 2024 pm 12:27 PM
スマートフォン技術が発展し続けるにつれて、携帯電話は私たちの日常生活においてますます重要な役割を果たしています。 Black Shark フォンは、ゲーム パフォーマンスに重点を置いたフラッグシップ フォンとして、プレイヤーから高い支持を得ています。ただし、場合によっては、Black Shark 携帯電話の電源が入らないという状況にも直面するため、この問題を解決するために何らかの措置を講じる必要があります。次に、Black Shark 携帯電話の電源が入らない問題を解決する方法を説明する 5 つのヒントを共有しましょう: ステップ 1: バッテリー残量を確認する まず、Black Shark 携帯電話に十分な電力があることを確認します。携帯電話のバッテリーが消耗している可能性があります
 このデバイスにドライバーをロードできません。解決するにはどうすればよいですか? (個人的にテスト済みで有効です)
Mar 14, 2024 pm 09:00 PM
このデバイスにドライバーをロードできません。解決するにはどうすればよいですか? (個人的にテスト済みで有効です)
Mar 14, 2024 pm 09:00 PM
コンピューターがドライバーを読み込めない場合、デバイスが正しく動作しないか、コンピューターと正しく対話できない可能性があることは誰もが知っています。では、このデバイスにドライバーをロードできないことを示すプロンプト ボックスがコンピューターに表示された場合、問題を解決するにはどうすればよいでしょうか?以下のエディタでは、問題を簡単に解決する 2 つの方法を説明します。このデバイスにドライバーをロードできません 解決策 1. スタート メニューで「カーネル分離」を検索します。 2. メモリの整合性をオフにします。上記のメッセージには、「メモリの整合性がオフになっています。デバイスは脆弱である可能性があります。」というメッセージが表示されます。戻るボタンをクリックして無視してください。使用には影響しません。 3. マシンを再起動すると、問題が解決することがあります。
 小紅書で公開するときに写真が自動的に保存される問題を解決するにはどうすればよいですか?投稿時に自動保存された画像はどこにありますか?
Mar 22, 2024 am 08:06 AM
小紅書で公開するときに写真が自動的に保存される問題を解決するにはどうすればよいですか?投稿時に自動保存された画像はどこにありますか?
Mar 22, 2024 am 08:06 AM
ソーシャルメディアの継続的な発展に伴い、Xiaohongshu はますます多くの若者が自分たちの生活を共有し、美しいものを発見するためのプラットフォームとなっています。多くのユーザーは、画像を投稿する際の自動保存の問題に悩まされています。では、この問題をどうやって解決すればよいでしょうか? 1.小紅書で公開するときに写真が自動的に保存される問題を解決するにはどうすればよいですか? 1. キャッシュをクリアする まず、Xiaohongshu のキャッシュ データをクリアしてみます。手順は次のとおりです: (1) 小紅書を開いて右下隅の「マイ」ボタンをクリックします。 (2) 個人センター ページで「設定」を見つけてクリックします。 (3) 下にスクロールして「」を見つけます。 「キャッシュをクリア」オプションを選択し、「OK」をクリックします。キャッシュをクリアした後、Xiaohongshu を再起動し、写真を投稿して、自動保存の問題が解決されるかどうかを確認します。 2. 小紅書バージョンを更新して、小紅書が正しく動作することを確認します。
 Win8 でショートカット キーを使用してスクリーンショットを撮るにはどうすればよいですか?
Mar 28, 2024 am 08:33 AM
Win8 でショートカット キーを使用してスクリーンショットを撮るにはどうすればよいですか?
Mar 28, 2024 am 08:33 AM
Win8 でショートカット キーを使用してスクリーンショットを撮るにはどうすればよいですか?コンピューターを日常的に使用する中で、画面上のコンテンツのスクリーンショットを撮る必要があることがよくあります。 Windows 8 システムのユーザーにとって、ショートカット キーを使用してスクリーンショットを撮ることは便利で効率的な操作方法です。この記事では、Windows 8 システムでスクリーンショットをより速く撮るためによく使用されるショートカット キーをいくつか紹介します。 1 つ目の方法は、「Win キー + PrintScreen キー」キーの組み合わせを使用して完全な操作を実行することです。
 Win11 ヒントの共有: ワン トリックで Microsoft アカウントのログインをスキップする
Mar 27, 2024 pm 02:57 PM
Win11 ヒントの共有: ワン トリックで Microsoft アカウントのログインをスキップする
Mar 27, 2024 pm 02:57 PM
Win11 のヒントの共有: Microsoft アカウントのログインをスキップする 1 つのトリック Windows 11 は、新しいデザイン スタイルと多くの実用的な機能を備えた、Microsoft によって発売された最新のオペレーティング システムです。ただし、一部のユーザーにとっては、システムを起動するたびに Microsoft アカウントにログインしなければならないのが少し煩わしい場合があります。あなたがそのような人であれば、次のヒントを試してみるとよいでしょう。これにより、Microsoft アカウントでのログインをスキップして、デスクトップ インターフェイスに直接入ることができるようになります。まず、Microsoft アカウントの代わりにログインするためのローカル アカウントをシステムに作成する必要があります。これを行う利点は、
 iPhoneのカメラとマイクへのアクセスを許可できません
Apr 23, 2024 am 11:13 AM
iPhoneのカメラとマイクへのアクセスを許可できません
Apr 23, 2024 am 11:13 AM
アプリを使用しようとすると、「カメラとマイクへのアクセスを許可できません」というメッセージが表示されますか?通常、カメラとマイクのアクセス許可は、必要に応じて特定の人に付与します。ただし、許可を拒否すると、カメラとマイクは機能しなくなり、代わりにこのエラー メッセージが表示されます。この問題の解決は非常に基本的なもので、1 ~ 2 分で解決できます。解決策 1 – カメラ、マイクの権限を提供する 必要なカメラとマイクの権限を設定で直接提供できます。ステップ 1 – [設定] タブに移動します。ステップ 2 – [プライバシーとセキュリティ] パネルを開きます。ステップ 3 – そこで「カメラ」権限をオンにします。ステップ 4 – 内部には、携帯電話のカメラの許可を要求したアプリのリストが表示されます。ステップ5 – 指定したアプリの「カメラ」を開きます
 Win11 と Win10 システムのパフォーマンスを比較すると、どちらの方が優れていますか?
Mar 27, 2024 pm 05:09 PM
Win11 と Win10 システムのパフォーマンスを比較すると、どちらの方が優れていますか?
Mar 27, 2024 pm 05:09 PM
Windows オペレーティング システムは、常にパーソナル コンピューターで最も広く使用されているオペレーティング システムの 1 つであり、最近 Microsoft が新しい Windows 11 システムを発売するまで、Windows 10 は長い間 Microsoft の主力オペレーティング システムでした。 Windows 11 システムのリリースに伴い、Windows 10 と Windows 11 システムのパフォーマンスの違いに関心が集まっていますが、どちらの方が優れているのでしょうか?まずはWを見てみましょう
 システム購入前に必ずお読みください: Win11 と Win10 の長所と短所の分析
Mar 28, 2024 pm 01:33 PM
システム購入前に必ずお読みください: Win11 と Win10 の長所と短所の分析
Mar 28, 2024 pm 01:33 PM
情報化社会の今日、パソコンは私たちの生活に欠かせないツールとして重要な役割を果たしています。オペレーティング システムはコンピュータの中核ソフトウェアの 1 つであり、私たちの使用体験や作業効率に影響を与えます。市場では、Microsoft の Windows オペレーティング システムが常に支配的な地位を占めており、現在、人々は最新の Windows 11 と古い Windows 10 の選択に直面しています。一般の消費者は、オペレーティング システムを選択するときに、バージョン番号だけではなく、その長所と短所も理解します。



