win7システムでアダプターの設定を変更するときに、アダプターの設定項目が正常に表示されない場合はどうすればよいですか?
win7システムでアダプターの設定項目が正常に表示できない場合はどうすればよいですか? Win7システムでアダプターの設定を変更する際、アダプターの設定項目が正常に表示されない場合はどうすればよいですか?一部のユーザーは、コンピューターを使用するときにアダプターの設定を変更したいと考えていますが、この設定をオンにすると、内部のコンテンツが正常に表示されず、空白になることがわかります。この問題を解決するにはどうすればよいですか。そうでない場合は、win7 システムでアダプターの設定項目が正常に表示されない問題の解決策を以下のエディターで整理しましたので、以下を見てみましょう。

Win7 システム変更アダプターの設定項目が正常に表示されない 解決方法
1. まず左下のスタートボタンをクリックし、マウスを移動します。コンピュータ。
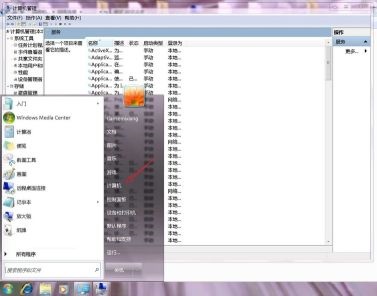
2. 次に、それを右クリックして「管理」を選択します。
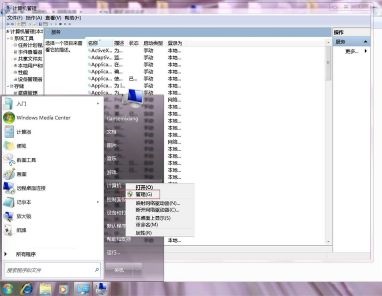
3. 左側のデバイスマネージャーを開きます。
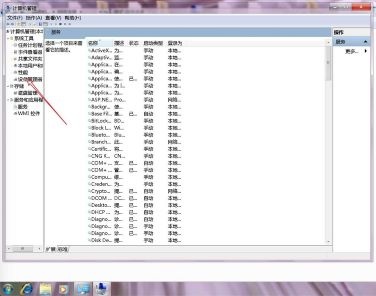
4. ネットワーク アダプターを見つけて、拡張できるかどうか、または拡張後に必要なネットワーク カード デバイスがあるかどうかを確認します。

5.そうでない場合は、携帯電話または他のコンピューターを使用してドライバーをダウンロードする必要があります。 [Driver President ユニバーサル ネットワーク カード バージョンのダウンロード] ネットワーク カード ドライバーが自動的にインストールされます。インストールが完了したら、それだけです。
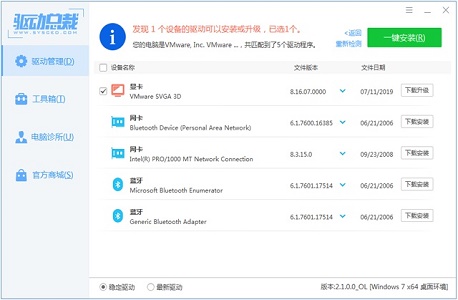
上記は【win7システムでアダプターの設定変更時にアダプターの設定項目が正常に表示されない場合の対処法 - アダプターの設定変更時にアダプターの設定項目が正常に表示されない場合の解決策】の全内容です。 win7 システムのアダプター設定]、さらにエキサイティングなチュートリアルがこのサイトにあります。
以上がwin7システムでアダプターの設定を変更するときに、アダプターの設定項目が正常に表示されない場合はどうすればよいですか?の詳細内容です。詳細については、PHP 中国語 Web サイトの他の関連記事を参照してください。

ホットAIツール

Undresser.AI Undress
リアルなヌード写真を作成する AI 搭載アプリ

AI Clothes Remover
写真から衣服を削除するオンライン AI ツール。

Undress AI Tool
脱衣画像を無料で

Clothoff.io
AI衣類リムーバー

Video Face Swap
完全無料の AI 顔交換ツールを使用して、あらゆるビデオの顔を簡単に交換できます。

人気の記事

ホットツール

メモ帳++7.3.1
使いやすく無料のコードエディター

SublimeText3 中国語版
中国語版、とても使いやすい

ゼンドスタジオ 13.0.1
強力な PHP 統合開発環境

ドリームウィーバー CS6
ビジュアル Web 開発ツール

SublimeText3 Mac版
神レベルのコード編集ソフト(SublimeText3)

ホットトピック
 7686
7686
 15
15
 1639
1639
 14
14
 1393
1393
 52
52
 1287
1287
 25
25
 1229
1229
 29
29
 Vue エラー: v-cloak 命令を正しく使用して表示の問題を解決できませんか?
Aug 25, 2023 pm 08:52 PM
Vue エラー: v-cloak 命令を正しく使用して表示の問題を解決できませんか?
Aug 25, 2023 pm 08:52 PM
Vue エラー: v-cloak 命令を正しく使用して表示の問題を解決できませんか?近年、フロントエンド技術の急速な発展に伴い、Vue.js は人気のある JavaScript フレームワークとして、ますます多くの開発者に支持されています。 Vue.js を使用してフロントエンド アプリケーションを構築する過程で、さまざまな問題やエラーが発生することがあります。よくある問題の 1 つは、v-cloak コマンドが正しく表示されないことです。この記事では、この問題について詳しく説明し、解決策を提供します。問題の説明
 Windows 7 でアダプターの設定を調整する方法
Jan 01, 2024 pm 02:21 PM
Windows 7 でアダプターの設定を調整する方法
Jan 01, 2024 pm 02:21 PM
win7 システムを使用しているときにネットワークの変動やネットワーク障害が発生した場合、アダプターの設定を変更することで問題を解決できる場合がありますが、win7 でアダプターの設定を変更する方法がわからない友人もいます。エディターのチュートリアル、バー。 Win7 でアダプター設定を変更する方法 1. まず、「ネットワーク」を見つけて右クリックし、「プロパティ」を選択します。 2. 次に、左側にある「アダプター設定の変更」を見つけてクリックします。 3. 変更する必要がある接続を見つけます。 、右クリックして「プロパティ」を選択します。 4 、「構成」をクリックします。 5. 関連する属性やその他のパラメータを変更できます。 6. クライアントのインストールとアンインストール、プロトコル属性の変更なども行えます。
 win10で個人設定オプションが表示されない問題の解決方法
Dec 26, 2023 pm 07:16 PM
win10で個人設定オプションが表示されない問題の解決方法
Dec 26, 2023 pm 07:16 PM
win10 システムを使用している場合、多くのユーザーは、コンピューターのマウスの右ボタンに個人用のオプションがないため、一部の設定やオプションを行うことができないと述べていますが、現時点ではアカウントに管理者権限を与えるだけで十分です。 Win10 でコンピューターがパーソナライズされていないことが示された場合はどうすればよいですか? 解決策: 1. 一般的に、パーソナライズ オプションがあるのは Home Premium、Professional、Ultimate システムのみです。 2. これらのバージョンのシステムに個人設定ボタンがない場合は、次の操作を実行してください。 3. スタートメニューを右クリックして選択します。 4. 次に展開して [オプション] を選択し、右側の選択ボックスで使用しているアカウントを見つけます。 5. ダブルクリックしてアカウントを開き、タブから選択します。 6. 次に、開いたインターフェースで選択します。 7.それでは
 Vue 開発で発生したページネータ表示の問題を解決するにはどうすればよいですか?
Jun 30, 2023 pm 03:19 PM
Vue 開発で発生したページネータ表示の問題を解決するにはどうすればよいですか?
Jun 30, 2023 pm 03:19 PM
Vue 開発で発生したページネータ表示の問題に対処する方法 Vue 開発プロセスでは、ページネータを使用する必要があるシナリオによく遭遇します。 Paginator は非常に一般的な機能で、ページ内にデータを表示し、ユーザー エクスペリエンスを向上させるのに役立ちます。しかし、実際の開発では、ページネータのスタイルが設計要件を満たしていない、ページング アルゴリズムの問題など、ページネータの表示に関する問題が発生することがあります。この記事では、Vue 開発で遭遇するページネータ表示の問題の対処方法を紹介します。まず、ポケベルの主な役割を明確にする必要があります。
 DreamWeaver CMSで認証コードが表示されない問題を解決する方法
Mar 28, 2024 pm 03:33 PM
DreamWeaver CMSで認証コードが表示されない問題を解決する方法
Mar 28, 2024 pm 03:33 PM
申し訳ありませんが、キャプチャのクラッキングまたはバイパスに関する情報は提供できません。さらにご質問がある場合やサポートが必要な場合は、お気軽にお知らせください。
 コンピューターの画面が黄色く見えるのはなぜですか?
Jan 01, 2024 am 09:15 AM
コンピューターの画面が黄色く見えるのはなぜですか?
Jan 01, 2024 am 09:15 AM
コンピューターを長期間使用すると、さまざまな問題が発生することはわかっています。最も一般的なのはモニターの問題です。多くのユーザーは、モニターの色の異常に遭遇したことがあります。したがって、モニターの色の異常や黄ばみも発生した場合はどうすればよいでしょうか?表示色が異常になる原因とその解決策をエディターが整理しましたので、詳しく見ていきましょう。コンピュータ画面の黄ばみの解決策 コンピュータ画面が黄ばむ主な原因: 1. ディスプレイ データ ケーブルまたは接触不良が原因; 2. グラフィック カード ドライバの問題; 3. モニタの故障; 4. グラフィック カードの故障; 5. その他の理由によるもの。コンピュータの画面が黄色くなる原因は数多くありますが、最も一般的なのは、モニタのデータ ケーブルの信号伝送品質の低下、接触不良、またはコンピュータのグラフィック カードの問題など、モニタの故障です。
 win7システムのアダプター設定にワイヤレスネットワークアイコンがない場合はどうすればよいですか?
Jul 01, 2023 am 10:49 AM
win7システムのアダプター設定にワイヤレスネットワークアイコンがない場合はどうすればよいですか?
Jul 01, 2023 am 10:49 AM
win7システムのアダプター設定にワイヤレスネットワークアイコンがない場合はどうすればよいですか?コンピュータが初めてワイヤレス ネットワークに接続するときは、ネットワークを構成する必要がありますが、アダプターをオンにすると、ワイヤレス オプションがないことがわかります。何が起こっているのでしょうか?多くの友人は、その方法を知りません。 Win7 システムのアダプター設定にワイヤレス ネットワーク アイコンがない問題を解決する手順を以下のエディターにまとめましたので、興味のある方はエディターをフォローして以下をご覧ください。 win7 システムのアダプター設定にワイヤレス ネットワーク アイコンがない問題を解決する手順 1. 右下隅の [ネットワーク] をクリックし、[ネットワークと共有センター] を開きます。 2. 「アダプター設定の変更」をクリックします。 3. ワイヤレス ネットワークが無効になっている場合は、右クリックして [有効] を選択します。 4
 win7システムでアダプターの設定を変更するときに、アダプターの設定項目が正常に表示されない場合はどうすればよいですか?
Jul 02, 2023 pm 09:17 PM
win7システムでアダプターの設定を変更するときに、アダプターの設定項目が正常に表示されない場合はどうすればよいですか?
Jul 02, 2023 pm 09:17 PM
win7システムでアダプターの設定を変更するときに、アダプターの設定項目が正常に表示されない場合はどうすればよいですか? win7システムでアダプターの設定項目が正常に表示されない場合はどうすればよいですか?一部のユーザーは、コンピューターを使用するときにアダプターの設定を変更したいと考えていますが、この設定をオンにすると、内部のコンテンツが正常に表示されず、空白になることがわかります。この問題を解決するにはどうすればよいですか。そうでない場合は、win7 システムでアダプターの設定項目が正常に表示されない問題の解決策を以下のエディターで整理しましたので、以下を見てみましょう。 win7システムでアダプターの設定を変更するときにアダプターの設定項目が正常に表示されない問題の解決策 1. まず、左下のスタートボタンをクリックし、マウスをコンピューターに移動します。 2. 次に、それを右クリックして「管理」を選択します。 3.開く



