win10システムでダウンロードパスを設定する方法
win10 システムでダウンロード パスを設定するにはどうすればよいですか? Win10 システムのデフォルトのダウンロード場所は C ドライブなので、システム速度に影響する多くのものを C ドライブにダウンロードすることがよくあります。では、Win10 システムのダウンロード パスを設定するにはどうすればよいでしょうか?実際には、ダウンロードフォルダーを移動します。操作方法が分からない友人も多いと思いますが、編集者がwin10システムのダウンロードパス設定方法を以下にまとめましたので、興味のある方は編集者をフォローして下記をご覧ください!

Win10 システムのダウンロード パス設定方法
1. まず、このコンピューターをダブルクリックして開きます
2、次に右クリックして、左列のフォルダーにあるダウンロード ファイルをクリックします。
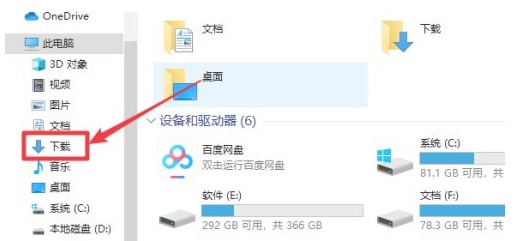
3. 次に、ドロップダウン メニューのプロパティを開きます&
4. 次に、上の位置のタブに入ります。
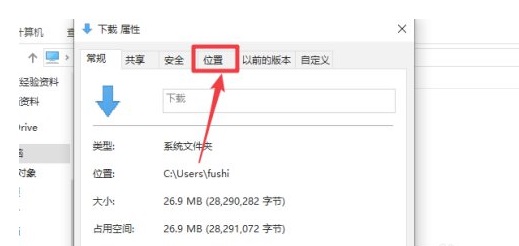
5. 入力後、アイコンをクリックして移動します。
6. 最後に、ダウンロードする場所を選択し、[OK] をクリックして保存します。
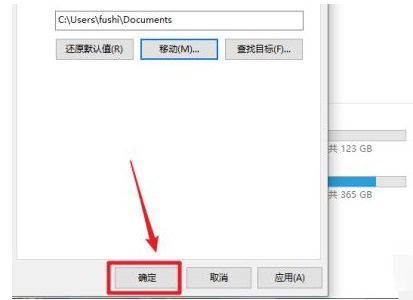
上記は、[Win10 システムのダウンロード パスを設定する方法 - win10 システムのダウンロード パスを設定する方法] の全内容です。さらに興味深いチュートリアルは、こちらにあります。サイト!
以上がwin10システムでダウンロードパスを設定する方法の詳細内容です。詳細については、PHP 中国語 Web サイトの他の関連記事を参照してください。

ホットAIツール

Undresser.AI Undress
リアルなヌード写真を作成する AI 搭載アプリ

AI Clothes Remover
写真から衣服を削除するオンライン AI ツール。

Undress AI Tool
脱衣画像を無料で

Clothoff.io
AI衣類リムーバー

AI Hentai Generator
AIヘンタイを無料で生成します。

人気の記事

ホットツール

メモ帳++7.3.1
使いやすく無料のコードエディター

SublimeText3 中国語版
中国語版、とても使いやすい

ゼンドスタジオ 13.0.1
強力な PHP 統合開発環境

ドリームウィーバー CS6
ビジュアル Web 開発ツール

SublimeText3 Mac版
神レベルのコード編集ソフト(SublimeText3)

ホットトピック
 7530
7530
 15
15
 1378
1378
 52
52
 82
82
 11
11
 21
21
 76
76
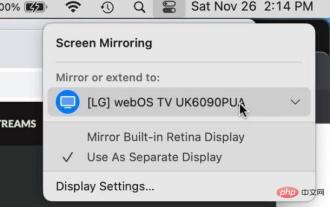 MacでAirPlayをオフにする方法
Apr 16, 2023 am 09:49 AM
MacでAirPlayをオフにする方法
Apr 16, 2023 am 09:49 AM
コントロール センター経由で Mac の AirPlay をオフにする Mac OS Ventura 13 以降では、次の手順を実行して、AirPlay をすぐにオフにすることができます。 AirPlay が有効になっている Mac では、右上隅にある 2 つのスイッチの外観アイコンをクリックしてコントロール センターに移動し、 「 」を選択します。 表示されるメニューから、Mac が AirPlay ミラーリングしている画面を選択します。これにより、AirPlay が切断され、オフになります。また、この方法で ScreenMirroring と AirPlay をオンにすることもできます。最初からそれを有効にしていました。システム設定経由で Mac 上の AirPla を切断する
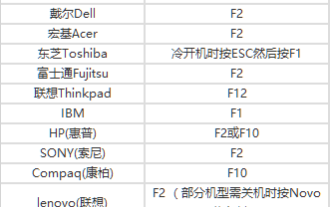 システムでUSBディスクブートを設定する方法
Feb 12, 2024 pm 07:45 PM
システムでUSBディスクブートを設定する方法
Feb 12, 2024 pm 07:45 PM
多くの友人は、ラップトップの BIOS インターフェイスにアクセスし、起動オプションを設定し、U ディスク ブート ツールを作成する方法を知りません。まず、ラップトップがどのブランドであるかを知る必要があります。次に、BIOS インターフェイスに入る方法を説明します。困っている友達は参考にしてください。 Xiaobai のワンクリック再インストール システムを使用して U ディスク ブート ツールを作成した後、再インストールしたコンピュータに U ディスクを挿入します。 BIOS に入って USB ブート オプションを設定する方法がわからないため、Xiaobi PE インターフェイスに入ってシステムをインストールすることができません。ラップトップで BIOS インターフェイスに入るにはどうすればよいですか?実際、これは素晴らしい解決策です。ラップトップの BIOS に入る方法を学びましょう!ラップトップ起動 BIOS ショートカット キー: 一般的なラップトップ ブランドには次のものがあります。
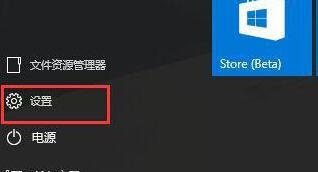 WIN10システムで自動ネットワーク検索を設定する手順
Mar 27, 2024 pm 05:00 PM
WIN10システムで自動ネットワーク検索を設定する手順
Mar 27, 2024 pm 05:00 PM
1. [スタート] メニューを開き、リスト内の [設定] オプションをクリックします。 2. 設定の[ネットワークとインターネット]をクリックします。 3. ネットワークとインターネット インターフェイスを開いた後、現在有線ネットワークを使用している場合は [イーサネット] ネットワークを選択し、無線ネットワークの場合は [WiFi] を選択します。 4. 現在アクティブなネットワーク信号をクリックすると、[デバイスとコンテンツの検索] スイッチが表示されます。オフになっている場合は、スライダーをドラッグしてオンにします。
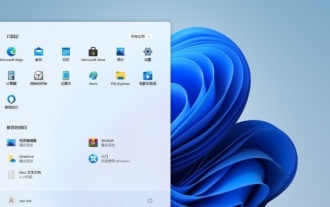 win11のダウンロードパスを設定する
Dec 22, 2023 pm 02:06 PM
win11のダウンロードパスを設定する
Dec 22, 2023 pm 02:06 PM
ご存知のとおり、システムのデフォルトのダウンロード場所は C ドライブのダウンロード フォルダーにあり、win11 も例外ではありません。ただし、C ドライブは通常システム ドライブであり、ファイルが多すぎるとシステムの速度が低下するため、ダウンロード パスを設定することでこの問題を回避できます。 win11のダウンロードパスを設定する方法 1. まずデスクトップで「このPC」を見つけ、マウスの左ボタンをダブルクリックして開きます。 2. 次に、左側のファイルバーで「ダウンロード」を見つけ、右クリックして選択し、「プロパティ」をクリックします。 3. ダウンロードフォルダーのプロパティを開いた後、上の「場所」タブをクリックします。 4. [場所] タブに入り、現在のダウンロード フォルダーの場所を確認します。下の [移動] または [変更] をクリックします。 5. より大きな容量のあるディスクを選択し、[OK] をクリックします。
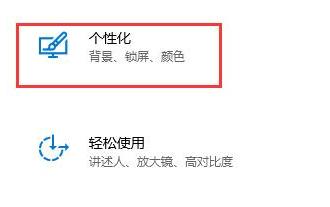 win10の自動ロック画面の問題を効果的に解決する方法
Dec 28, 2023 pm 10:37 PM
win10の自動ロック画面の問題を効果的に解決する方法
Dec 28, 2023 pm 10:37 PM
win10 の自動ロック画面インターフェイスは非常に煩わしいので、通常の使用に影響を与えないようにオフにすることができます。ただし、ロック画面を閉じても無駄な場合がありますが、その場合はロックが完全に閉じていない可能性があり、閉じる必要がある場所を 1 つずつ確認して問題を解決できます。 win10で自動画面ロックを無効にする解決策は役に立ちません 1. まず、設定を入力して「個人用設定」を選択します 2. 次に、左側の「ロック画面」をクリックします 3. 以下の「スクリーンセーバー設定」を見つけて、スクリーンセーバーが「」であることを確認しますなし」 4. 次に、下の「電源設定の変更」をクリックします。 5. 左側のアイコン ボタンをクリックします。 6. モニターの電源を切ることが「なし」であることを確認します。 7. 前のインターフェースに戻り、「コンピューターのスリープ時間を変更する」を選択します。 8. モニターの電源を切ることが「なし」であることを確認します。
 回復オプションなしでwin11システム設定の問題を解決する
Dec 28, 2023 pm 06:27 PM
回復オプションなしでwin11システム設定の問題を解決する
Dec 28, 2023 pm 06:27 PM
多くのユーザーは、Win11 システムが完璧ではないと感じており、復元したいと思っていますが、設定に回復オプションがないことがわかります。実際、これは Microsoft が回復オプションを別の場所に移動したためです。 win11のシステム設定に回復オプションがない問題、方法、来て調べてください。 win11 のシステム設定に回復オプションがない場合の対処方法: 1. まず、デスクトップ上の「thisPC」をクリックし、ダブルクリックして開きます。 2. 機能ページに「opensettings」が表示されるので、クリックして入力します。 3. Windows の設定に入り、「更新とセキュリティ」をクリックします。 4. 次に、左側のリストで開発者向けオプションを見つけて入力します。 5. 次に、ページの上部にある開発者モードを確認します。 6. 次のページで見つけます
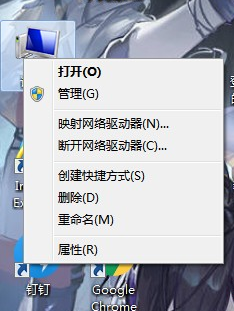 win7システムの設定はどこにありますか?
Jul 11, 2023 pm 04:41 PM
win7システムの設定はどこにありますか?
Jul 11, 2023 pm 04:41 PM
win7 システムを初めてアップグレードしたとき、多くの友人は使い方に慣れておらず、システム設定がどこにあるのかわからないかもしれませんが、win7 システムの設定を開く場所を説明しましょう。 1. まず、デスクトップの「コンピュータ」を右クリックし、「プロパティ」オプションを選択します。 2. 左上の[コントロールパネル ホーム]をクリックします。 3. 次に、コントロールのホームページを開いて設定を調整できます。 4. もちろん、[スタート] メニューを直接クリックして、右側の列の [コントロール パネル] をクリックすることもできます。要約すると、上記の手順を通じて、win7 コンピューターのシステム設定オプションを開くことができます。この設定インターフェイスでは、壁紙や明るさなどの最も基本的な視覚効果を含む、システムの基本的な設定を行うことができます。 。
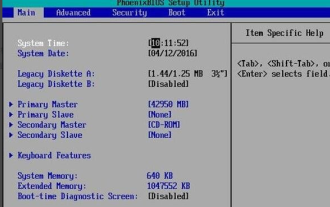 CD ベースのブート システムをセットアップする方法: Windows 10 で実行する
Dec 27, 2023 pm 03:35 PM
CD ベースのブート システムをセットアップする方法: Windows 10 で実行する
Dec 27, 2023 pm 03:35 PM
win10 オペレーティング システムを使用しているときに、システムをセットアップして CD ブートに変更したいという友人もいます。ショートカット キーを使用してコンピュータの BIOS を入力し、コンピュータの BIOS オプションを入力し、ブート インターフェイスを見つけて、関連するオプションに従って設定します。 Windows10 CD ブート システムのセットアップ方法 >>>win10 Microsoft オリジナル バージョン<<<1. 電源ボタンを押し、BIOS 起動ホットキーをすばやく連続してタップします。コンピューターのブランドによって起動ホットキーが異なります。一般的に、 F2 キー、ESC キー、del キー、ノートブック ブランドの場合は、FN キーを同時に押し続ける必要がある場合があります。 BIOS インターフェイスに入ると。 2. 左右の矢印キーを使用して「ブート」に切り替えます。



