win11 にこの場所にファイルを保存する権限がない場合はどうすればよいですか?
win11 にこの場所にファイルを保存する権限がない場合はどうすればよいですか? Win11 ユーザーは、ファイルを C ドライブに保存するときに、この場所にファイルを保存するアクセス許可がないというプロンプトが表示され、正常に保存できなくなります。この問題を解決するために、Win11 にはこの場所にファイルを保存するアクセス許可がないという問題の解決策がエディターに提供されています。操作方法に興味がある場合は、読み続けてください。

Win11 にはこの場所にファイルを保存する権限がありません 解決策
1. ファイルを C ドライブに保存すると、突然次のエラーが発生します。
2. スタート メニューでファイル名を指定して実行コマンドを開き、gpedit.msc と入力します;
3. コンピューターのローカル グループ ポリシー エディターを開きます: コンピューターの構成 - Windows 設定 - セキュリティ設定 - ローカル ポリシーを選択します。 -セキュリティオプション。ユーザー アカウント制御を見つけます: 右側ですべての管理者を管理者承認モードで実行し、ダブルクリックして開きます。
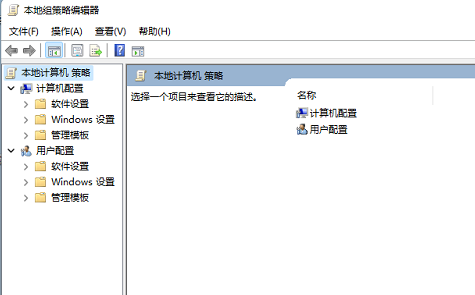
#4. 開くと、システムはデフォルトで有効になります。
5. 無効に設定します。
6. この時点で、コンピューターの右下隅に、コンピューターの再起動を求めるメッセージが表示されます。
7. コンピュータを再起動すると、問題は完全に解決され、保存できます。
上記は [Win11 にこの場所にファイルを保存する権限がない場合の対処方法 - Win11 にこの場所にファイルを保存する権限がありません] の内容全体です。さらに興味深いチュートリアルがこのサイトにあります。 !
以上がwin11 にこの場所にファイルを保存する権限がない場合はどうすればよいですか?の詳細内容です。詳細については、PHP 中国語 Web サイトの他の関連記事を参照してください。

ホットAIツール

Undresser.AI Undress
リアルなヌード写真を作成する AI 搭載アプリ

AI Clothes Remover
写真から衣服を削除するオンライン AI ツール。

Undress AI Tool
脱衣画像を無料で

Clothoff.io
AI衣類リムーバー

AI Hentai Generator
AIヘンタイを無料で生成します。

人気の記事

ホットツール

メモ帳++7.3.1
使いやすく無料のコードエディター

SublimeText3 中国語版
中国語版、とても使いやすい

ゼンドスタジオ 13.0.1
強力な PHP 統合開発環境

ドリームウィーバー CS6
ビジュアル Web 開発ツール

SublimeText3 Mac版
神レベルのコード編集ソフト(SublimeText3)

ホットトピック
 7555
7555
 15
15
 1384
1384
 52
52
 83
83
 11
11
 28
28
 96
96


