win10システムリソースマネージャーでデフォルトでライブラリハンドルを開く方法
win10システムリソースマネージャーでデフォルトでライブラリハンドルを開くにはどうすればよいですか? コンピュータの使用率が高くなるにつれ、Win10 システム リソース マネージャーのデフォルトの開始ライブラリを設定する必要がある場合、Win10 システム リソース マネージャーのデフォルトの開始ライブラリを設定する必要がある場合、次の手順を実行する必要があります。 Win10 システムリソースマネージャーがデフォルトでライブラリを開くことに対処しますか?詳細な操作方法を知らない友人も多いと思いますが、Windows 10 のシステム リソース マネージャーでデフォルトでライブラリを開くための具体的なガイドを以下のエディターにまとめましたので、興味がある方はエディターに従って以下をお読みください。

Win10 システム リソース マネージャーでライブラリをデフォルトで開くための具体的な戦略
1. まず、システムのデフォルトの開く場所を「クイック アクセス」に設定します。次の図に示すように、ファイルのフォルダー オプション - 一般設定:
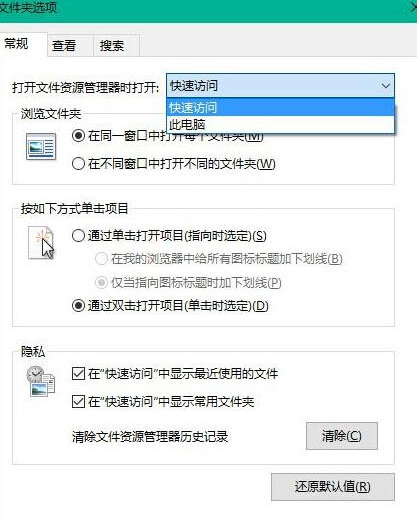
SoftMedia Cube と Win10 Optimization Master のセットアップ ウィザードを使用すると、開口部をすばやく切り替える方法が提供されます。タスク バーのエクスプローラー アイコンの位置。オプション (以下の図に示す):
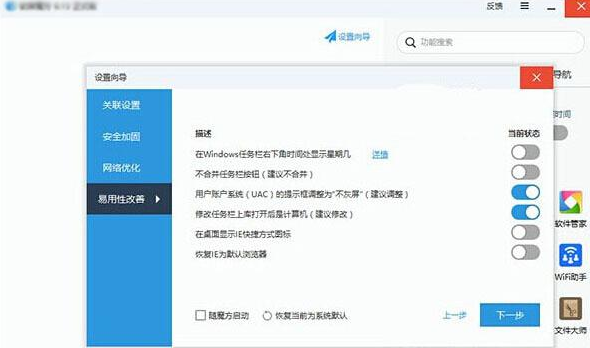
2. 次に、レジストリに対して少し操作を行う必要があります。Win R を押して、 「ファイル名を指定して実行」を開き、「regedit」と入力して Enter キーを押してレジストリ エディターを開きます。
3. 次の場所に移動します。
HKEY_LOCAL_MACHINESOFTWAREMicrosoftWindowsCurrentVersionExplorerHomeFolderDesktopNameSpaceDelegateFolders
4. この項目の下に、{031E4825-7B94-4dc3-B131-E946B44C8DD5} という名前の新しい項目を作成します。図に示すように、次のようになります。
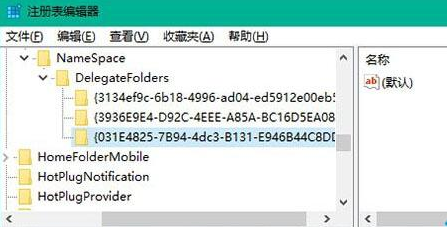
5. 64 ビット オペレーティング システムを使用している場合は、次の場所にも同じ項目を作成する必要があります。
HKEY_LOCAL_MACHINESOFTWAREWow64NodeMicrosoftWindowsCurrentVersionExplorerHomeFolderDesktopNameSpaceDelegateFolders
6. リソース マネージャーを開くと、すべてのライブラリが共通フォルダーに表示されます。ライブラリのみが必要な場合は、以下の図に示すように、他のすべてのプロジェクトを削除できます。
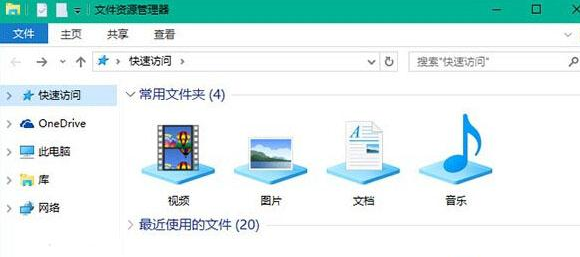
上記は [win10 システムでデフォルトでライブラリを開く方法] です。 resource manager-win10 システム リソース [マネージャーでデフォルトでライブラリを開くための具体的なガイド] はすべてコンテンツに含まれており、このサイトではさらにエキサイティングなチュートリアルが利用可能です。
以上がwin10システムリソースマネージャーでデフォルトでライブラリハンドルを開く方法の詳細内容です。詳細については、PHP 中国語 Web サイトの他の関連記事を参照してください。

ホットAIツール

Undresser.AI Undress
リアルなヌード写真を作成する AI 搭載アプリ

AI Clothes Remover
写真から衣服を削除するオンライン AI ツール。

Undress AI Tool
脱衣画像を無料で

Clothoff.io
AI衣類リムーバー

AI Hentai Generator
AIヘンタイを無料で生成します。

人気の記事

ホットツール

メモ帳++7.3.1
使いやすく無料のコードエディター

SublimeText3 中国語版
中国語版、とても使いやすい

ゼンドスタジオ 13.0.1
強力な PHP 統合開発環境

ドリームウィーバー CS6
ビジュアル Web 開発ツール

SublimeText3 Mac版
神レベルのコード編集ソフト(SublimeText3)

ホットトピック
 7444
7444
 15
15
 1371
1371
 52
52
 76
76
 11
11
 9
9
 6
6
 Win11システムに中国語言語パックをインストールできない問題の解決策
Mar 09, 2024 am 09:48 AM
Win11システムに中国語言語パックをインストールできない問題の解決策
Mar 09, 2024 am 09:48 AM
Win11 システムに中国語言語パックをインストールできない問題の解決策 Windows 11 システムの発売に伴い、多くのユーザーは新しい機能やインターフェイスを体験するためにオペレーティング システムをアップグレードし始めました。ただし、一部のユーザーは、アップグレード後に中国語の言語パックをインストールできず、エクスペリエンスに問題が発生したことに気づきました。この記事では、Win11 システムに中国語言語パックをインストールできない理由について説明し、ユーザーがこの問題を解決するのに役立ついくつかの解決策を提供します。原因分析 まず、Win11 システムの機能不全を分析しましょう。
 Win11 で中国語言語パックをインストールできない場合の解決策
Mar 09, 2024 am 09:15 AM
Win11 で中国語言語パックをインストールできない場合の解決策
Mar 09, 2024 am 09:15 AM
Win11 は Microsoft が発売した最新のオペレーティング システムで、以前のバージョンと比較してインターフェイスのデザインとユーザー エクスペリエンスが大幅に向上しています。ただし、一部のユーザーは、Win11 をインストールした後、中国語の言語パックをインストールできないという問題が発生し、システムで中国語を使用する際に問題が発生したと報告しました。この記事では、ユーザーが中国語をスムーズに使用できるように、Win11 で中国語言語パックをインストールできない問題の解決策をいくつか紹介します。まず、中国語言語パックをインストールできない理由を理解する必要があります。一般的に言えば、Win11
 Win11でCPUパフォーマンスを最大に設定する方法
Feb 19, 2024 pm 07:42 PM
Win11でCPUパフォーマンスを最大に設定する方法
Feb 19, 2024 pm 07:42 PM
Win11 システムを使用しているときに、コンピューターの動作が十分にスムーズでないことに気づき、CPU のパフォーマンスを向上させたいと考えていますが、その方法がわからないというユーザーが多くいます。以下では、Win11 システムで CPU パフォーマンスを最高レベルに設定し、コンピュータの効率を高める方法を詳しく紹介します。設定方法: 1. デスクトップ上の「このPC」を右クリックし、オプションリストから「プロパティ」を選択します。 2. 新しいインターフェースに入ったら、「関連リンク」の「システムの詳細設定」をクリックします。 3. 開いたウィンドウで、上部の「詳細設定」タブをクリックし、「パフォーマンス」の下部にある「&」をクリックします。
 Win11 で中国語言語パックをインストールできないことを解決する戦略
Mar 08, 2024 am 11:51 AM
Win11 で中国語言語パックをインストールできないことを解決する戦略
Mar 08, 2024 am 11:51 AM
Win11 で中国語言語パックをインストールできない場合の戦略 Windows 11 のリリースにより、多くのユーザーがこの新しいオペレーティング システムにアップグレードするのが待ちきれません。ただし、一部のユーザーは中国語言語パックをインストールしようとすると問題が発生し、中国語インターフェイスを適切に使用できなくなります。この記事では、Win11で中国語言語パックをインストールできない問題について説明し、いくつかの対策を提案します。まず、Win11 に中国語言語パックをインストールするときに問題が発生する理由を調べてみましょう。これはシステムのせいである可能性があります
 Wordをデフォルトの開き方として設定する方法
Mar 19, 2024 pm 06:58 PM
Wordをデフォルトの開き方として設定する方法
Mar 19, 2024 pm 06:58 PM
私たちが日常生活で使用するオフィスソフトのほとんどは「office」と「WPS」ですが、実はこの2つのオフィスソフトは機能や操作方法が似ており、ある文書を開くと必ず「Office」と「WPS」というポップアップメッセージが表示されることがあります。毎回ポップアップウィンドウを選択するのは面倒なので、デフォルトの開き方を直接設定して毎回選択しなくても済むようにしてほしいです。 Wordをデフォルトの開き方として設定するにはどうすればよいですか?以下、具体的な手順を見ていきましょう。 1. デスクトップに新しい Office ファイルを作成します 既製の Office ファイルがある場合は、新たに作成する必要はありませんが、デモンストレーションの便宜上、エディターは新しい Word 文書を作成しました。 2. この Word 文書を選択し、ポップアップ ドロップダウン オプションを右クリックして、[開く] をクリックします。
 Win8 でショートカット キーを使用してスクリーンショットを撮るにはどうすればよいですか?
Mar 28, 2024 am 08:33 AM
Win8 でショートカット キーを使用してスクリーンショットを撮るにはどうすればよいですか?
Mar 28, 2024 am 08:33 AM
Win8 でショートカット キーを使用してスクリーンショットを撮るにはどうすればよいですか?コンピューターを日常的に使用する中で、画面上のコンテンツのスクリーンショットを撮る必要があることがよくあります。 Windows 8 システムのユーザーにとって、ショートカット キーを使用してスクリーンショットを撮ることは便利で効率的な操作方法です。この記事では、Windows 8 システムでスクリーンショットをより速く撮るためによく使用されるショートカット キーをいくつか紹介します。 1 つ目の方法は、「Win キー + PrintScreen キー」キーの組み合わせを使用して完全な操作を実行することです。
 Win11での管理者権限の取得について詳しく解説
Mar 08, 2024 pm 03:06 PM
Win11での管理者権限の取得について詳しく解説
Mar 08, 2024 pm 03:06 PM
Windows オペレーティング システムは世界で最も人気のあるオペレーティング システムの 1 つであり、その新バージョン Win11 が大きな注目を集めています。 Win11 システムでは、管理者権限の取得は重要な操作であり、管理者権限を取得すると、ユーザーはシステム上でより多くの操作や設定を実行できるようになります。この記事では、Win11システムで管理者権限を取得する方法と、権限を効果的に管理する方法を詳しく紹介します。 Win11 システムでは、管理者権限はローカル管理者とドメイン管理者の 2 種類に分かれています。ローカル管理者はローカル コンピュータに対する完全な管理権限を持っています
 Win11 ヒントの共有: ワン トリックで Microsoft アカウントのログインをスキップする
Mar 27, 2024 pm 02:57 PM
Win11 ヒントの共有: ワン トリックで Microsoft アカウントのログインをスキップする
Mar 27, 2024 pm 02:57 PM
Win11 のヒントの共有: Microsoft アカウントのログインをスキップする 1 つのトリック Windows 11 は、新しいデザイン スタイルと多くの実用的な機能を備えた、Microsoft によって発売された最新のオペレーティング システムです。ただし、一部のユーザーにとっては、システムを起動するたびに Microsoft アカウントにログインしなければならないのが少し煩わしい場合があります。あなたがそのような人であれば、次のヒントを試してみるとよいでしょう。これにより、Microsoft アカウントでのログインをスキップして、デスクトップ インターフェイスに直接入ることができるようになります。まず、Microsoft アカウントの代わりにログインするためのローカル アカウントをシステムに作成する必要があります。これを行う利点は、



