Win11ワイヤレスプリンターをコンピューターに接続する方法
Win11 ワイヤレス プリンターをコンピューターに接続するにはどうすればよいですか? プリンターは私たちのオフィスに必要な機器の一つです。通常プリンターを使用するには、まずプリンターをコンピューターに接続する必要があります。では、どのように操作すればよいでしょうか?以下のエディターには、Win11 システムにワイヤレス プリンターを追加するためのいくつかの方法が表示されます。見てみましょう。

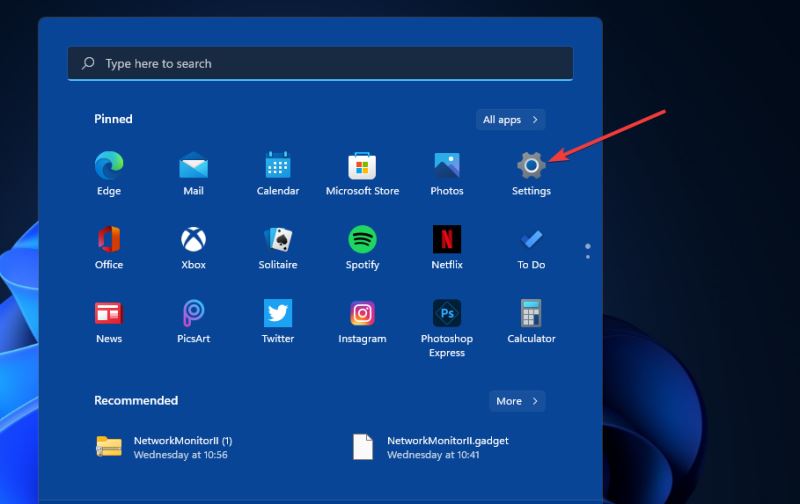
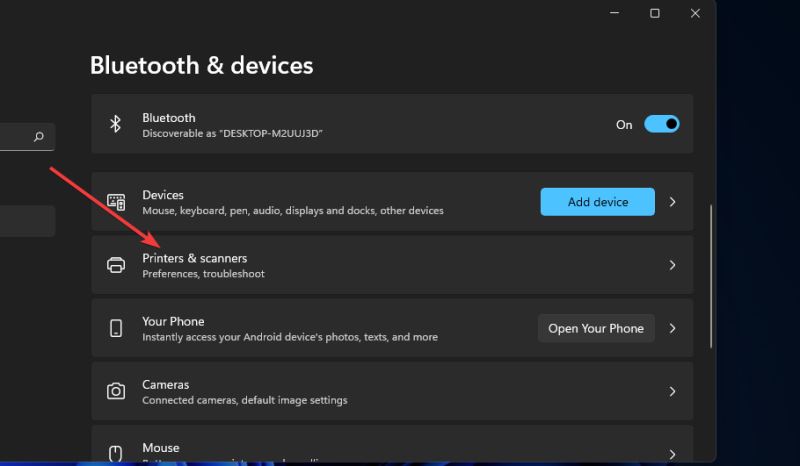
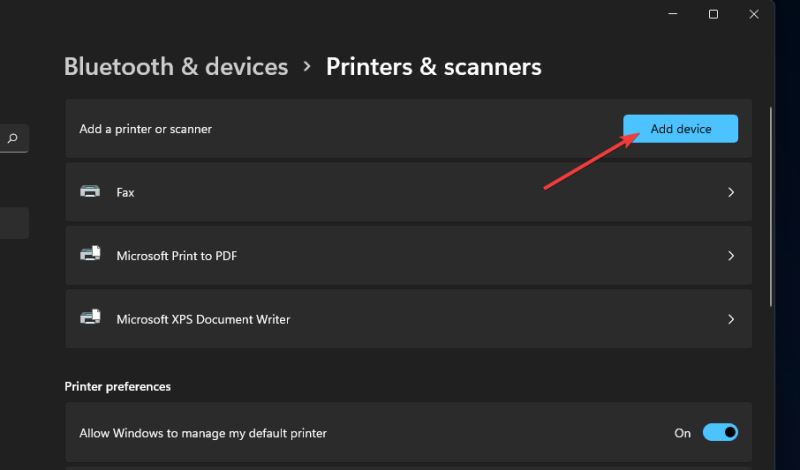
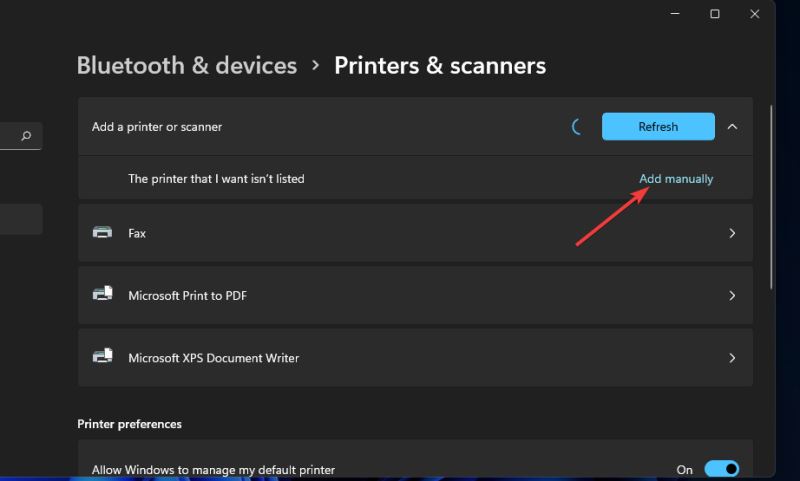
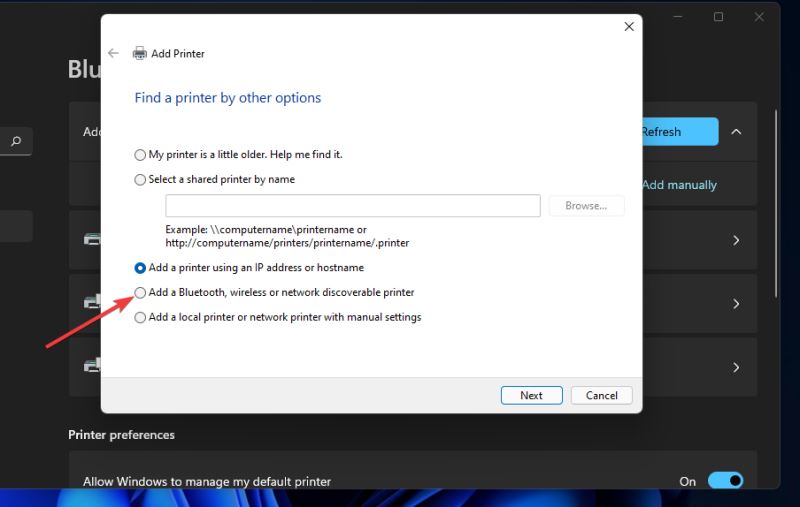
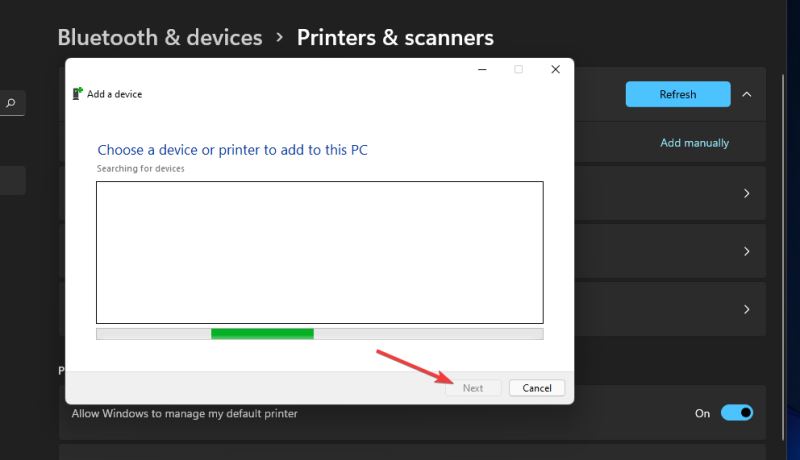
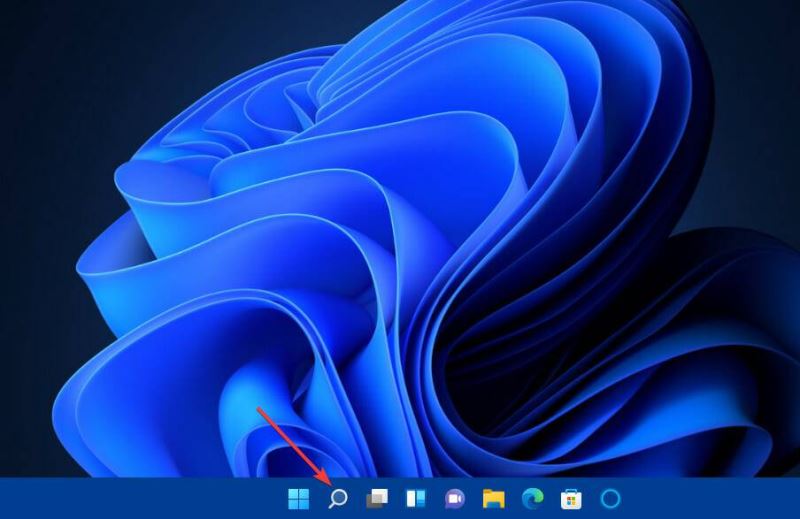
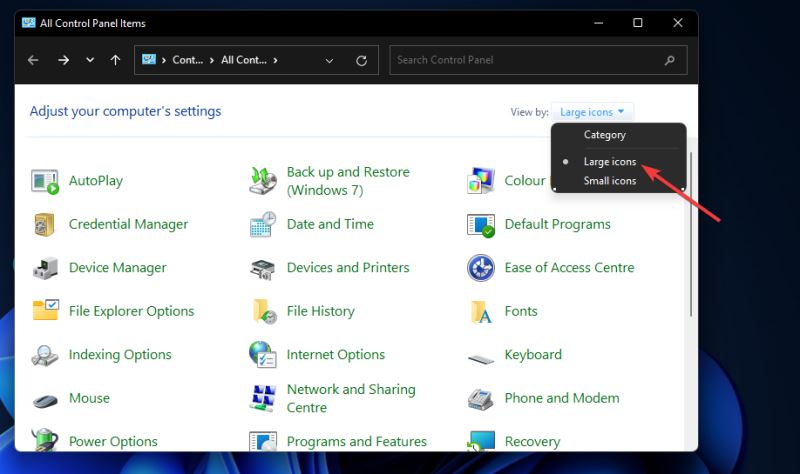
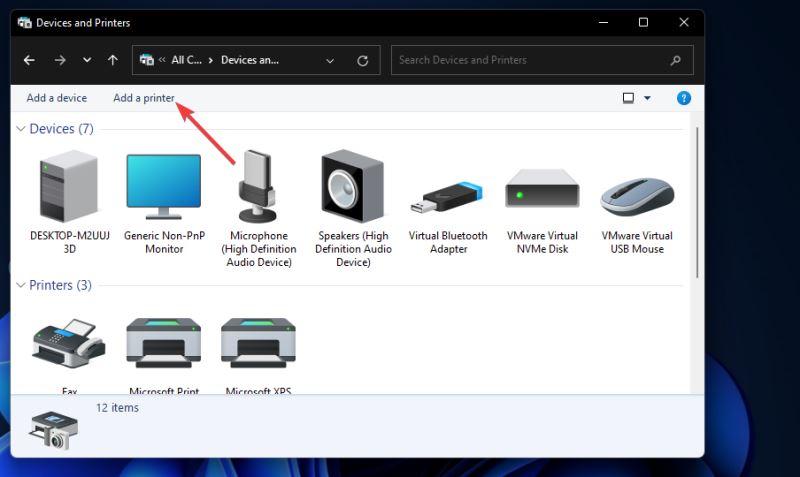
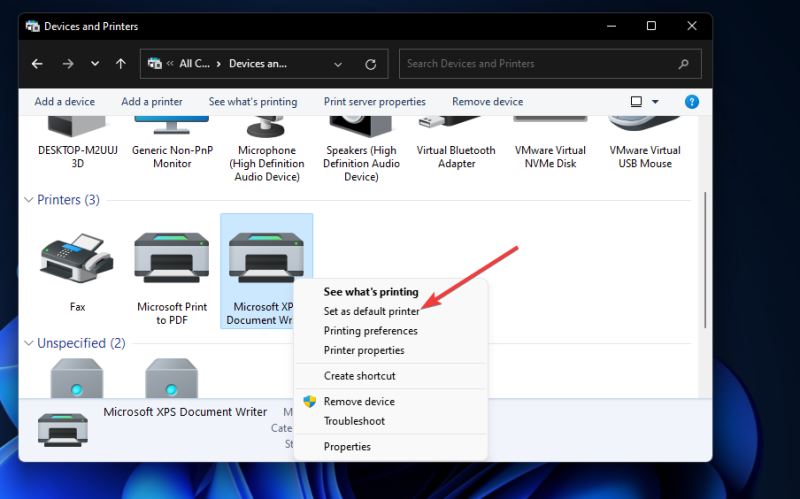
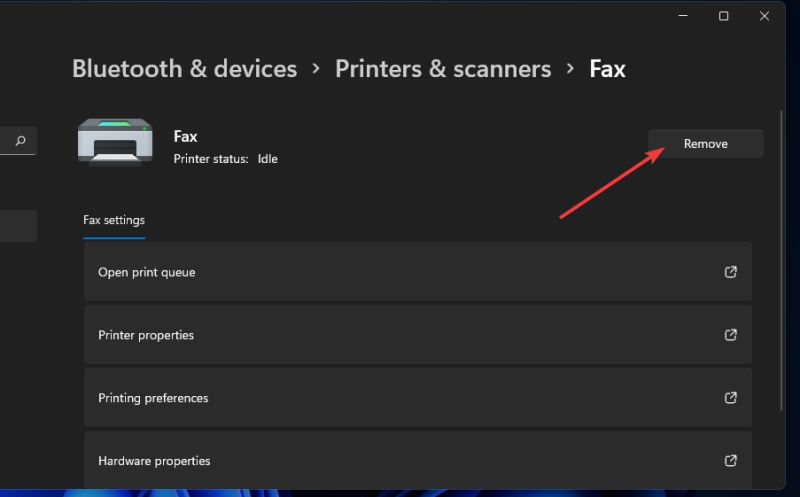
Windows 11でネットワーク検出を検出するには、ネットワーク探索を有効にする必要があります。ワイヤレス プリンターが検出されない場合は、PC でこの機能が無効になっている可能性があります。コンピュータでネットワーク探索を有効にする方法は次のとおりです。
1. 3 番目の方法の最初の 3 つの手順の説明に従って、コントロール パネルを開きます。
2. [ネットワークとインターネット] カテゴリを選択します。
3. [ネットワークと共有センター] をクリックしてアプレットを開きます。
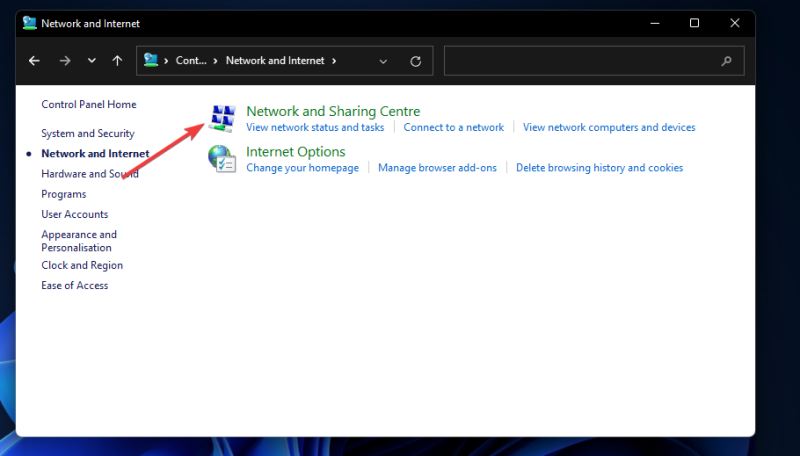
4. 次に、ウィンドウの左側にある [詳細な共有設定の変更] をクリックします。
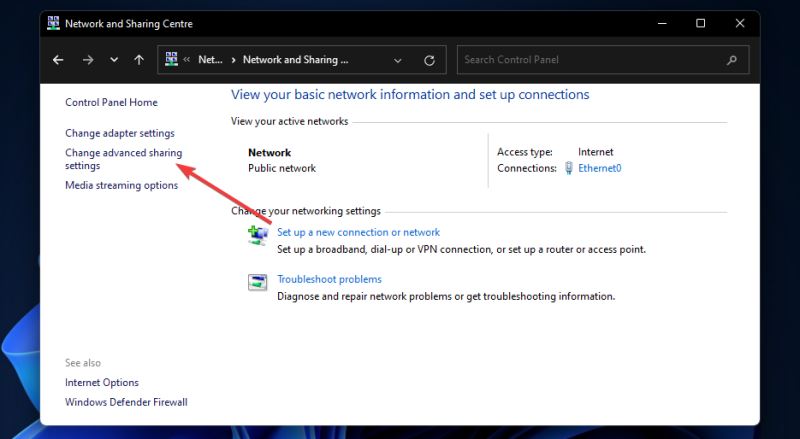
5. このオプションが無効になっている場合は、プライベート プロファイルの [ネットワーク探索をオンにする] ラジオ ボタンを選択します。
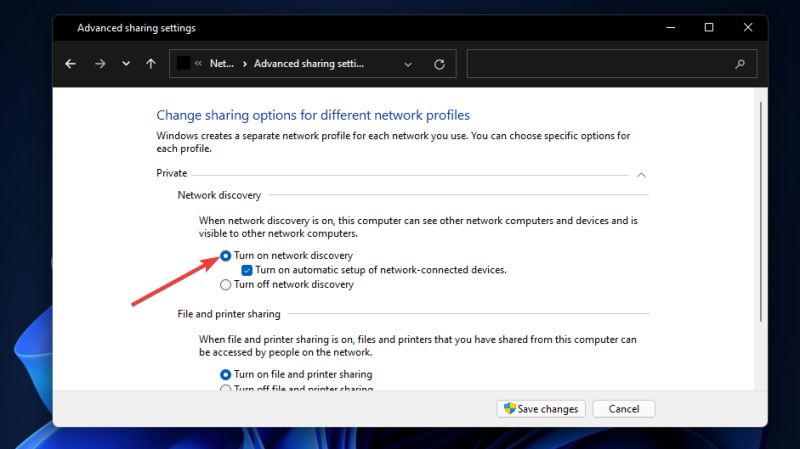
6. さらに、[ネットワーク接続デバイスの自動設定をオンにする] チェック ボックスをクリックして、このオプションを選択します。
7. [変更を保存]ボタンを押して設定を適用します。
一部の大手メーカーは、サポート ソフトウェアを備えたプリンターを提供しています。したがって、代わりにサポート アプリを使用して Windows 11 にプリンターを追加することもできます。お使いのプリンター モデルにサポート ソフトウェアが搭載されている場合は、Microsoft Store からダウンロードできる場合があります。
ただし、組み込みオプションを使用して、いつでも Windows 11 にワイヤレスまたは非ワイヤレス プリンターを追加できます。通常、上記の 3 つの方法を使用すると、ワイヤレス プリンタをプラットフォームにすばやく簡単に追加できます。
上記は、[Win11 ワイヤレス プリンターをコンピューターに接続する方法 - Win11 システムにワイヤレス プリンターを追加するチュートリアル [図とテキスト]] の全内容です。このサイトでは、さらに興味深いチュートリアルが利用できます。 !
以上がWin11ワイヤレスプリンターをコンピューターに接続する方法の詳細内容です。詳細については、PHP 中国語 Web サイトの他の関連記事を参照してください。

ホットAIツール

Undresser.AI Undress
リアルなヌード写真を作成する AI 搭載アプリ

AI Clothes Remover
写真から衣服を削除するオンライン AI ツール。

Undress AI Tool
脱衣画像を無料で

Clothoff.io
AI衣類リムーバー

AI Hentai Generator
AIヘンタイを無料で生成します。

人気の記事

ホットツール

メモ帳++7.3.1
使いやすく無料のコードエディター

SublimeText3 中国語版
中国語版、とても使いやすい

ゼンドスタジオ 13.0.1
強力な PHP 統合開発環境

ドリームウィーバー CS6
ビジュアル Web 開発ツール

SublimeText3 Mac版
神レベルのコード編集ソフト(SublimeText3)

ホットトピック
 7449
7449
 15
15
 1374
1374
 52
52
 77
77
 11
11
 14
14
 6
6
 詳細な検索Deepseek公式ウェブサイトの入り口
Mar 12, 2025 pm 01:33 PM
詳細な検索Deepseek公式ウェブサイトの入り口
Mar 12, 2025 pm 01:33 PM
2025年の初めに、国内のAI「Deepseek」が驚くべきデビューを果たしました!この無料のオープンソースAIモデルは、OpenAIのO1の公式バージョンに匹敵するパフォーマンスを備えており、Webサイド、アプリ、APIで完全に起動され、iOS、Android、およびWebバージョンのマルチターミナル使用をサポートしています。 DeepSeekの公式Webサイトおよび使用ガイドの詳細な検索:公式Webサイトアドレス:https://www.deepseek.com/sing for webバージョンの手順:上記のリンクをクリックして、DeepSeekの公式Webサイトを入力します。ホームページの[会話の開始]ボタンをクリックします。最初に使用するには、携帯電話検証コードでログインする必要があります。ログインした後、ダイアログインターフェイスを入力できます。 DeepSeekは強力で、コードを書き、ファイルを読み取り、コードを作成できます
 Deepseek Webバージョンの公式入り口
Mar 12, 2025 pm 01:42 PM
Deepseek Webバージョンの公式入り口
Mar 12, 2025 pm 01:42 PM
国内のAI Dark Horse Deepseekは強く上昇し、世界のAI業界に衝撃を与えました! 1年半しか設立されていないこの中国の人工知能会社は、無料でオープンソースのモックアップであるDeepseek-V3とDeepseek-R1で世界的なユーザーから広く称賛されています。 Deepseek-R1は完全に発売され、パフォーマンスはOpenAio1の公式バージョンに匹敵します! Webページ、アプリ、APIインターフェイスで強力な機能を体験できます。ダウンロード方法:iOSおよびAndroidシステムをサポートすると、ユーザーはApp Storeを介してダウンロードできます。 Deepseek Webバージョン公式入り口:HT
 deepseekの忙しいサーバーの問題を解決する方法
Mar 12, 2025 pm 01:39 PM
deepseekの忙しいサーバーの問題を解決する方法
Mar 12, 2025 pm 01:39 PM
DeepSeek:サーバーに混雑している人気のあるAIを扱う方法は? 2025年のホットAIとして、Deepseekは無料でオープンソースであり、OpenAio1の公式バージョンに匹敵するパフォーマンスを備えており、その人気を示しています。ただし、高い並行性は、サーバーの忙しさの問題ももたらします。この記事では、理由を分析し、対処戦略を提供します。 Deepseek Webバージョンの入り口:https://www.deepseek.com/deepseekサーバーに忙しい理由:高い並行アクセス:Deepseekの無料で強力な機能が同時に使用する多数のユーザーを引き付け、サーバーの負荷が過剰になります。サイバー攻撃:Deepseekが米国の金融産業に影響を与えることが報告されています。



