マスターは、Win10 システムのデスクトップ コンピューターでワイヤレス ネットワーク カードを使用してインターネットにアクセスする状況を復元する方法を調整します。
マスターは、win10 デスクトップ コンピューターでワイヤレス ネットワーク カードを使用してインターネット アクセスを復元する方法を調整しますか? コンピューターの使用率がますます高くなっているため、win10 デスクトップ コンピューターでインターネットにアクセスするためにワイヤレス ネットワーク カードを使用するときに問題が発生することがあります。win10 でワイヤレス ネットワーク カードをセットアップする必要がある場合デスクトップ コンピューター、Win10 デスクトップ コンピューターでインターネットにアクセスするためにワイヤレス ネットワーク カードを使用する問題を解決するにはどうすればよいですか?多くの友人は操作方法を知りません。以下のエディターは、Win10 システム デスクトップでのインターネット アクセス用のワイヤレス ネットワーク カードの使用を調整するためのマスターの復元計画をまとめました。興味がある場合は、エディターをフォローしてご覧ください。下に!



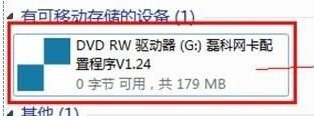
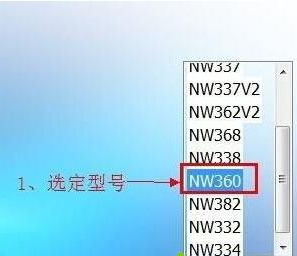
 1. 一部のユーザーはホスト マシンに CD-ROM ドライブがないため、 [360 Driver Master] を直接ダウンロードしてインストールします;
1. 一部のユーザーはホスト マシンに CD-ROM ドライブがないため、 [360 Driver Master] を直接ダウンロードしてインストールします;
2. ドライバーが検出されるまで待ち、[ワンクリック インストール] をクリックします。インストールが完了したら、プロンプトに従ってコンピューターを再起動します。
さらに、時間がかかることを気にしない場合は、インターネットに接続したまま、システムが自動的にドライバーをインストールするのを待つこともできます! インストール プロセス中に、 「Win i」キーの組み合わせで設定を開くことができます。[更新とセキュリティ] をクリックします。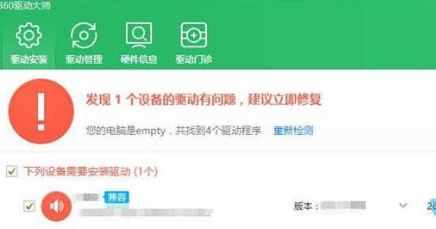
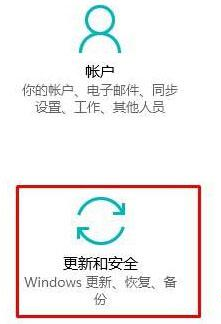
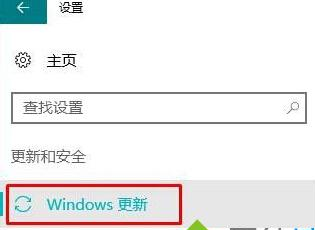
以上がマスターは、Win10 システムのデスクトップ コンピューターでワイヤレス ネットワーク カードを使用してインターネットにアクセスする状況を復元する方法を調整します。の詳細内容です。詳細については、PHP 中国語 Web サイトの他の関連記事を参照してください。

ホットAIツール

Undresser.AI Undress
リアルなヌード写真を作成する AI 搭載アプリ

AI Clothes Remover
写真から衣服を削除するオンライン AI ツール。

Undress AI Tool
脱衣画像を無料で

Clothoff.io
AI衣類リムーバー

AI Hentai Generator
AIヘンタイを無料で生成します。

人気の記事

ホットツール

メモ帳++7.3.1
使いやすく無料のコードエディター

SublimeText3 中国語版
中国語版、とても使いやすい

ゼンドスタジオ 13.0.1
強力な PHP 統合開発環境

ドリームウィーバー CS6
ビジュアル Web 開発ツール

SublimeText3 Mac版
神レベルのコード編集ソフト(SublimeText3)

ホットトピック
 Win11のシステム管理者権限を取得する手順を詳しく解説
Mar 08, 2024 pm 09:09 PM
Win11のシステム管理者権限を取得する手順を詳しく解説
Mar 08, 2024 pm 09:09 PM
Windows 11は、マイクロソフトが発売した最新のオペレーティングシステムとして、ユーザーに深く愛されています。 Windows 11 を使用する過程で、権限が必要な操作を実行するためにシステム管理者権限を取得する必要がある場合があります。次に、Windows 11でシステム管理者権限を取得する手順を詳しく紹介します。まずは「スタートメニュー」をクリックすると、左下隅にWindowsのアイコンが表示されますので、このアイコンをクリックして「スタートメニュー」を開きます。 2 番目のステップでは、「」を見つけてクリックします。
 win7でパソコンを初期化する方法
Jan 07, 2024 am 11:53 AM
win7でパソコンを初期化する方法
Jan 07, 2024 am 11:53 AM
win7 システムは非常に優れた高性能システムであり、win7 を継続的に使用していると、多くの友人が win7 でコンピュータを初期化する方法を尋ねてきます。今日は、エディターが win7 コンピューターの工場出荷時の設定を復元する方法を紹介します。 win7 でコンピュータを初期化する方法に関する関連情報: 画像とテキストによる詳細な手順 手順: 1. 「スタート メニュー」を開いて入ります。 2. 左側の下部をクリックして設定を入力します。 3. Win10 の更新と回復の設定インターフェイスで、選択します。 4. 以下の「すべてのコンテンツを削除して Windows を再インストールする」をクリックします。 5. 以下の「初期化」設定が表示されるので、クリックします。 6. 「コンピュータには複数のドライブがあります」設定オプションを入力します ここには 2 つのオプションがあり、状況に応じて選択できます。
 Win10システムでデュアルシステム切り替えを実装する方法
Jan 03, 2024 pm 05:41 PM
Win10システムでデュアルシステム切り替えを実装する方法
Jan 03, 2024 pm 05:41 PM
Win システムに初めて触れたとき、多くの友人は慣れていないかもしれません。コンピューターにはデュアル システムがあります。現時点では、実際に 2 つのシステムを切り替えることができます。切り替えの詳細な手順を見てみましょう。 2 つのシステム間で。 win10システムで2つのシステムを切り替える方法 1. ショートカットキーの切り替え 1. 「win」+「R」キーを押してファイル名を指定して実行を開きます 2. 実行ボックスに「msconfig」と入力し、「OK」をクリックします 3. 開いた「」で「システム構成」インターフェイスで、必要なシステムを選択し、「デフォルトとして設定」をクリックします。完了後、「再起動」で切り替えを完了できます。方法 2. 起動時に切り替えを選択します。 1. デュアル システムの場合、選択操作インターフェイス起動時に表示されます。キーボードの「上下キー」を使用してシステムを選択できます。
 win10システムにインストールされている言語パックを削除する方法
Jan 06, 2024 pm 10:37 PM
win10システムにインストールされている言語パックを削除する方法
Jan 06, 2024 pm 10:37 PM
win10 オペレーティング システムを使用する場合、場合によっては、システム内の言語パックを削除する必要がある場合があります。このとき、最初に言語オプションを見つけてから、言語パックの追加を選択し、このプロセス中に、削除する言語パックのチェックを外して削除します。 win10 システムにインストールされている言語パックを削除する方法: 1. win+i を使用して設定を開き、時間と言語のオプションを見つけます。 2. 時間と言語のオプションで「言語」オプションを選択します。 3. 「言語の追加」を選択し、次のステップに進みます 4. 言語を追加する場合は、言語パックのチェックを外します 追加が完了すると、言語パックと音声パックを別々にダウンロードできます。
 Debian はワイヤレス ネットワーク カードをインストールし、Debian はワイヤレス ネットワーク カード ドライバーをインストールします
Feb 15, 2024 pm 02:36 PM
Debian はワイヤレス ネットワーク カードをインストールし、Debian はワイヤレス ネットワーク カード ドライバーをインストールします
Feb 15, 2024 pm 02:36 PM
はじめに LINUX の世界では、Debian は人気があり、安定性の高いディストリビューションです。ワイヤレス ネットワークをセットアップする際、多くのユーザーが困難に遭遇する可能性があります。この記事の目的は、これらの問題を解決することです。その方法を詳しく紹介します。 Debian にワイヤレス ネットワーク カードとワイヤレス ネットワーク カード ドライバーをインストールします。ワイヤレス ネットワーク カードのインストール Debian にワイヤレス ネットワーク カードをインストールするには、まずワイヤレス ネットワーク カードのモデルを確認する必要があります。ワイヤレス ネットワーク カードのモデルと製造元の情報を確認し、Debian の検索で対応するソフトウェア パッケージを見つけることができます。公式ソフトウェアライブラリをインストールするには、通常、「apt」コマンドを使用することで簡単にインストールが完了します。ワイヤレスネットワークカードのモデルがRTL8812AUの場合
 Win11システムでファイルのサフィックスを表示するにはどうすればよいですか?詳細な解釈
Mar 09, 2024 am 08:24 AM
Win11システムでファイルのサフィックスを表示するにはどうすればよいですか?詳細な解釈
Mar 09, 2024 am 08:24 AM
Win11システムでファイルのサフィックスを表示するにはどうすればよいですか?詳細説明: Windows 11 オペレーティング システムでは、ファイル拡張子はファイル名の後のドットとその後の文字を指し、ファイルの種類を示すために使用されます。デフォルトでは、Windows 11 システムはファイルのサフィックスを非表示にするため、ファイル エクスプローラーではファイル名のみが表示され、ファイルの種類を直感的に理解することはできません。ただし、一部のユーザーにとっては、ファイルの種類をより適切に識別し、関連する操作を実行するのに役立つため、ファイル接尾辞の表示が必要です。
 Windows 7 システムをコンピュータに Android スマートフォンにインストールする方法
Jan 05, 2024 pm 06:41 PM
Windows 7 システムをコンピュータに Android スマートフォンにインストールする方法
Jan 05, 2024 pm 06:41 PM
win7 オペレーティング システムを使用すると、システムの再インストールが必要になる状況が必然的に発生します。 Android スマートフォンの win7 システムをコンピュータにインストールする方法について、編集者は、まず関連するエミュレータ ソフトウェアをスマートフォンにインストールし、次に必要なオペレーティング システムをスマートフォンにダウンロードして接続する必要があると考えています。コンピュータにインストールして操作します。詳細な手順について、エディターがどのように実行したかを見てみましょう~ コンピューター上の Android 携帯電話に win7 システムをインストールする方法 1. まず DriverDroid をダウンロードしてインストールし、実行後にセットアップ ウィザードに従ってセットアップします。 2. 次に、Android スマートフォンは ROOT を取得しているため、セットアップ中にコンピュータに接続する必要があることに注意してください。 3. 電話機によって自動的にダウンロードされた BIOS ファイルをイメージ ルート ディレクトリ (電話機メモリ/D) に移動します。
 CentOS への jemalloc のインストールと CentOS へのワイヤレス ネットワーク カードのインストールに関する詳細なチュートリアル
Feb 09, 2024 pm 05:21 PM
CentOS への jemalloc のインストールと CentOS へのワイヤレス ネットワーク カードのインストールに関する詳細なチュートリアル
Feb 09, 2024 pm 05:21 PM
Linux 愛好家として、手動でインストールする必要があるソフトウェアや構成に遭遇することがよくあります。CentOS システムに jemalloc とワイヤレス ネットワーク カードをインストールすることも一般的な要件です。この記事では、CentOS システムに jemalloc をインストールする方法を詳しく紹介します。ワイヤレスカード。 CentOS のインストール jemallocjemalloc は、プログラムのパフォーマンスを向上させる効率的なメモリ アロケーターです。CentOS システムに jemalloc をインストールする手順は次のとおりです: 1. ターミナルを開き、root ユーザーとしてシステムにログインします。 2. 次のコマンドを使用して、依存ライブラリをインストールします: ```yuminstall-ygccgcc-c++automake3。





