4k60 フレーム/分は何ギガバイトですか?
4k60 フレーム/分は 0.732G です。ビデオの圧縮とビットレートの設定を理解する必要があります。これらの条件に基づいて、おおよそのビデオ ファイル サイズを計算できますが、実際のビデオ ファイル サイズは、圧縮やビットレートの設定の違いにより異なる場合があり、ビデオのファイル サイズは、コンテンツ タイプやダイナミックなどの要因によっても異なる場合があります。ビデオの範囲が変更されます。

#このチュートリアルの動作環境: Windows 10 システム、dell g3 コンピューター。
4K はビデオ解像度の 1 つで、水平ピクセルが 4000 のビデオを指します。 「60 フレーム」とは、ビデオが 1 秒あたり 60 個の独立した画像 (フレーム) を再生することを意味します。したがって、「4K60 フレーム」とは、1 秒あたり 4,000 の水平ピクセルを再生し、1 秒あたり 60 の独立したフレームを再生するビデオを指します。
「4K60 フレームは 1 分あたり何ギガバイトですか?」という質問に答えるには、ビデオの圧縮とビット レートを考慮する必要があります。
ビデオ圧縮は、ビデオ ファイルのサイズを削減する技術です。一般的なビデオ圧縮規格には、H.264 と H.265 があります。これらの標準では、高いビデオ品質を維持しながらビデオ ファイル サイズを削減するために、さまざまなアルゴリズムが使用されています。
ビットレートとは、ビデオデータを送信または保存するときに使用されるデータ転送レートを指します。 1 秒あたりに送信されるビット数を表します。ビットレートが高いほどビデオ品質は向上しますが、ビデオファイルのサイズもそれに応じて増加します。
4K60 フレーム ビデオの場合、ビデオ ファイルのサイズは、圧縮とビットレートのさまざまな設定によって大きく異なる場合があります。
ビデオが一般的な H.264 圧縮規格を使用し、1 秒あたり 100 Mbps のデータ送信など、より高いビット レートでエンコードされていると仮定すると、ビデオ ファイルのサイズは次のように計算できます。計算式 推定値:
動画ファイル サイズ (GB) = 動画ビットレート (Mbps) x 動画再生時間 (秒) / 8 / 1024
動画再生時間を 60 秒とすると、動画ファイル サイズは推定値は次のとおりです:
ビデオ ファイル サイズ (GB) = 100 Mbps x 60 秒/8/1024 ≈ 0.732 GB
したがって、この仮定に基づいて、4K60 フレームのファイル サイズは次のようになります。ビデオは約 0.732 GB です。
ただし、上記の見積もりはあくまでも目安であることに注意してください。実際のビデオ ファイルのサイズは、圧縮とビットレートの設定が異なるため異なる場合があります。さらに、ビデオのファイル サイズは、ビデオのコンテンツ タイプやダイナミック レンジなどの要因によって異なる場合があります。
要約すると、「4K60 フレームで 1 分あたり何ギガバイトか」という質問に答えるには、ビデオの圧縮とビットレートの設定を理解する必要があります。これらの条件に基づいて、おおよそのビデオ ファイル サイズを計算できます。ただし、これは単なる推定値であり、実際のビデオ ファイルのサイズは異なる場合があります。
以上が4k60 フレーム/分は何ギガバイトですか?の詳細内容です。詳細については、PHP 中国語 Web サイトの他の関連記事を参照してください。

ホットAIツール

Undresser.AI Undress
リアルなヌード写真を作成する AI 搭載アプリ

AI Clothes Remover
写真から衣服を削除するオンライン AI ツール。

Undress AI Tool
脱衣画像を無料で

Clothoff.io
AI衣類リムーバー

AI Hentai Generator
AIヘンタイを無料で生成します。

人気の記事

ホットツール

メモ帳++7.3.1
使いやすく無料のコードエディター

SublimeText3 中国語版
中国語版、とても使いやすい

ゼンドスタジオ 13.0.1
強力な PHP 統合開発環境

ドリームウィーバー CS6
ビジュアル Web 開発ツール

SublimeText3 Mac版
神レベルのコード編集ソフト(SublimeText3)

ホットトピック
 7484
7484
 15
15
 1377
1377
 52
52
 77
77
 11
11
 19
19
 38
38
 HDRはゲームのフレームレートに影響しますか?
Mar 16, 2023 pm 05:14 PM
HDRはゲームのフレームレートに影響しますか?
Mar 16, 2023 pm 05:14 PM
hdr はゲームのフレーム数に影響しますが、具体的な影響はゲームの実装によって異なります。hdr がまったくオンになっていない場合、レンダリング オブジェクトの色深度は 8 ビットになる可能性があり、最も一般的なのは r8g8b8a8 形式です。hdr の場合は、がオンになっている場合、パイプラインの途中にあるいくつかのレンダリング オブジェクトの精度を向上させる必要があります。
 4k60 フレーム/分は何ギガバイトですか?
Jul 03, 2023 am 11:51 AM
4k60 フレーム/分は何ギガバイトですか?
Jul 03, 2023 am 11:51 AM
4k60 フレームは 1 分あたり 0.732G です。ビデオの圧縮とビットレートの設定を理解する必要があります。これらの条件に基づいて、おおよそのビデオ ファイル サイズを計算できますが、実際のビデオ ファイル サイズは、圧縮やビットレートの設定の違いにより異なる場合があり、ビデオのファイル サイズは、コンテンツ タイプやダイナミックなどの要因によっても異なる場合があります。ビデオの範囲が変更されます。
 win7でゲームフレームを最適化する方法
Jan 12, 2024 pm 02:03 PM
win7でゲームフレームを最適化する方法
Jan 12, 2024 pm 02:03 PM
ゲームをプレイするとき、ゲームのフレーム数はゲームのスムーズさと操作エクスペリエンスにとって非常に重要です。構成をアップグレードするのが最善の方法ですが、グラフィック カードの設定を変更することでゲームのフレーム レートを最適化することもできますので、以下で具体的な方法を見てみましょう。 Win7 ゲームのフレーム数最適化チュートリアル: 1. デスクトップの空白スペースを右クリックし、「NVIDIA コントロール パネル」を開きます。 2. 「サラウンド、PhysX の構成」を選択します。 3. アイコンの位置を確認し、下のスライダーを演奏位置まで引きます。 4. [3D 設定の管理] をクリックすることもできます。 5. 図に示すように、垂直同期をオフにします。 6. トリプルバッファリングをオフにします。 7. 上記の最適化後、ゲームをプレイするときにより高いフレームレートを得ることができます。
 iPhoneカメラのフレームレートを変更する方法
Apr 28, 2023 am 08:40 AM
iPhoneカメラのフレームレートを変更する方法
Apr 28, 2023 am 08:40 AM
iPhone および iPad でカメラのビデオ フレーム レートを変更する方法 ビデオ録画用に別のフレーム レートに切り替えるのは、思っているよりもはるかに簡単です。お持ちの iPhone または iPad のモデルに関係なく、次の手順に従うことができます。 iPhoneまたはiPadのホーム画面から「設定」に移動します。設定メニューで下にスクロールして「カメラ」をタップし、デバイスのカメラ設定にアクセスします。ここでは、以下のスクリーンショットに示すように、フォーマットのすぐ下にある「ビデオの録画」を選択します。ビデオをキャプチャするフレーム レートと解像度を選択できるようになります。同様に、スローモーション ビデオのフレーム レートを変更することもできます。これらの設定にアクセスするには、「スローモーションを録画」をクリックします。希望のフレームレートと解像度を選択してください
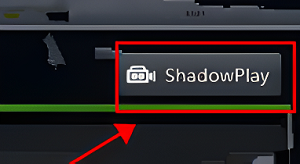 NVIDIA グラフィックス カードのフレーム レートはどこで確認できますか? GeForce Experience セットアップ チュートリアル
Mar 13, 2024 pm 03:37 PM
NVIDIA グラフィックス カードのフレーム レートはどこで確認できますか? GeForce Experience セットアップ チュートリアル
Mar 13, 2024 pm 03:37 PM
多くのユーザーは、コンピューターでゲームをプレイしたりビデオを視聴したりするときにフレーム番号を確認する必要があると思いますが、コンピューターではどのようにフレーム番号が表示されるのでしょうか? NVIDIA グラフィックス カードを使用している場合は、内蔵の GeForceExperience プログラムを試して表示フレーム レートを設定できます。 NVIDIA グラフィックス カードのフレーム レートを確認するにはどうすればよいですか? 1.まず「GEFORCEERPERIENCE」を開き、一番右の「shadowplay」ボタンをクリックします。 2. 左側のボタンをクリックして「shadowplay」を有効にします。 3. 最後に、環境設定で「shadowplay」を選択します
 フレームレートとはどういう意味ですか?
Aug 23, 2022 pm 01:48 PM
フレームレートとはどういう意味ですか?
Aug 23, 2022 pm 01:48 PM
フレームレートとは、フレーム単位のビットマップ画像がディスプレイ上に連続して表示される周波数(レート)のことで、フレーム周波数とも呼ばれ、ヘルツ(Hz)で表されます。 1 秒あたりのフレーム レートは、フィールドの処理時にグラフィックス プロセッサが 1 秒あたりに更新できる回数を示します。フレーム レートが高いと、よりスムーズでリアルなアニメーションが得られます。1 秒あたりのフレーム (フレーム レート) が多いほど、より多くのアクションが表示されます。 . 滑らかになります。
 高フレームレートと低フレームレートの違いは何ですか?
May 16, 2023 am 10:40 AM
高フレームレートと低フレームレートの違いは何ですか?
May 16, 2023 am 10:40 AM
高いフレーム レートと低いフレーム レートの違いは次のとおりです: 1. 高いフレーム レートのビデオは滑らかに見えますが、低いフレーム レートのビデオはイライラ感を感じます; 2. 異なるシーンには異なるフレーム レートが必要です。低すぎると視聴に重大な影響を及ぼしますが、高すぎるとビデオ ファイルが大きくなりすぎます; 3. 低フレーム レートと高フレーム レートにはそれぞれ利点があり、シーンに応じて判断する必要があり、一概には言えません。
 NetEase mumu でフレーム レートを設定する方法 - NetEase mumu でフレーム レートを設定する方法
Mar 05, 2024 pm 07:58 PM
NetEase mumu でフレーム レートを設定する方法 - NetEase mumu でフレーム レートを設定する方法
Mar 05, 2024 pm 07:58 PM
多くのプレイヤーは NetEase mumu ソフトウェアを使用するのが好きですが、NetEase mumu のフレーム レートを設定する方法を知っていますか? 以下に、エディターが NetEase mumu のフレーム レートを設定する方法を示します。これに興味のあるユーザーは、以下を見てください。アプリケーションで NetEase mumu を見つけ、クリックして開き、NetEase mumu のメニュー バーをクリックし、ドロップダウン メニューで [基本設定] を選択し、基本設定インターフェイスを [詳細設定] に切り替え、インターフェイス上のフレーム レート スライダーをドラッグして、特定の設定を設定します。フレームレート フレームレートを表示したい場合は、「フレームレート表示」ボタンを選択し、下の「保存」をクリックすると良いでしょう。



