グループポリシーを編集せずにwin11ホームバージョンを有効にする方法は? グループ ポリシーの編集は、Windows システムでは非常に実用的な機能です。ただし、Windows 11 Home Edition の多くのユーザーは、システムにこの機能がないことに気づきました。では、Win11 Homeバージョンでグループポリシーの編集機能を有効にするにはどうすればよいですか?今日はそれを紹介します。

1. まず、デスクトップの空白スペースを右クリックし、[新規作成] " a "Blank Document"
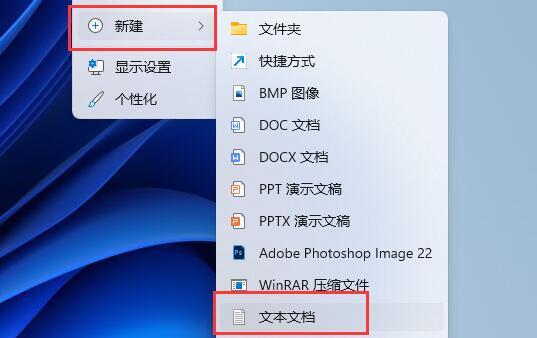
2. 新規作成が完了したら、次の 4 行を入力します: (スペースと改行を入れないよう注意してください)
pushd "%~dp0"
dir /b C:WindowsservicingPackagesMicrosoft-Windows-GroupPolicy-ClientExtensions-Package~3*.mum >List.txt
dir /b C:WindowsservicingPackagesMicrosoft- Windows-GroupPolicy-ClientTools-Package~3*.mum >>List.txt
for /f %%i in ('findstr /i . List.txt 2^>nul') do dism /online /norestart /add-package:"C: WindowsservicingPackages%%i"
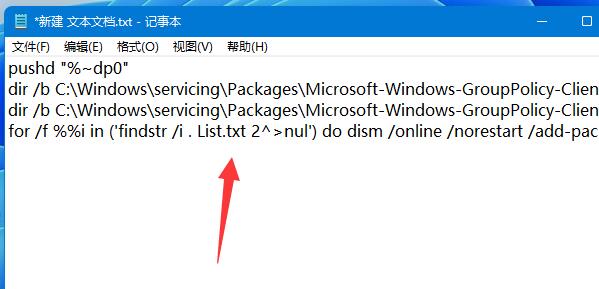
3. 入力が完了したら閉じて「保存」します。
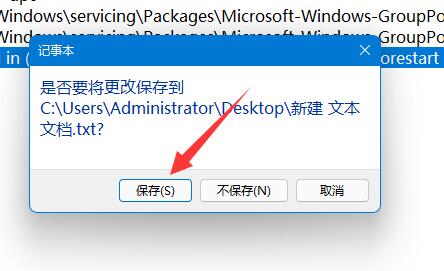
#4. 次に、ファイルの場所に戻り、ファイルを右クリックして、[名前の変更] をクリックします。
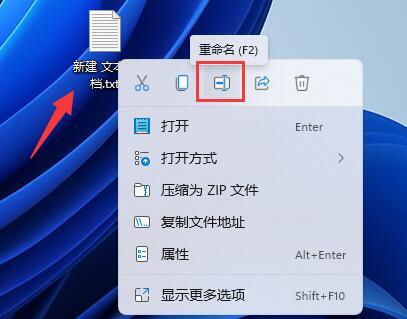
5. 次に、サフィックス名を「.bat」に変更します (プロンプト ボックスが表示されたら、「はい」をクリックします)。
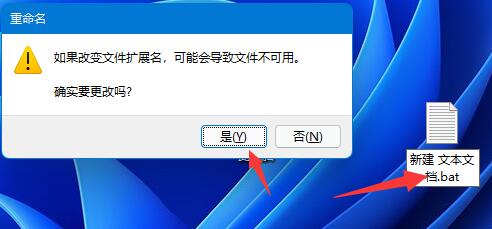
#6. 次に、保存した .bat ファイルを右クリックして、管理者権限で実行します。このとき、Win11 ではコマンド ラインの実行ウィンドウが表示されます。インストール プロセスには数秒かかる場合があります。「続行するには任意のキーを押してください」というメッセージが表示されたら、インストールが完了したことを意味します。コマンド ラインの実行ウィンドウを閉じるだけです。 window;
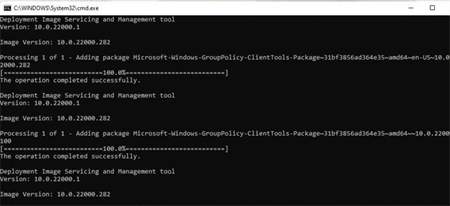
#7. 最後に、win11 ホーム バージョンでポリシー グループ エディターを使用できるようになります。
上記は [グループ ポリシーを編集せずに win11 ホーム バージョンを有効にする方法 - グループ ポリシーを編集せずに win11 ホーム バージョンを有効にする手順] の全内容です。さらにエキサイティングなチュートリアルはこのサイトにあります。
以上がグループポリシーを編集せずにwin11ホームバージョンを有効にする方法の詳細内容です。詳細については、PHP 中国語 Web サイトの他の関連記事を参照してください。