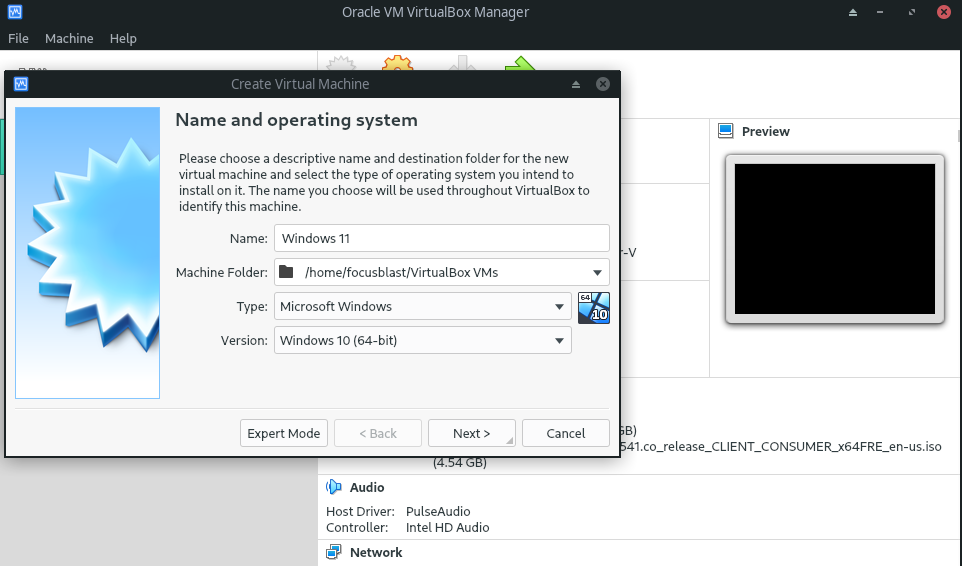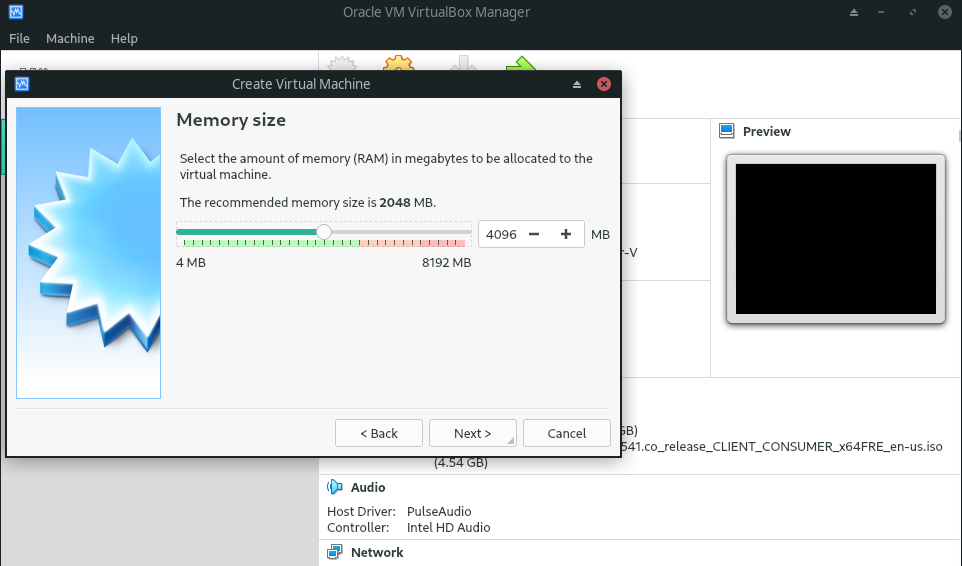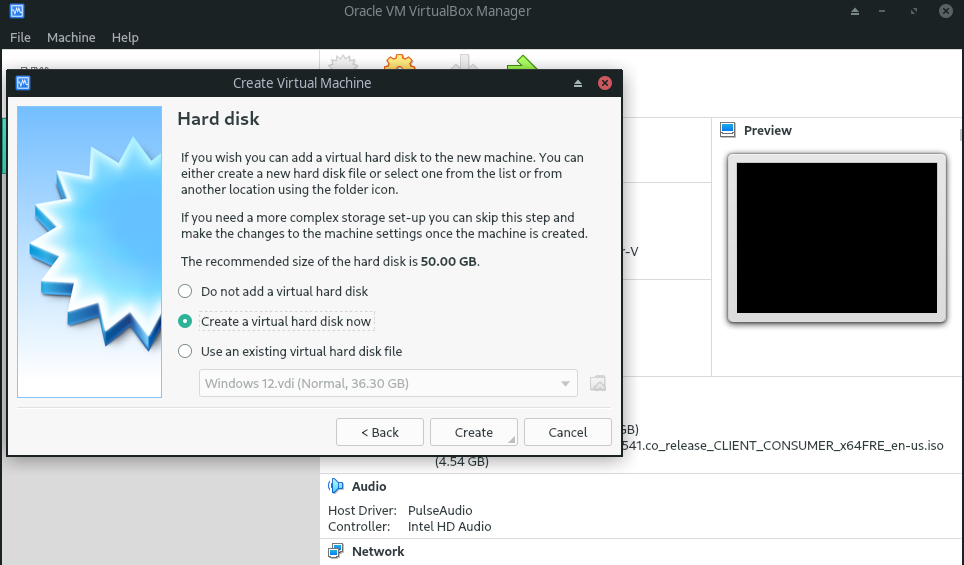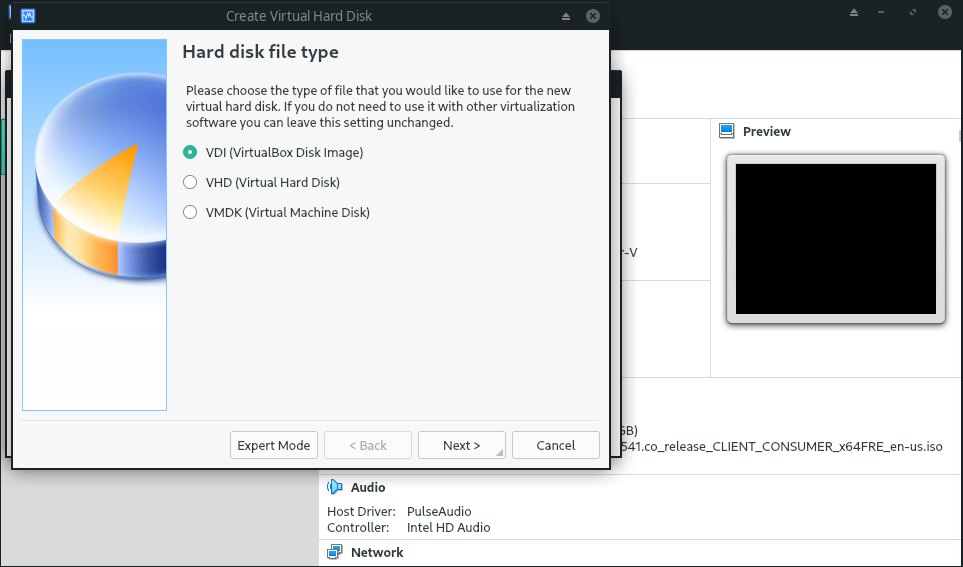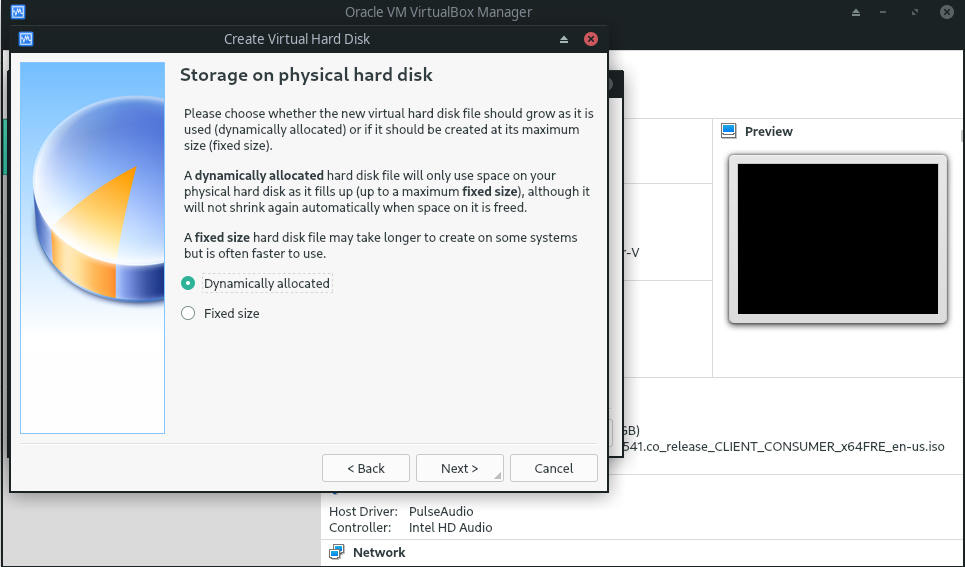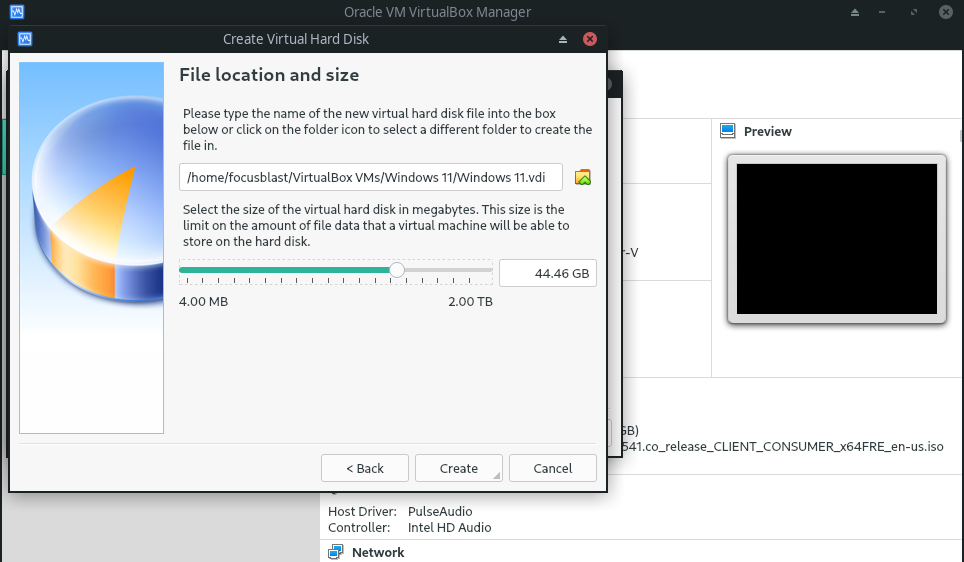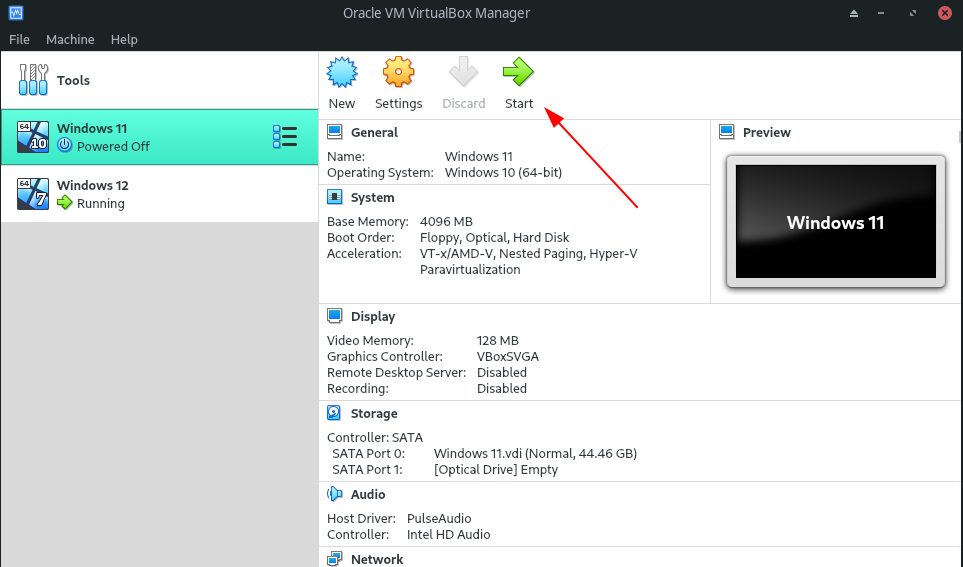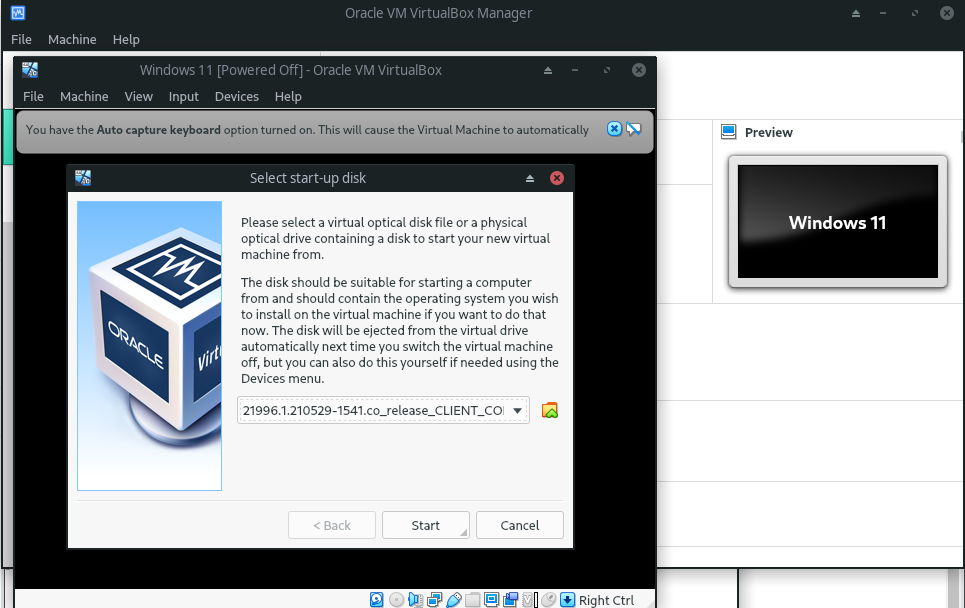Win11 を仮想マシンにインストールするにはどうすればよいですか? 最近、VirtualBox 仮想マシンを使用して Win11 をインストールしたいが、具体的な操作方法がわからないというユーザーがいらっしゃいます。このような状況に対応して、編集者が VirtualBox を使用して Win11 をインストールする方法をデモします。詳しいインストール方法が分かりません 操作、VirtualBoxを使ってWin11をインストールする手順をエディターが以下にまとめていますので、興味のある方はエディターをフォローして下記をご覧ください!

## VirtualBox を使用して Win11 をインストールする手順
1. VirtualBox をダウンロードするには、VirtualBox 公式ダウンロード ページにアクセスし、Windows 用の .exe ファイルをダウンロードしてください。 Linux オペレーティング システムを使用している場合は、この記事を参照して VirtualBox をインストールできます。
2. ダウンロードしたファイルをダブルクリックしてインストールします。インストール後、アプリケーションを開きます。
3. 次に、上部の「新規」アイコンをクリックします。仮想マシンに名前を追加し、タイプとして Windows を選択し、バージョンとして Windows 10 (64 ビット) を選択します。次に、「次へ」をクリックします。

4. 少なくとも 4GB のメモリを割り当て、[次へ] をクリックします。

5. [今すぐ仮想ハードディスクを作成する] オプションを選択し、[作成] をクリックします。

6. [VDI (VirtualBox Disk Image)] オプションにチェックを入れ、[次へ] をクリックします。

7. 動的割り当てオプションをチェックし、「次へ」をクリックします。

8. 仮想マシンに少なくとも 35 GB のハード ディスク領域を割り当て、最後に [作成] をクリックします。

9. VM を作成すると、次のような内容が表示されます。作成した VM を選択し、緑色の矢印の付いた開始アイコンをクリックします。

10. 尋ねられたら、ダウンロードした ISO を選択し、「OK」をクリックします。

# 10. インストールプロセスを完了します。完了したら、Windows 11 をお楽しみください。
以上が仮想マシンに Win11 をインストールする方法の詳細内容です。詳細については、PHP 中国語 Web サイトの他の関連記事を参照してください。