Win11 でハードウェア アクセラレーションを有効にする方法
Win11 でハードウェア アクセラレーションを有効にするにはどうすればよいですか? ハードウェア アクセラレーション機能により、コンピュータのパフォーマンスが最高レベルに向上し、より使いやすくなります。コンピューターを長時間使用すると、システムに高負荷がかかりやすくなります。この場合、システムを最高のパフォーマンスに調整できます。ハードウェア アクセラレーション モードをオンにする方法を知らない友人も多くいます。エディターがチュートリアルをまとめました。 Win11 でハードウェア アクセラレーションをオンにする方法については、以下をご覧ください。興味がある場合は、エディターをフォローして以下をご覧ください。

Win11 でハードウェア アクセラレーションを有効にするチュートリアル
1. 図に示すように、デスクトップの [勝利] ボタンをクリックし、ポップアップ メニューの [設定] をクリックします。
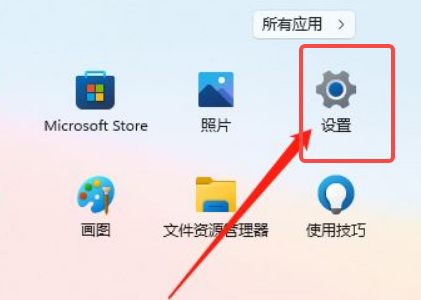
2. 図に示すように、設定メニューに入り、「表示」をクリックします。
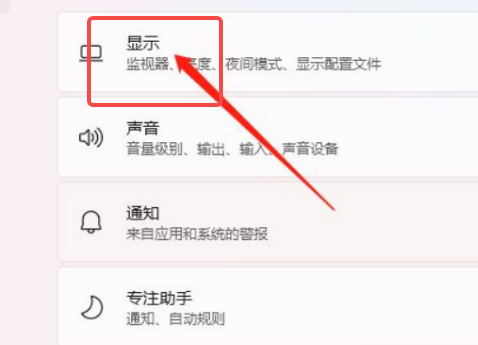
3. 図に示すように、表示設定を入力し、グラフィックをクリックします。
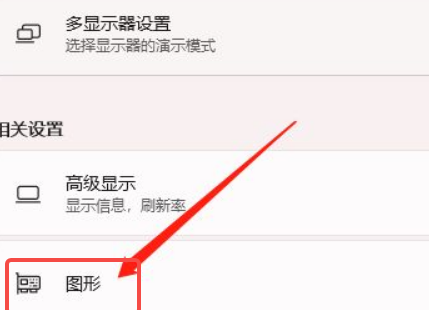
4. 図に示すように、グラフィック設定を入力し、クリックしてデフォルトのグラフィック設定を変更します。
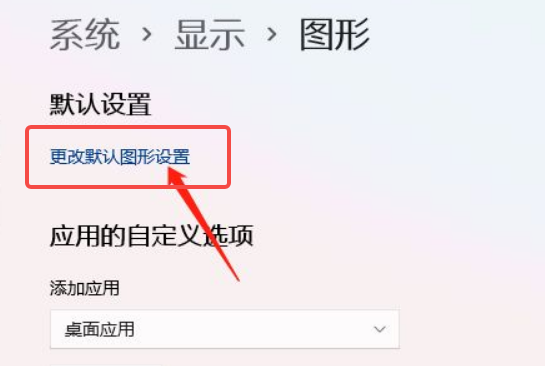
5. 図に示すように、設定を入力し、ハードウェア アクセラレーション GPU プランをクリックします。
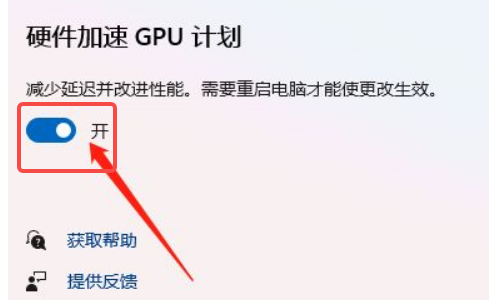
上記は、[Win11 でハードウェア アクセラレーションをオンにする方法 - Win11 でハードウェア アクセラレーションをオンにするチュートリアル] の全内容です。このサイトでは、さらに興味深いチュートリアルをご覧いただけます。
以上がWin11 でハードウェア アクセラレーションを有効にする方法の詳細内容です。詳細については、PHP 中国語 Web サイトの他の関連記事を参照してください。

ホットAIツール

Undresser.AI Undress
リアルなヌード写真を作成する AI 搭載アプリ

AI Clothes Remover
写真から衣服を削除するオンライン AI ツール。

Undress AI Tool
脱衣画像を無料で

Clothoff.io
AI衣類リムーバー

Video Face Swap
完全無料の AI 顔交換ツールを使用して、あらゆるビデオの顔を簡単に交換できます。

人気の記事

ホットツール

メモ帳++7.3.1
使いやすく無料のコードエディター

SublimeText3 中国語版
中国語版、とても使いやすい

ゼンドスタジオ 13.0.1
強力な PHP 統合開発環境

ドリームウィーバー CS6
ビジュアル Web 開発ツール

SublimeText3 Mac版
神レベルのコード編集ソフト(SublimeText3)

ホットトピック
 7752
7752
 15
15
 1643
1643
 14
14
 1398
1398
 52
52
 1293
1293
 25
25
 1234
1234
 29
29


