win11で保存場所を変更する方法
win11 で保存場所を変更するにはどうすればよいですか? コンピュータのデフォルトのストレージ パスは通常 C ドライブであることは誰もが知っていますが、長期間使用すると C ドライブのメモリ領域に負担がかかり、コンピュータの動作に影響を及ぼします。次のように、コンピュータのデフォルトのストレージ パスを変更してみることができます。Win11 システムでのデフォルトのストレージの場所を変更するためのこのグラフィック チュートリアルを見てみましょう。

Win11 システムのデフォルトの保存場所の変更グラフィック チュートリアル
[スタート] をクリックし、[スタート] メニューから [設定] を選択して、設定アプリケーションを開きます。
[システム] > [ストレージ] > [ストレージの詳細設定] に移動します。
新しいコンテンツを保存する場所を選択します。
開いたページには、次のコンテンツ タイプのデフォルトの保存ディレクトリを保存するためのオプションが表示されます:
新しいアプリケーション。
新しいファイル。 ###### 新しい音楽。
新しい写真とビデオ。
新しい映画やテレビ番組。
オフラインマップ。
c: ドライブがデフォルトで選択されています。現在 PC に接続されている他のドライブに変更できます。リムーバブル ドライブを削除すると、ファイルが利用できなくなる可能性があることに注意してください。経験則として、システムに永続的に接続されているドライブのみを選択することをお勧めします。
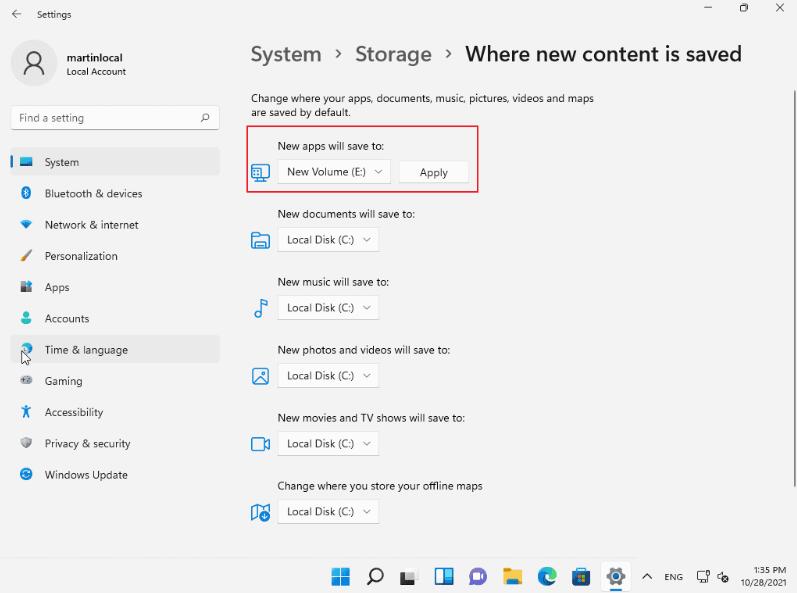 ドライブを切り替えた後、[適用] ボタンを選択して、新しいドライブを新しいファイルのデフォルトの保存場所として設定します。
ドライブを切り替えた後、[適用] ボタンを選択して、新しいドライブを新しいファイルのデフォルトの保存場所として設定します。
注意: Windows は、選択したドライブのルートに username という名前の新しいフォルダーを作成します。新しいデフォルト フォルダーは、このフォルダーのサブフォルダーです。ユーザー Martin がデフォルトの新しいドキュメント フォルダーをドライブ d: に移動すると、その瞬間からファイルは d:/Martin/Documents/ に保存されます。
サポートされているコンテンツ タイプのリストを確認すると、ダウンロード フォルダーがリストされていないことがわかります。 Windows 11 と以前のバージョンの Windows では、ダウンロード フォルダーと、ドキュメント、ミュージック、フォトなどのその他の既定のフォルダーについて、さまざまなシステムもサポートされています。このオプションは、設定アプリケーションでは使用できません。
方法:
デバイスでファイル エクスプローラーを開きます。
左側のサイドバーでクイック アクセス フォルダーを見つけます。これらが表示されない場合は、[この PC] を展開します。
[ダウンロード] (またはそこに表示される他のフォルダー) を右クリックし、[プロパティ] を選択します。
[場所] タブに切り替えます。
現在の場所のパス (c:/users/martinlocal/Downloads など) を d:/downloads/ に変更します。
宛先フォルダーが存在しない場合は、Windows 11 によってメッセージが表示されます。作成する必要があります。
[移動] ボタンは、フォルダー内のすべての既存のファイルを指定した場所に移動します。これを使用しない場合、既存のファイルとフォルダーはすべてデフォルトの場所に残ります。
ドキュメントやビデオなど、すべてのコンテンツ タイプに対してこのプロセスを繰り返すことができます。手動入力なしでデフォルトの位置を復元する「デフォルトに戻す」ボタンもあります。
この方法の主な利点は、新しい宛先ドライブとフォルダーを手動で指定できることです。
以上がwin11で保存場所を変更する方法の詳細内容です。詳細については、PHP 中国語 Web サイトの他の関連記事を参照してください。

ホットAIツール

Undresser.AI Undress
リアルなヌード写真を作成する AI 搭載アプリ

AI Clothes Remover
写真から衣服を削除するオンライン AI ツール。

Undress AI Tool
脱衣画像を無料で

Clothoff.io
AI衣類リムーバー

AI Hentai Generator
AIヘンタイを無料で生成します。

人気の記事

ホットツール

メモ帳++7.3.1
使いやすく無料のコードエディター

SublimeText3 中国語版
中国語版、とても使いやすい

ゼンドスタジオ 13.0.1
強力な PHP 統合開発環境

ドリームウィーバー CS6
ビジュアル Web 開発ツール

SublimeText3 Mac版
神レベルのコード編集ソフト(SublimeText3)

ホットトピック
 7529
7529
 15
15
 1378
1378
 52
52
 81
81
 11
11
 21
21
 76
76
 Win11システムに中国語言語パックをインストールできない問題の解決策
Mar 09, 2024 am 09:48 AM
Win11システムに中国語言語パックをインストールできない問題の解決策
Mar 09, 2024 am 09:48 AM
Win11 システムに中国語言語パックをインストールできない問題の解決策 Windows 11 システムの発売に伴い、多くのユーザーは新しい機能やインターフェイスを体験するためにオペレーティング システムをアップグレードし始めました。ただし、一部のユーザーは、アップグレード後に中国語の言語パックをインストールできず、エクスペリエンスに問題が発生したことに気づきました。この記事では、Win11 システムに中国語言語パックをインストールできない理由について説明し、ユーザーがこの問題を解決するのに役立ついくつかの解決策を提供します。原因分析 まず、Win11 システムの機能不全を分析しましょう。
 壁紙エンジンの保存場所を変更するにはどうすればよいですか?壁紙エンジンで保存パスを設定する方法
Mar 13, 2024 pm 12:40 PM
壁紙エンジンの保存場所を変更するにはどうすればよいですか?壁紙エンジンで保存パスを設定する方法
Mar 13, 2024 pm 12:40 PM
多くのユーザーは、WallpaperEngine でさまざまな壁紙やビデオをダウンロードすることを好みます。時間の経過とともに、ますます多くの壁紙がダウンロードされるため、ハード ディスクの空き容量が不足することに気づきます。このとき、WallpaperEngine の保存場所を変更して、占有容量を減らすことができます。 。それでは、wallpaperengineの保存パスを変更する方法を見てみましょう。ステップ 1: 左上隅の Steam の下にある [設定] をクリックして、次のインターフェイスを開きます。ステップ 2: [ダウンロード] をクリックして、コンテンツ ライブラリの下にある [Steam ライブラリ フォルダー] を見つけ、上の [開く] をクリックします。ステップ 3: [ライブラリ フォルダーの追加] をクリックし、変更先のパスを選択し、追加した後、デフォルトの列を右クリックします。
 Windows 11の黒い画面にマウスポインタだけが表示される問題の解決策
Feb 18, 2024 pm 10:50 PM
Windows 11の黒い画面にマウスポインタだけが表示される問題の解決策
Feb 18, 2024 pm 10:50 PM
win11 の画面が真っ黒でマウスの矢印しか表示されない場合はどうすればよいですか? コンピューター技術の継続的な発展に伴い、多くの人がコンピューターと切り離せないようになりました。ただし、Win11 システムを使用しているときに、マウスの矢印だけが表示されて画面が真っ暗になるなど、コンピューターを使用しているときに問題が発生することがあります。この質問は一部の専門家以外にとっては混乱するかもしれませんが、心配しないでください。以下にいくつかの解決策を紹介します。まず、問題が一時的なものなのか、進行中のものなのかを判断する必要があります。画面が時々だけ暗くなる場合は、おそらく
 Win11でCPUパフォーマンスを最大に設定する方法
Feb 19, 2024 pm 07:42 PM
Win11でCPUパフォーマンスを最大に設定する方法
Feb 19, 2024 pm 07:42 PM
Win11 システムを使用しているときに、コンピューターの動作が十分にスムーズでないことに気づき、CPU のパフォーマンスを向上させたいと考えていますが、その方法がわからないというユーザーが多くいます。以下では、Win11 システムで CPU パフォーマンスを最高レベルに設定し、コンピュータの効率を高める方法を詳しく紹介します。設定方法: 1. デスクトップ上の「このPC」を右クリックし、オプションリストから「プロパティ」を選択します。 2. 新しいインターフェースに入ったら、「関連リンク」の「システムの詳細設定」をクリックします。 3. 開いたウィンドウで、上部の「詳細設定」タブをクリックし、「パフォーマンス」の下部にある「&」をクリックします。
 Win11 で中国語言語パックをインストールできない場合の解決策
Mar 09, 2024 am 09:15 AM
Win11 で中国語言語パックをインストールできない場合の解決策
Mar 09, 2024 am 09:15 AM
Win11 は Microsoft が発売した最新のオペレーティング システムで、以前のバージョンと比較してインターフェイスのデザインとユーザー エクスペリエンスが大幅に向上しています。ただし、一部のユーザーは、Win11 をインストールした後、中国語の言語パックをインストールできないという問題が発生し、システムで中国語を使用する際に問題が発生したと報告しました。この記事では、ユーザーが中国語をスムーズに使用できるように、Win11 で中国語言語パックをインストールできない問題の解決策をいくつか紹介します。まず、中国語言語パックをインストールできない理由を理解する必要があります。一般的に言えば、Win11
 Win11 で中国語言語パックをインストールできないことを解決する戦略
Mar 08, 2024 am 11:51 AM
Win11 で中国語言語パックをインストールできないことを解決する戦略
Mar 08, 2024 am 11:51 AM
Win11 で中国語言語パックをインストールできない場合の戦略 Windows 11 のリリースにより、多くのユーザーがこの新しいオペレーティング システムにアップグレードするのが待ちきれません。ただし、一部のユーザーは中国語言語パックをインストールしようとすると問題が発生し、中国語インターフェイスを適切に使用できなくなります。この記事では、Win11で中国語言語パックをインストールできない問題について説明し、いくつかの対策を提案します。まず、Win11 に中国語言語パックをインストールするときに問題が発生する理由を調べてみましょう。これはシステムのせいである可能性があります
 Win8 でショートカット キーを使用してスクリーンショットを撮るにはどうすればよいですか?
Mar 28, 2024 am 08:33 AM
Win8 でショートカット キーを使用してスクリーンショットを撮るにはどうすればよいですか?
Mar 28, 2024 am 08:33 AM
Win8 でショートカット キーを使用してスクリーンショットを撮るにはどうすればよいですか?コンピューターを日常的に使用する中で、画面上のコンテンツのスクリーンショットを撮る必要があることがよくあります。 Windows 8 システムのユーザーにとって、ショートカット キーを使用してスクリーンショットを撮ることは便利で効率的な操作方法です。この記事では、Windows 8 システムでスクリーンショットをより速く撮るためによく使用されるショートカット キーをいくつか紹介します。 1 つ目の方法は、「Win キー + PrintScreen キー」キーの組み合わせを使用して完全な操作を実行することです。
 Win11での管理者権限の取得について詳しく解説
Mar 08, 2024 pm 03:06 PM
Win11での管理者権限の取得について詳しく解説
Mar 08, 2024 pm 03:06 PM
Windows オペレーティング システムは世界で最も人気のあるオペレーティング システムの 1 つであり、その新バージョン Win11 が大きな注目を集めています。 Win11 システムでは、管理者権限の取得は重要な操作であり、管理者権限を取得すると、ユーザーはシステム上でより多くの操作や設定を実行できるようになります。この記事では、Win11システムで管理者権限を取得する方法と、権限を効果的に管理する方法を詳しく紹介します。 Win11 システムでは、管理者権限はローカル管理者とドメイン管理者の 2 種類に分かれています。ローカル管理者はローカル コンピュータに対する完全な管理権限を持っています



