win7システムのCドライブメモリデータを効果的にクリーンアップします
Win7システムでCドライブメモリデータを効果的にクリーンアップするにはどうすればよいですか? コンピューターの使用率がますます高くなっているため、C ドライブ メモリを効果的にクリーンアップするために win7 システムをセットアップする際に問題が発生することがあります。 C ドライブ メモリを効果的にクリーンアップしますか? win7 システムで C ドライブ メモリを効果的にクリーンアップするにはどうすればよいですか?詳細な操作方法を知らない友人も多いと思いますが、以下のエディターは、Win7 システムで C ドライブのメモリを効果的にクリーンアップする手順をまとめていますので、興味がある場合は、エディターをフォローして、以下をご覧ください。

win7 システムで C ドライブ メモリを効果的にクリアする詳細な手順
win7 システムで C ドライブ メモリを効果的にクリアする詳細な手順: C ドライブ メモリをクリアするソリューションWIN7 の場合 1: コンピューターの内蔵クリーニング

1. これはシステムに付属のディスク クリーニング機能です。コンピューターを開いた後、ディスクを右クリックします。クリーンアップが必要なファイル --- [プロパティ]--- [一般オプション] の [ディスク クリーンアップ] をクリックすると、コンピュータはディスク内でクリーンアップできるジャンク ファイルの計算を開始します。
2. C ドライブを占有しているジャンク ファイルを確認します --- プルダウン --- ディスク領域を占有しているすべてのファイルを確認し、クリックします -- [OK]
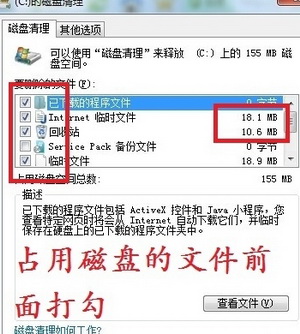
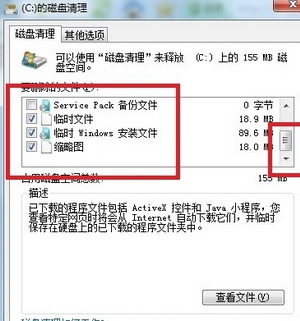
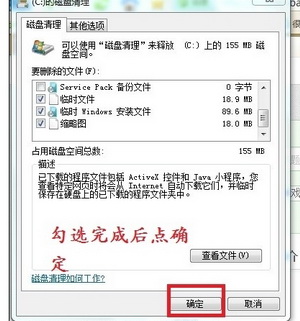
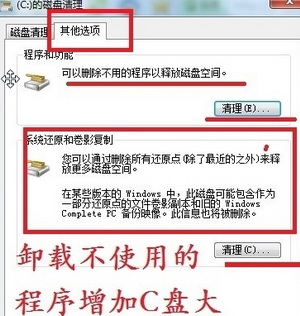
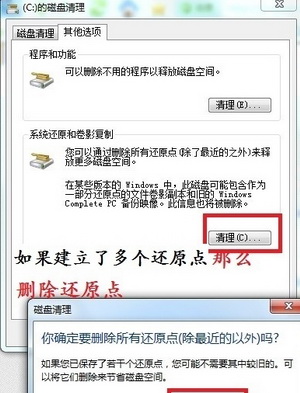 ## 4. 特定のプログラムによってダウンロードされたインストール ファイル (ダウンロードしたムービー ファイルやインストールされた CF ファイルなど) を削除します。これらの比較的大きなファイルが C ドライブにダウンロードされると、C ドライブの多くの領域を占有し、システムの実行に影響します。速度が遅くなるため、すべて削除します(Cドライブ以外に切り出すこともできます)。
## 4. 特定のプログラムによってダウンロードされたインストール ファイル (ダウンロードしたムービー ファイルやインストールされた CF ファイルなど) を削除します。これらの比較的大きなファイルが C ドライブにダウンロードされると、C ドライブの多くの領域を占有し、システムの実行に影響します。速度が遅くなるため、すべて削除します(Cドライブ以外に切り出すこともできます)。
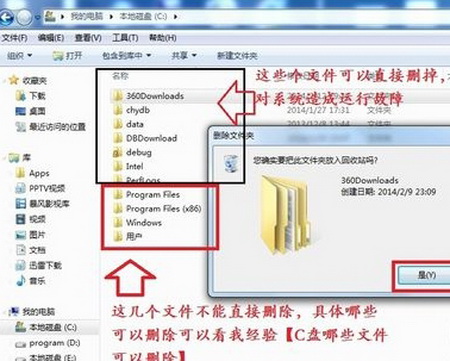 WIN7 で C ドライブ メモリをクリーニングするための解決策 2: ソフトウェアを使用してクリーンアップする
WIN7 で C ドライブ メモリをクリーニングするための解決策 2: ソフトウェアを使用してクリーンアップする
さまざまなソフトウェア クリーニング ツールにはそれぞれ利点がありますが、その基本原則は次のとおりです。上記と同じ手動手順ですが、最大の問題は迷惑な広告です (広告なしバージョンにもかかわらず)。以下に示すように、デフォルトでは、クリーニングできるすべてのディスクがチェックされています。「分析」をクリックします。分析が完了したら、「クリーナーの実行」をクリックしてクリーニングします。このようにして、コンピュータ全体のすべてのディスクがクリーニングされます(ディスクだけでなく)。 C ドライブ)
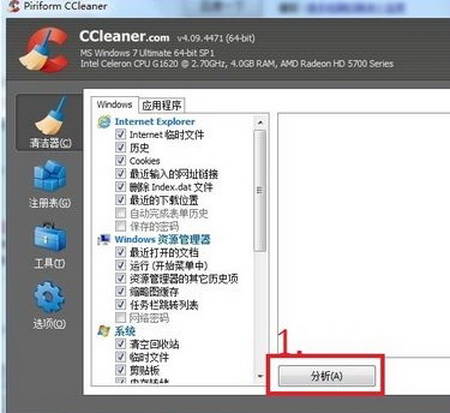
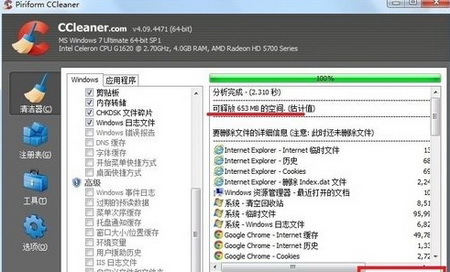 2. 多くのクリーニング機能が 1 つに統合されており、非常に便利です。上の画像のようなソフトウェアは、システムのジャンクをクリーンアップできます。また、レジストリとソフトウェアをクリーンアップすることもできます。どの方法を使用するかは個人の好みに応じて決定しますが、ソフトウェアを使用してワンクリックでクリーンアップするか、インストールされているソフトウェアが占有している C ドライブの領域を手動で削除するかを選択できます。
2. 多くのクリーニング機能が 1 つに統合されており、非常に便利です。上の画像のようなソフトウェアは、システムのジャンクをクリーンアップできます。また、レジストリとソフトウェアをクリーンアップすることもできます。どの方法を使用するかは個人の好みに応じて決定しますが、ソフトウェアを使用してワンクリックでクリーンアップするか、インストールされているソフトウェアが占有している C ドライブの領域を手動で削除するかを選択できます。
上記は [win7 システムで C ドライブ メモリ データを効果的にクリアする - win7 システムで C ドライブ メモリを効果的にクリーンアップする手順] の全内容ですが、このサイトではさらにエキサイティングなチュートリアルをご覧いただけます。
以上がwin7システムのCドライブメモリデータを効果的にクリーンアップしますの詳細内容です。詳細については、PHP 中国語 Web サイトの他の関連記事を参照してください。

ホットAIツール

Undresser.AI Undress
リアルなヌード写真を作成する AI 搭載アプリ

AI Clothes Remover
写真から衣服を削除するオンライン AI ツール。

Undress AI Tool
脱衣画像を無料で

Clothoff.io
AI衣類リムーバー

AI Hentai Generator
AIヘンタイを無料で生成します。

人気の記事

ホットツール

メモ帳++7.3.1
使いやすく無料のコードエディター

SublimeText3 中国語版
中国語版、とても使いやすい

ゼンドスタジオ 13.0.1
強力な PHP 統合開発環境

ドリームウィーバー CS6
ビジュアル Web 開発ツール

SublimeText3 Mac版
神レベルのコード編集ソフト(SublimeText3)

ホットトピック
 7548
7548
 15
15
 1382
1382
 52
52
 83
83
 11
11
 22
22
 90
90
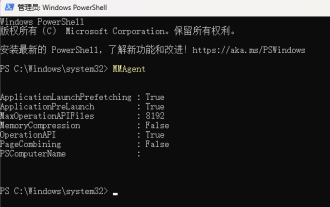 大規模なメモリの最適化。コンピュータが 16g/32g のメモリ速度にアップグレードしても変化がない場合はどうすればよいですか?
Jun 18, 2024 pm 06:51 PM
大規模なメモリの最適化。コンピュータが 16g/32g のメモリ速度にアップグレードしても変化がない場合はどうすればよいですか?
Jun 18, 2024 pm 06:51 PM
機械式ハード ドライブまたは SATA ソリッド ステート ドライブの場合、NVME ハード ドライブの場合は、ソフトウェアの実行速度の向上を感じられない場合があります。 1. レジストリをデスクトップにインポートし、新しいテキスト ドキュメントを作成し、次の内容をコピーして貼り付け、1.reg として保存し、右クリックしてマージしてコンピュータを再起動します。 WindowsRegistryEditorVersion5.00[HKEY_LOCAL_MACHINE\SYSTEM\CurrentControlSet\Control\SessionManager\MemoryManagement]"DisablePagingExecutive"=d
 Xiaomi Mi 14Proのメモリ使用量を確認するにはどうすればよいですか?
Mar 18, 2024 pm 02:19 PM
Xiaomi Mi 14Proのメモリ使用量を確認するにはどうすればよいですか?
Mar 18, 2024 pm 02:19 PM
最近、Xiaomiはスタイリッシュなデザインだけでなく、内部および外部にブラックテクノロジーを備えた強力なハイエンドスマートフォンXiaomi 14Proをリリースしました。この電話機は最高のパフォーマンスと優れたマルチタスク機能を備えており、ユーザーは高速でスムーズな携帯電話体験を楽しむことができます。ただし、パフォーマンスはメモリにも影響されますので、多くのユーザーがXiaomi 14Proのメモリ使用量を確認する方法を知りたいので、見てみましょう。 Xiaomi Mi 14Proのメモリ使用量を確認するにはどうすればよいですか? Xiaomi 14Proのメモリ使用量を確認する方法を紹介. Xiaomi 14Proスマホの[設定]にある[アプリケーション管理]ボタンを開きます。インストールされているすべてのアプリのリストを表示するには、リストを参照して表示するアプリを見つけ、それをクリックしてアプリの詳細ページに入ります。アプリケーションの詳細ページで
 Win8 でショートカット キーを使用してスクリーンショットを撮るにはどうすればよいですか?
Mar 28, 2024 am 08:33 AM
Win8 でショートカット キーを使用してスクリーンショットを撮るにはどうすればよいですか?
Mar 28, 2024 am 08:33 AM
Win8 でショートカット キーを使用してスクリーンショットを撮るにはどうすればよいですか?コンピューターを日常的に使用する中で、画面上のコンテンツのスクリーンショットを撮る必要があることがよくあります。 Windows 8 システムのユーザーにとって、ショートカット キーを使用してスクリーンショットを撮ることは便利で効率的な操作方法です。この記事では、Windows 8 システムでスクリーンショットをより速く撮るためによく使用されるショートカット キーをいくつか紹介します。 1 つ目の方法は、「Win キー + PrintScreen キー」キーの組み合わせを使用して完全な操作を実行することです。
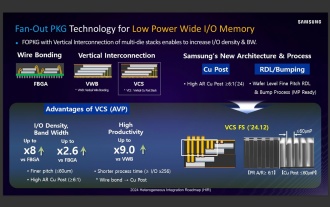 関係者によると、サムスン電子とSKハイニックスは2026年以降に積層型モバイルメモリを商品化する予定
Sep 03, 2024 pm 02:15 PM
関係者によると、サムスン電子とSKハイニックスは2026年以降に積層型モバイルメモリを商品化する予定
Sep 03, 2024 pm 02:15 PM
9月3日の当ウェブサイトのニュースによると、韓国メディアetnewsは昨日(現地時間)、サムスン電子とSKハイニックスの「HBM類似」積層構造モバイルメモリ製品が2026年以降に商品化されると報じた。関係者によると、韓国のメモリ大手2社はスタック型モバイルメモリを将来の重要な収益源と考えており、エンドサイドAIに電力を供給するために「HBMのようなメモリ」をスマートフォン、タブレット、ラップトップに拡張する計画だという。このサイトの以前のレポートによると、Samsung Electronics の製品は LPwide I/O メモリと呼ばれ、SK Hynix はこのテクノロジーを VFO と呼んでいます。両社はほぼ同じ技術的ルート、つまりファンアウト パッケージングと垂直チャネルを組み合わせたものを使用しました。 Samsung Electronics の LPwide I/O メモリのビット幅は 512
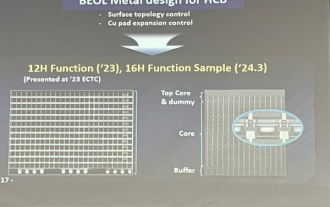 サムスン、HBM4メモリでの普及が期待される16層ハイブリッドボンディング積層プロセス技術検証完了を発表
Apr 07, 2024 pm 09:19 PM
サムスン、HBM4メモリでの普及が期待される16層ハイブリッドボンディング積層プロセス技術検証完了を発表
Apr 07, 2024 pm 09:19 PM
報告書によると、サムスン電子幹部のキム大宇氏は、2024年の韓国マイクロエレクトロニクス・パッケージング協会年次総会で、サムスン電子は16層ハイブリッドボンディングHBMメモリ技術の検証を完了すると述べた。この技術は技術検証を通過したと報告されています。同報告書では、今回の技術検証が今後数年間のメモリ市場発展の基礎を築くとも述べている。 DaeWooKim氏は、「サムスン電子がハイブリッドボンディング技術に基づいて16層積層HBM3メモリの製造に成功した。メモリサンプルは正常に動作する。将来的には、16層積層ハイブリッドボンディング技術がHBM4メモリの量産に使用されるだろう」と述べた。 ▲画像出典 TheElec、以下同 ハイブリッドボンディングは、既存のボンディングプロセスと比較して、DRAMメモリ層間にバンプを追加する必要がなく、上下層の銅と銅を直接接続する。
 マイクロン:HBMメモリはウェーハ量の3倍を消費し、生産能力は基本的に来年に予約される
Mar 22, 2024 pm 08:16 PM
マイクロン:HBMメモリはウェーハ量の3倍を消費し、生産能力は基本的に来年に予約される
Mar 22, 2024 pm 08:16 PM
当サイトは3月21日、マイクロンが四半期財務報告書の発表後に電話会議を開催したと報じた。 Micron CEOのSanjay Mehrotra氏はカンファレンスで、従来のメモリと比較してHBMは大幅に多くのウエハを消費すると述べた。マイクロンは、同じノードで同じ容量を生産する場合、現在最も先進的なHBM3Eメモリは標準的なDDR5の3倍のウエハを消費し、性能の向上とパッケージングの複雑さの増大により、将来的にはHBM4のこの比率がさらに増加すると予想されていると述べました。 。このサイトの以前のレポートを参照すると、この高い比率は HBM の歩留まりの低さによる部分もあります。 HBM メモリは、多層の DRAM メモリ TSV 接続でスタックされており、1 つの層に問題があると、全体の層に問題が発生することを意味します。
 Win11 ヒントの共有: ワン トリックで Microsoft アカウントのログインをスキップする
Mar 27, 2024 pm 02:57 PM
Win11 ヒントの共有: ワン トリックで Microsoft アカウントのログインをスキップする
Mar 27, 2024 pm 02:57 PM
Win11 のヒントの共有: Microsoft アカウントのログインをスキップする 1 つのトリック Windows 11 は、新しいデザイン スタイルと多くの実用的な機能を備えた、Microsoft によって発売された最新のオペレーティング システムです。ただし、一部のユーザーにとっては、システムを起動するたびに Microsoft アカウントにログインしなければならないのが少し煩わしい場合があります。あなたがそのような人であれば、次のヒントを試してみるとよいでしょう。これにより、Microsoft アカウントでのログインをスキップして、デスクトップ インターフェイスに直接入ることができるようになります。まず、Microsoft アカウントの代わりにログインするためのローカル アカウントをシステムに作成する必要があります。これを行う利点は、
 Lexar が Ares Wings of War DDR5 7600 16GB x2 メモリ キットを発売: Hynix A-die パーティクル、1,299 人民元
May 07, 2024 am 08:13 AM
Lexar が Ares Wings of War DDR5 7600 16GB x2 メモリ キットを発売: Hynix A-die パーティクル、1,299 人民元
May 07, 2024 am 08:13 AM
5月6日のこのウェブサイトのニュースによると、LexarはAres Wings of WarシリーズのDDR57600CL36オーバークロックメモリを発売しました。16GBx2セットは50元のデポジットで5月7日0:00に予約販売されます。 1,299元。 Lexar Wings of War メモリは、Hynix A-die メモリ チップを使用し、Intel XMP3.0 をサポートし、次の 2 つのオーバークロック プリセットを提供します: 7600MT/s: CL36-46-46-961.4V8000MT/s: CL38-48-49 -1001.45V放熱に関しては、このメモリ セットには厚さ 1.8 mm の全アルミニウム放熱ベストが装備されており、PMIC 独自の熱伝導性シリコン グリース パッドが装備されています。メモリは 8 つの高輝度 LED ビーズを使用し、13 の RGB 照明モードをサポートします。



