Windows 11に付属の仮想マシンの使用方法
Windows 11 に付属の仮想マシンを使用するにはどうすればよいですか? Windows 11 に付属の仮想マシンの使い方を知らない友人がたくさんいます。実際、手順は非常に簡単です。使い方が分からない方のために、win11仮想マシンの使い方を編集者が以下にまとめていますので、興味のある方は編集者をフォローして下記をご覧ください!

win11 仮想マシンの使用方法
1. Professional バージョン win11
1. まず、スタートメニューから「設定」に進みます。
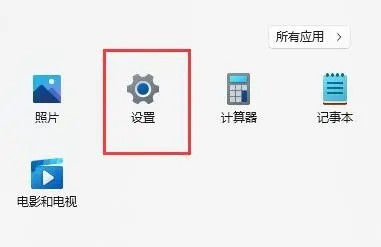
2. 設定の左側にある「適用」オプションをクリックします。
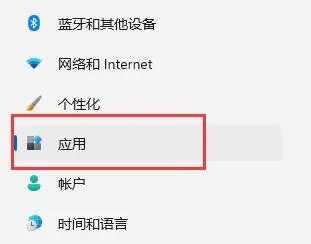
3. 次に、その中の「オプション機能」を開きます。
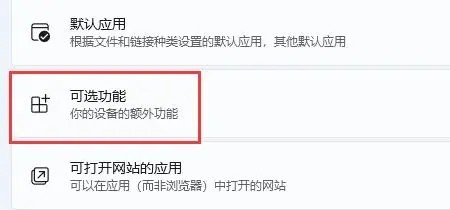
4. 下部の関連設定で「その他の Windows 機能」をオンにします。
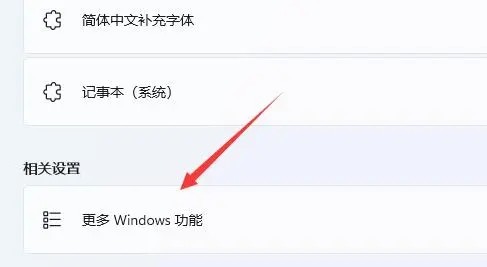
5. 「Hyper-V」を有効にするためにチェックを入れ、「OK」をクリックして保存します。
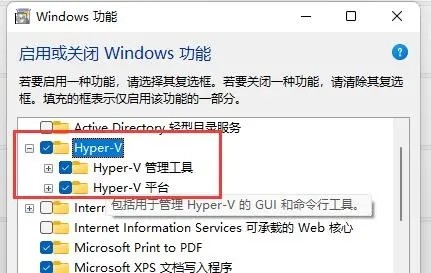
2. 家庭用バージョン win11
1. デスクトップの空白部分を右クリックし、[新しい "テキスト ドキュメント" を選択します。 。
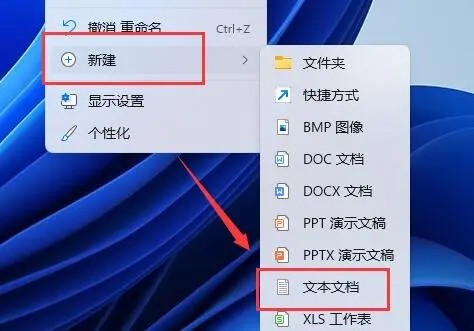
2. 次のコマンドを入力します。
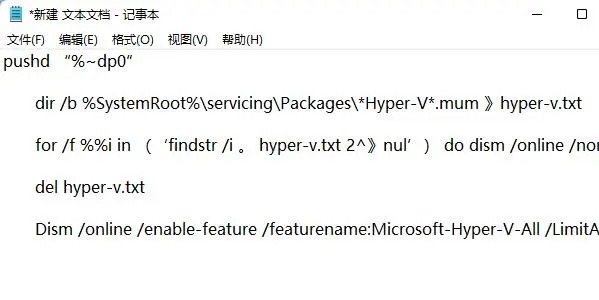
3. 次に、テキスト ドキュメントの名前を「Hyper-V.cmd」に変更します。
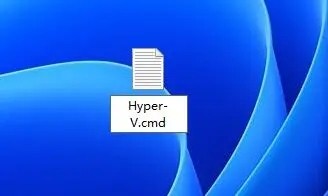
4. 変更が完了したら、ダブルクリックしてプログラムを許可します。
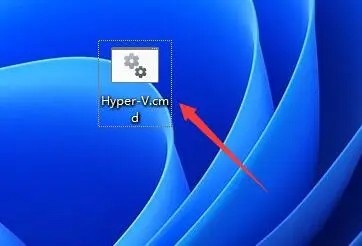
上記は、[Windows 11 に付属の仮想マシンの使用方法 - win11 仮想マシンの使用方法] の全内容です。さらに興味深いチュートリアルは、こちらにあります。サイト!
以上がWindows 11に付属の仮想マシンの使用方法の詳細内容です。詳細については、PHP 中国語 Web サイトの他の関連記事を参照してください。

ホットAIツール

Undresser.AI Undress
リアルなヌード写真を作成する AI 搭載アプリ

AI Clothes Remover
写真から衣服を削除するオンライン AI ツール。

Undress AI Tool
脱衣画像を無料で

Clothoff.io
AI衣類リムーバー

AI Hentai Generator
AIヘンタイを無料で生成します。

人気の記事

ホットツール

メモ帳++7.3.1
使いやすく無料のコードエディター

SublimeText3 中国語版
中国語版、とても使いやすい

ゼンドスタジオ 13.0.1
強力な PHP 統合開発環境

ドリームウィーバー CS6
ビジュアル Web 開発ツール

SublimeText3 Mac版
神レベルのコード編集ソフト(SublimeText3)

ホットトピック
 7526
7526
 15
15
 1378
1378
 52
52
 81
81
 11
11
 21
21
 74
74
 mdfおよびmdsファイルの使用方法
Feb 19, 2024 pm 05:36 PM
mdfおよびmdsファイルの使用方法
Feb 19, 2024 pm 05:36 PM
mdf ファイルと mds ファイルの使用方法 コンピューター技術の継続的な進歩により、さまざまな方法でデータを保存および共有できるようになりました。デジタル メディアの分野では、特殊なファイル形式に遭遇することがよくあります。この記事では、一般的なファイル形式である mdf および mds ファイルについて説明し、その使用方法を紹介します。まず、mdf ファイルと mds ファイルの意味を理解する必要があります。 mdf は CD/DVD イメージ ファイルの拡張子で、mds ファイルは mdf ファイルのメタデータ ファイルです。
 VMware から VirtualBox へ、またはその逆への変換
Feb 19, 2024 pm 05:57 PM
VMware から VirtualBox へ、またはその逆への変換
Feb 19, 2024 pm 05:57 PM
仮想マシンは、1 台のコンピューター上で複数のオペレーティング システムを体験して使用するための手頃な方法です。 VMWare と VirtualBox は、仮想マシン業界の 2 つの主要ブランドです。 VMware 仮想マシンを VirtualBox 仮想マシンに、またはその逆に簡単に変換できるため、マシンを再作成することなく、仮想マシン間で柔軟に切り替えることができます。 VMWare から VirtualBox へ、またはその逆の仮想マシンの移行は複雑ではありません。以下の手順に従うだけで簡単に実行できます。 VMware を VirtualBox に変換する方法VMwareVM は .vmx 形式で保存され、その後 .ovf に変換されます。これは VirtualBox と VMWare です。
 「Windows サンドボックス」機能のインストール、構成、使用方法
Feb 19, 2024 pm 01:00 PM
「Windows サンドボックス」機能のインストール、構成、使用方法
Feb 19, 2024 pm 01:00 PM
Windows サンドボックスは、Windows 11 および Windows 10 オペレーティング システムに組み込まれている機能で、ユーザーが潜在的な脅威からメイン システムを保護しながら、軽量の仮想環境で未検証のアプリケーションをインストールしてテストしたり、Web サイトにアクセスしたりできるようにします。全体として、このシステムは、仮想マシンに似ていますが、より使いやすい、安全で隔離されたテスト環境を提供します。次に、この記事では、Windows 11 で Windows サンドボックス機能をインストール、構成、使用するための詳細な手順を紹介します。 Windows サンドボックス機能の概要 Windows サンドボックス (Windows サンドボックスとも呼ばれます) は、本質的に、効率的で安全な仮想環境を提供することに重点を置いた軽量の仮想化ソリューションです。従来のものと比較して
 CrystalDiskmarkとはどのようなソフトウェアですか? -crystaldiskmarkの使い方は?
Mar 18, 2024 pm 02:58 PM
CrystalDiskmarkとはどのようなソフトウェアですか? -crystaldiskmarkの使い方は?
Mar 18, 2024 pm 02:58 PM
CrystalDiskMark は、シーケンシャルおよびランダムの読み取り/書き込み速度を迅速に測定する、ハード ドライブ用の小型 HDD ベンチマーク ツールです。次に、編集者が CrystalDiskMark と Crystaldiskmark の使用方法を紹介します。 1. CrystalDiskMark の概要 CrystalDiskMark は、機械式ハード ドライブとソリッド ステート ドライブ (SSD) の読み取りおよび書き込み速度とパフォーマンスを評価するために広く使用されているディスク パフォーマンス テスト ツールです。 ). ランダム I/O パフォーマンス。これは無料の Windows アプリケーションで、使いやすいインターフェイスとハード ドライブのパフォーマンスのさまざまな側面を評価するためのさまざまなテスト モードを提供し、ハードウェアのレビューで広く使用されています。
 新しい仮想マシンの作成中に、サーバーでエラー 0x80070003 が発生しました。
Feb 19, 2024 pm 02:30 PM
新しい仮想マシンの作成中に、サーバーでエラー 0x80070003 が発生しました。
Feb 19, 2024 pm 02:30 PM
Hyper-V を使用して仮想マシンを作成または起動するときにエラー コード 0x80070003 が発生した場合は、権限の問題、ファイルの破損、または構成エラーが原因である可能性があります。解決策には、ファイルのアクセス許可の確認、破損したファイルの修復、正しい構成の確認などが含まれます。この問題は、さまざまな可能性を 1 つずつ除外することで解決できます。エラー メッセージ全体は次のようになります。 [仮想マシン名] の作成中にサーバーでエラーが発生しました。新しい仮想マシンを作成できません。構成ストアにアクセスできません: システムは指定されたパスを見つけることができません。 (0x80070003)。このエラーの考えられる原因は次のとおりです。 仮想マシン ファイルが破損しています。これは、マルウェア、ウイルス、またはアドウェアの攻撃によって発生する可能性があります。このようなことが起こる可能性は低いですが、完全にそうなることはできません。
 foobar2000のダウンロード方法は? -foobar2000の使い方
Mar 18, 2024 am 10:58 AM
foobar2000のダウンロード方法は? -foobar2000の使い方
Mar 18, 2024 am 10:58 AM
foobar2000 は、音楽リソースをいつでも聴くことができるソフトウェアです。あらゆる種類の音楽をロスレス音質で提供します。音楽プレーヤーの強化版により、より包括的で快適な音楽体験を得ることができます。その設計コンセプトは、高度なオーディオをコンピュータ上で再生可能 デバイスを携帯電話に移植し、より便利で効率的な音楽再生体験を提供 シンプルでわかりやすく、使いやすいインターフェースデザイン 過度な装飾や煩雑な操作を排除したミニマルなデザインスタイルを採用また、さまざまなスキンとテーマをサポートし、自分の好みに合わせて設定をカスタマイズし、複数のオーディオ形式の再生をサポートする専用の音楽プレーヤーを作成します。過度の音量による聴覚障害を避けるために、自分の聴覚の状態に合わせて調整してください。次は私がお手伝いさせてください
 NetEase メールボックス マスターの使用方法
Mar 27, 2024 pm 05:32 PM
NetEase メールボックス マスターの使用方法
Mar 27, 2024 pm 05:32 PM
NetEase Mailbox は、中国のネットユーザーに広く使用されている電子メール アドレスとして、その安定した効率的なサービスで常にユーザーの信頼を獲得してきました。 NetEase Mailbox Master は、携帯電話ユーザー向けに特別に作成された電子メール ソフトウェアで、電子メールの送受信プロセスが大幅に簡素化され、電子メールの処理がより便利になります。 NetEase Mailbox Master の使い方と具体的な機能について、以下ではこのサイトの編集者が詳しく紹介しますので、お役に立てれば幸いです。まず、モバイル アプリ ストアで NetEase Mailbox Master アプリを検索してダウンロードします。 App Store または Baidu Mobile Assistant で「NetEase Mailbox Master」を検索し、画面の指示に従ってインストールします。ダウンロードとインストールが完了したら、NetEase の電子メール アカウントを開いてログインします。ログイン インターフェイスは次のとおりです。
 Baidu Netdisk アプリの使用方法
Mar 27, 2024 pm 06:46 PM
Baidu Netdisk アプリの使用方法
Mar 27, 2024 pm 06:46 PM
クラウド ストレージは今日、私たちの日常生活や仕事に欠かせない部分になっています。中国有数のクラウド ストレージ サービスの 1 つである Baidu Netdisk は、強力なストレージ機能、効率的な伝送速度、便利な操作体験により多くのユーザーの支持を得ています。また、重要なファイルのバックアップ、情報の共有、オンラインでのビデオの視聴、または音楽の聴きたい場合でも、Baidu Cloud Disk はニーズを満たすことができます。しかし、Baidu Netdisk アプリの具体的な使用方法を理解していないユーザーも多いため、このチュートリアルでは Baidu Netdisk アプリの使用方法を詳しく紹介します。まだ混乱しているユーザーは、この記事に従って詳細を学ぶことができます。 Baidu Cloud Network Disk の使用方法: 1. インストール まず、Baidu Cloud ソフトウェアをダウンロードしてインストールするときに、カスタム インストール オプションを選択してください。



