uniappにカメラ撮影機能を実装する方法
ユニアプリにカメラ撮影機能を実装する方法
現在、携帯電話はますます高性能化しており、ほぼすべての携帯電話に高画素カメラが搭載されています。 UniApp にカメラ撮影機能を実装すると、アプリケーションにさらに対話性と機能性を追加できます。この記事では UniApp に焦点を当て、uni-app プラグインを使用してカメラ撮影機能を実装する方法を紹介し、参考となるコード例を示します。
1. uni-app プラグインのインストール
まず、uni-app のカメラ機能を簡単に利用できる uni-app プラグインをインストールする必要があります。 HBuilderX を開き、プラグイン マーケットをクリックして、「uniapp-camera」プラグインを検索してインストールします。
2. コードを記述します
1. カメラを使用して写真を撮る必要があるページに、カメラをトリガーして写真を撮るボタンを追加します。
<template>
<view>
<button @click="takePhoto">拍照</button>
<image v-if="photoUrl" :src="photoUrl"></image>
</view>
</template>2. ページ構成で、uniapp-camera プラグインを導入します。
{
"usingComponents": {
"camera": "@hbuilderx/plugin-uniapp-camera/uniapp-camera"
}
}3. ページのメソッドに、カメラの写真撮影機能をトリガーする takePhoto メソッドを追加します。
methods: {
takePhoto() {
uni.navigateTo({
url: 'plugin://uniapp-camera/camera',
success(res) {
const photoUrl = res.photo
this.photoUrl = photoUrl
}
})
}
}4. 撮影後に写真のアドレスを保存するための data 属性を追加します。
data() {
return {
photoUrl: ''
}
}3. 実行とテスト
上記のコードの記述が完了したら、[実行]ボタンをクリックしてユニアプリ プロジェクトをコンパイルして実行できます。携帯電話にインストールして実行した後、「写真」ボタンをクリックしてカメラインターフェイスをポップアップ表示し、写真の操作を実行します。写真撮影後は元のページに戻り、撮影した写真が表示されます。
まとめ
以上の手順で、uni-appにカメラ撮影機能を実装することができました。 uni-app プラグインを使用すると、uni-app でカメラを使用するためのコード開発が簡素化され、開発効率が向上します。
なお、uni-app プラグイン「uniapp-camera」は、HBuilderX を使用した開発環境でのみ使用可能であり、それ以外の開発環境では使用できません。さらに、携帯電話のブランドの違いにより、カメラ機能の動作が携帯電話ごとに異なる場合があり、特定の互換性テストが必要です。
この記事が、uni-app にカメラ機能を実装する際に役立つことを願っています。他にご質問がある場合は、メッセージを残してください。
以上がuniappにカメラ撮影機能を実装する方法の詳細内容です。詳細については、PHP 中国語 Web サイトの他の関連記事を参照してください。

ホットAIツール

Undresser.AI Undress
リアルなヌード写真を作成する AI 搭載アプリ

AI Clothes Remover
写真から衣服を削除するオンライン AI ツール。

Undress AI Tool
脱衣画像を無料で

Clothoff.io
AI衣類リムーバー

AI Hentai Generator
AIヘンタイを無料で生成します。

人気の記事

ホットツール

メモ帳++7.3.1
使いやすく無料のコードエディター

SublimeText3 中国語版
中国語版、とても使いやすい

ゼンドスタジオ 13.0.1
強力な PHP 統合開発環境

ドリームウィーバー CS6
ビジュアル Web 開発ツール

SublimeText3 Mac版
神レベルのコード編集ソフト(SublimeText3)

ホットトピック
 7522
7522
 15
15
 1378
1378
 52
52
 81
81
 11
11
 21
21
 70
70
 Xiaomi Mi 14に写真の透かしを設定するにはどうすればよいですか?
Mar 18, 2024 am 11:00 AM
Xiaomi Mi 14に写真の透かしを設定するにはどうすればよいですか?
Mar 18, 2024 am 11:00 AM
撮影した写真をよりパーソナライズしてユニークなものにするために、Xiaomi Mi 14 には写真の透かし設定が用意されています。写真の透かしを設定することで、ユーザーは撮影した写真にパターン、テキスト、ロゴを追加できるため、各写真に貴重な瞬間や思い出をより良く記録できます。次に、Xiaomi 14 で写真のウォーターマークを設定して、写真をよりパーソナライズして鮮やかにする方法を紹介します。 Xiaomi Mi 14に写真の透かしを設定するにはどうすればよいですか? 1. まず「カメラ」をクリックします。 2. 次に「設定」をクリックします。 3. 次に、ウォーターマークを見つけて、撮影を開始できます。
 Douyin カメラの許可を有効にするにはどうすればよいですか? TikTokカメラの画面が黒い場合はどうすればよいですか?
Mar 22, 2024 am 10:42 AM
Douyin カメラの許可を有効にするにはどうすればよいですか? TikTokカメラの画面が黒い場合はどうすればよいですか?
Mar 22, 2024 am 10:42 AM
世界で最も人気のあるショートビデオ プラットフォームの 1 つである Douyin では、多くのユーザーが自分の生活を記録し、自分の才能を披露することができます。 Douyinを使用して作品を撮影する場合、Douyinの撮影機能を正常に使用できるようにカメラの許可を有効にする必要があります。では、Douyin カメラの許可を開くにはどうすればよいでしょうか?この記事では、Douyin Cameraの権限を開く方法と、Douyin Cameraを開くときに発生する黒い画面の問題を解決する方法を詳しく紹介します。 1.Douyin カメラの許可を有効にするにはどうすればよいですか? 1. 電話の設定を開き、「プライバシー」または「権限管理」オプションを見つけます。 2. プライバシー設定で、「アプリのアクセス許可」または「アプリの管理」を見つけます。 3. Douyin APP を見つけてクリックし、Douyin の権限設定インターフェイスに入ります。 4. 権限設定インターフェイスで、「カメラ」権限を見つけて、オンになっていることを確認します。 5. 必要に応じて、次のこともできます。
 Appleカメラのウォーターマークを設定する方法
Feb 25, 2024 pm 04:37 PM
Appleカメラのウォーターマークを設定する方法
Feb 25, 2024 pm 04:37 PM
Apple カメラのウォーターマークを設定するにはどうすればよいですか? Apple 携帯電話のカメラで撮影するときに独自のウォーターマークを設定することもできますが、ほとんどのユーザーはカメラのウォーターマークを設定する方法を知りません。次に、エディターがその方法に関するグラフィック チュートリアルを提供します。 Apple カメラのウォーターマークを設定するには、興味のあるユーザーはぜひ見に来てください。 Apple 携帯電話チュートリアル: Apple カメラのウォーターマークを設定する方法 1. まず Apple 携帯電話でショートカット コマンドを開き、左下隅にある [iPhone カメラのウォーターマーク] アイコンを選択します; 2. 次に、アルバムにジャンプして写真を選択しますウォーターマークを追加する必要があるものを選択し、右上隅の [iPhone カメラのウォーターマーク] アイコンをクリックします。追加]; 3. 次に、必要な Apple 携帯電話のモデルを選択します; 4. 最後に、以下のページに移動して、必要なを選択しますウォーターマークのスタイルを選択して設定を完了します。
 iPhoneの花火撮影モードが人気!オリジナルのカメラはこのように設定されており、この映画は友人の輪を爆発させました
Feb 12, 2024 pm 07:00 PM
iPhoneの花火撮影モードが人気!オリジナルのカメラはこのように設定されており、この映画は友人の輪を爆発させました
Feb 12, 2024 pm 07:00 PM
2月9日のニュース 爆竹の音と花火が咲き誇る中、皆様にお幸せな大晦日をお過ごしいただきたいと思います。再び花火が打ち上げられる時間になり、多くの人が携帯電話を取り出して写真を数枚撮り、WeChat モーメントで共有します。国内のスマートフォンを使用している場合、写真は基本的に AI によって最適化されて花火が作成されますさらに効果的な。 iPhoneを持ったユーザーはどうやって花火の写真を撮っているのでしょうか?今夜、#iPhone 撮影花火モード# というエントリが Weibo のホット検索リストに掲載され、多くのネチズンが注目しました。実際、いわゆるiPhoneの「花火モード」は、ビデオモードで同時に写真を撮ることです。まず、iPhoneに付属のカメラを開き、「ビデオ」モードに切り替え、右上隅のパラメータをクリックして、解像度を4Kに、フレームレートを60fpsに調整します。
 今度はXiaomiの銃がポラロイドに向けられている
Jul 24, 2024 pm 12:10 PM
今度はXiaomiの銃がポラロイドに向けられている
Jul 24, 2024 pm 12:10 PM
7月19日、Xiaomiは北京で新製品発表カンファレンスを開催し、その席上、Lei Jun氏は車を作るまでの道のりについて語っただけでなく、XiaomiMIX Flip、XiaomiMIX Fold4、Xiaomi Bandなどの数々の大ヒット新製品も披露した。 9、およびRedmi K70 Extreme Edition。 Xiaoleiの予想では、Xiaomi MIX Flipは、Xiaomi初の小型折りたたみ式携帯電話として、大きな注目を集める高確率のイベントです。意外にも、最初に人気を博したのは、MIXFlipと同時に登場した“天地逆転”感のあるアクセサリー「MIXFlipポータブルカメラセット」だった。最近、ソーシャル プラットフォームには Xiaomi ポラロイド関連の投稿が大量に投稿されています。デジタル サークルをフォローしていない人は、「Xiaomi はいつからポラロイドを作り始めるの?」と疑問に思うかもしれません。
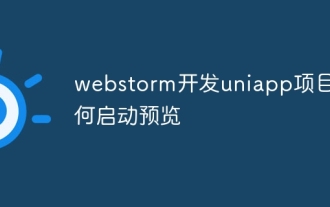 Webstormが開発したuniappプロジェクトのプレビューを開始する方法
Apr 08, 2024 pm 06:42 PM
Webstormが開発したuniappプロジェクトのプレビューを開始する方法
Apr 08, 2024 pm 06:42 PM
WebStorm で UniApp プロジェクト プレビューを起動する手順: UniApp 開発ツール プラグインをインストールする デバイス設定に接続する WebSocket 起動プレビュー
 iPhone 14でカメラの透かしを有効にする方法
Feb 25, 2024 pm 04:46 PM
iPhone 14でカメラの透かしを有効にする方法
Feb 25, 2024 pm 04:46 PM
iPhone 14 のカメラのウォーターマークをオンにする方法 iPhone 14 では、撮影した写真にウォーターマークを追加できますが、ほとんどのユーザーは iPhone 14 のカメラのウォーターマークをオンにする場所を知りません。次に、エディターがユーザーに、その方法に関するグラフィック チュートリアルを提供します。 iPhone 14 のカメラのウォーターマークをオンにしてください。興味のあるユーザーはぜひ見に来てください。 Apple 携帯電話の使い方チュートリアル iPhone 14 のカメラ ウォーターマークをオンにする方法 1. まず、検索エンジンを開いて [ショートカット コマンド] を入力し、下の図に示すように [iPhone カメラ ウォーターマーク] 機能をクリックします; 2. 次に、ショートカット コマンド ページに移動し、[下の図の矢印で示すように] ショートカットを取得] をクリックします; 3. 次に、最新のページにジャンプし、下部の赤枠をクリックします; 4. ショートカット ツール ページで [i] をクリックします
 かわいい写真からウォーターマークを削除するにはどうすればよいですか? faceuのかわいい写真のウォーターマークを消す方法を解説!
Mar 15, 2024 pm 08:20 PM
かわいい写真からウォーターマークを削除するにはどうすればよいですか? faceuのかわいい写真のウォーターマークを消す方法を解説!
Mar 15, 2024 pm 08:20 PM
1. かわいい写真からウォーターマークを削除するにはどうすればよいですか? faceuのかわいい写真のウォーターマークを消す方法を解説! 1. 携帯電話で Faceu アプリを開き、撮影アイコンをクリックします。 2. 撮影インターフェイスに入ったら、3 点アイコンを選択します。 3. 次に、ポップアップ パネルで、[カメラ設定] をクリックします。 4. ページに移動したら、ウォーターマークの設定を選択します。 5. 最後に、ウォーターマーク設定ページで、 をクリックしてウォーターマークをオフにします。




