win10でシステムバックアップを作成する方法
win10 でシステムバックアップを作成するにはどうすればよいですか? win10 システムのコンピュータを使用する場合、win10 システムに付属するシステム バックアップ機能を使用して、将来継続して使用するためにバックアップを実行できます。コンピュータを使用するときにシステムバックアップを作成しておくと、コンピュータに問題が発生した場合でも、データの損失やファイルの破損などの問題が発生せず、修復がより簡単になります。 win10システム?バックアップはどうですか?以下では、エディターが win10 システム バックアップ チュートリアル を提供します。

win10 システム バックアップ チュートリアル
ステップ 1: 左下隅にある [スタート] メニューを右クリックし、[コントロール パネル] をクリックします。
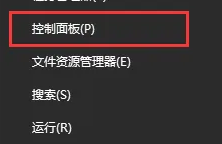
ステップ 2: ポップアップ コントロール パネルで、[バックアップと復元 (Windows 7)] をクリックします。
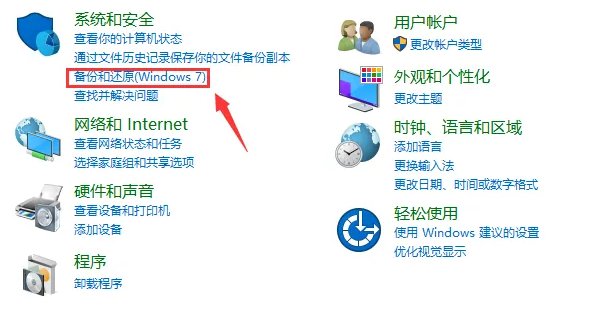
ステップ 3: [バックアップと復元 (Windows 7)] インターフェイスで、[システム イメージの作成] をクリックします。
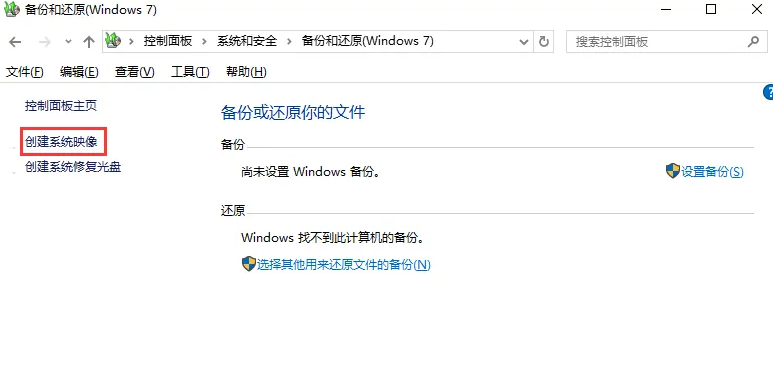
システム イメージ オプションを選択する場合は、[ハード ドライブにバックアップを保存する] を選択し、[次へ] をクリックします。通常、システムは C ドライブにあるため、バックアップするときに C ドライブを選択しないでください。さらに、選択したディスク メモリは、システムに対応できる十分な大きさである必要があります。
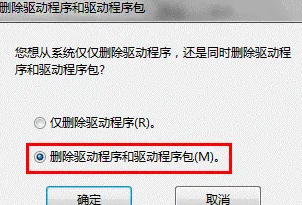
ステップ 5: バックアップするドライブを選択し、「次へ」をクリックします。
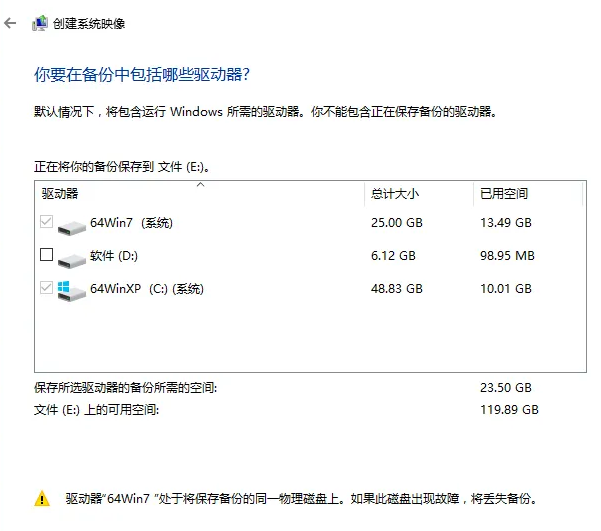
ステップ 6: [バックアップの開始] をクリックすると、win10 がシステムのバックアップを開始します。
上記はwin10でシステムバックアップを作成するにはどうすればよいですか? win10 システム バックアップ チュートリアル の全内容はここにあります。コンピューター ブラウザーの詳細については、このサイトをご覧ください。
以上がwin10でシステムバックアップを作成する方法の詳細内容です。詳細については、PHP 中国語 Web サイトの他の関連記事を参照してください。

ホットAIツール

Undresser.AI Undress
リアルなヌード写真を作成する AI 搭載アプリ

AI Clothes Remover
写真から衣服を削除するオンライン AI ツール。

Undress AI Tool
脱衣画像を無料で

Clothoff.io
AI衣類リムーバー

AI Hentai Generator
AIヘンタイを無料で生成します。

人気の記事

ホットツール

メモ帳++7.3.1
使いやすく無料のコードエディター

SublimeText3 中国語版
中国語版、とても使いやすい

ゼンドスタジオ 13.0.1
強力な PHP 統合開発環境

ドリームウィーバー CS6
ビジュアル Web 開発ツール

SublimeText3 Mac版
神レベルのコード編集ソフト(SublimeText3)

ホットトピック
 7455
7455
 15
15
 1375
1375
 52
52
 77
77
 11
11
 14
14
 9
9
 CUDA の汎用行列乗算: 入門から習熟まで!
Mar 25, 2024 pm 12:30 PM
CUDA の汎用行列乗算: 入門から習熟まで!
Mar 25, 2024 pm 12:30 PM
General Matrix Multiplication (GEMM) は、多くのアプリケーションやアルゴリズムの重要な部分であり、コンピューター ハードウェアのパフォーマンスを評価するための重要な指標の 1 つでもあります。 GEMM の実装に関する徹底的な調査と最適化は、ハイ パフォーマンス コンピューティングとソフトウェア システムとハードウェア システムの関係をより深く理解するのに役立ちます。コンピューター サイエンスでは、GEMM を効果的に最適化すると、計算速度が向上し、リソースが節約されます。これは、コンピューター システムの全体的なパフォーマンスを向上させるために非常に重要です。 GEMM の動作原理と最適化方法を深く理解することは、最新のコンピューティング ハードウェアの可能性をより有効に活用し、さまざまな複雑なコンピューティング タスクに対してより効率的なソリューションを提供するのに役立ちます。 GEMMのパフォーマンスを最適化することで
 ファーウェイのQiankun ADS3.0インテリジェント運転システムは8月に発売され、初めてXiangjie S9に搭載される
Jul 30, 2024 pm 02:17 PM
ファーウェイのQiankun ADS3.0インテリジェント運転システムは8月に発売され、初めてXiangjie S9に搭載される
Jul 30, 2024 pm 02:17 PM
7月29日、AITO Wenjieの40万台目の新車のロールオフ式典に、ファーウェイの常務取締役、ターミナルBG会長、スマートカーソリューションBU会長のYu Chengdong氏が出席し、スピーチを行い、Wenjieシリーズモデルの発売を発表した。 8月にHuawei Qiankun ADS 3.0バージョンが発売され、8月から9月にかけて順次アップグレードが行われる予定です。 8月6日に発売されるXiangjie S9には、ファーウェイのADS3.0インテリジェント運転システムが初搭載される。 LiDARの支援により、Huawei Qiankun ADS3.0バージョンはインテリジェント運転機能を大幅に向上させ、エンドツーエンドの統合機能を備え、GOD(一般障害物識別)/PDP(予測)の新しいエンドツーエンドアーキテクチャを採用します。意思決定と制御)、駐車スペースから駐車スペースまでのスマート運転のNCA機能の提供、CAS3.0のアップグレード
 Windows 11のファイルエクスプローラーで起動バックアップを削除する方法
Feb 18, 2024 pm 05:40 PM
Windows 11のファイルエクスプローラーで起動バックアップを削除する方法
Feb 18, 2024 pm 05:40 PM
Windows 11 のファイル エクスプローラーで [バックアップの開始] オプションを非表示にしたい場合は、次の方法を実行できます。ファイル エクスプローラーで起動バックアップ オプションを無効または非表示にする方法はいくつかあります。このタスクを迅速に実行するのに役立ついくつかの方法を簡単にリストします。始める前に、このオプションが OneDrive と密接に関係していることを理解する必要があります。ライブラリ フォルダー (ドキュメント、画像、音楽など) を開くと、ファイル エクスプローラーのパスにすぐに表示されます。 Windows 11 のファイル エクスプローラーで起動バックアップを削除する方法 Windows 11 のファイル エクスプローラーで起動バックアップを削除するには、次の手順に従います。
 GIMPでピクセルアートを作成する方法
Feb 19, 2024 pm 03:24 PM
GIMPでピクセルアートを作成する方法
Feb 19, 2024 pm 03:24 PM
この記事は、Windows でのピクセル アート作成に GIMP を使用することに興味がある場合に役立ちます。 GIMP は、無料でオープンソースであるだけでなく、美しい画像やデザインを簡単に作成できる有名なグラフィック編集ソフトウェアです。 GIMP は、初心者にもプロのデザイナーにも同様に適していることに加えて、描画と作成のための唯一の構成要素としてピクセルを利用するデジタル アートの形式であるピクセル アートの作成にも使用できます。 GIMP でピクセル アートを作成する方法 Windows PC で GIMP を使用してピクセル アートを作成する主な手順は次のとおりです。 GIMP をダウンロードしてインストールし、アプリケーションを起動します。新しいイメージを作成します。幅と高さのサイズを変更します。鉛筆ツールを選択します。ブラシの種類をピクセルに設定します。設定
 PHP で MySQL のバックアップと復元を使用するにはどうすればよいですか?
Jun 03, 2024 pm 12:19 PM
PHP で MySQL のバックアップと復元を使用するにはどうすればよいですか?
Jun 03, 2024 pm 12:19 PM
PHP で MySQL データベースをバックアップおよび復元するには、次の手順を実行します。 データベースをバックアップします。 mysqldump コマンドを使用して、データベースを SQL ファイルにダンプします。データベースの復元: mysql コマンドを使用して、SQL ファイルからデータベースを復元します。
 Apple 16 システムのどのバージョンが最適ですか?
Mar 08, 2024 pm 05:16 PM
Apple 16 システムのどのバージョンが最適ですか?
Mar 08, 2024 pm 05:16 PM
Apple 16 システムの最適なバージョンは iOS16.1.4 です。iOS16 システムの最適なバージョンは人によって異なります。日常の使用体験における追加と改善も多くのユーザーから賞賛されています。 Apple 16 システムの最適なバージョンはどれですか? 回答: iOS16.1.4 iOS 16 システムの最適なバージョンは人によって異なる場合があります。公開情報によると、2022 年にリリースされた iOS16 は非常に安定していてパフォーマンスの高いバージョンであると考えられており、ユーザーはその全体的なエクスペリエンスに非常に満足しています。また、iOS16では新機能の追加や日常の使用感の向上も多くのユーザーからご好評をいただいております。特に最新のバッテリー寿命、信号性能、加熱制御に関して、ユーザーからのフィードバックは比較的好評です。ただし、iPhone14を考慮すると、
 Realme Phoneでフォルダーを作成するにはどうすればよいですか?
Mar 23, 2024 pm 02:30 PM
Realme Phoneでフォルダーを作成するにはどうすればよいですか?
Mar 23, 2024 pm 02:30 PM
タイトル: Realme Phone 初心者ガイド: Realme Phone でフォルダーを作成する方法?今日の社会において、携帯電話は人々の生活に欠かせないツールとなっています。人気のスマートフォン ブランドとして、Realme Phone はそのシンプルで実用的なオペレーティング システムでユーザーに愛されています。 Realme 携帯電話を使用する過程で、多くの人が携帯電話上のファイルやアプリケーションを整理する必要がある状況に遭遇する可能性があり、フォルダーを作成するのが効果的な方法です。この記事では、ユーザーが携帯電話のコンテンツをより適切に管理できるように、Realme 携帯電話にフォルダーを作成する方法を紹介します。いいえ。
 削除されたホストファイルを復元する方法
Feb 22, 2024 pm 10:48 PM
削除されたホストファイルを復元する方法
Feb 22, 2024 pm 10:48 PM
タイトル: 削除後に hosts ファイルを復元する方法 概要: hosts ファイルはオペレーティング システムの非常に重要なファイルであり、ドメイン名を IP アドレスにマップするために使用されます。誤って hosts ファイルを削除すると、特定の Web サイトにアクセスできなくなったり、その他のネットワークの問題が発生したりする可能性があります。この記事では、Windows および Mac オペレーティング システムで誤って削除したホスト ファイルを復元する方法を紹介します。テキスト: 1. Windows オペレーティング システムでホスト ファイルを復元する Windows オペレーティング システムでのホスト ファイル



