Win10で接続中のWiFiパスワードを確認する方法
Win10 で接続されている WiFi パスワードを確認するにはどうすればよいですか? 私たちは皆、日常生活で頻繁にコンピュータを使用します。コンピュータにネットワークがインストールされていない場合は、Wi-Fi に接続してインターネットにアクセスできます。使用中にパスワードを忘れてしまった友人もいるのですが、パスワードを確認するにはどうすればよいですか? win10?見方がわからない方はこちら。以下のエディターが、Win10 で接続された WiFi パスワードを確認する方法についてのチュートリアルをまとめています。興味がある場合は、エディターをフォローして読み進めてください。

接続されている WiFi パスワードを表示する Win10 チュートリアル
1. コントロール パネルで [ネットワークと共有センター] を見つけ、[スタート] ボタンを右クリック → [コントロール] [パネル] → [ネットワークとインターネット] → [ネットワークと共有センター]、またはタスクバーのネットワーク アイコンを右クリックして [ネットワークと共有センター] を選択します) (上図を参照)
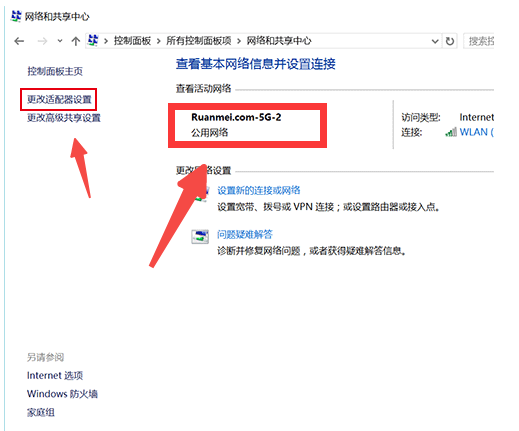
2.左側の「アダプター設定の変更」をクリックします (上図参照)
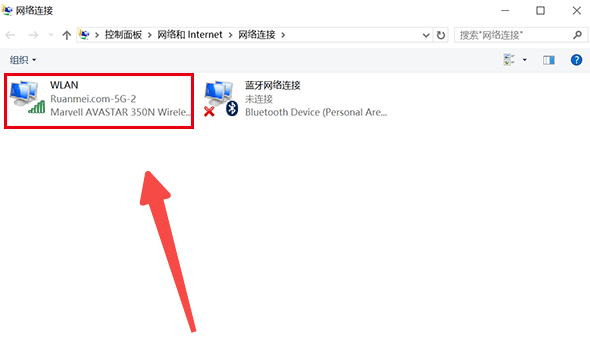
#3. 接続されているワイヤレス接続をダブルクリックします (上図参照)
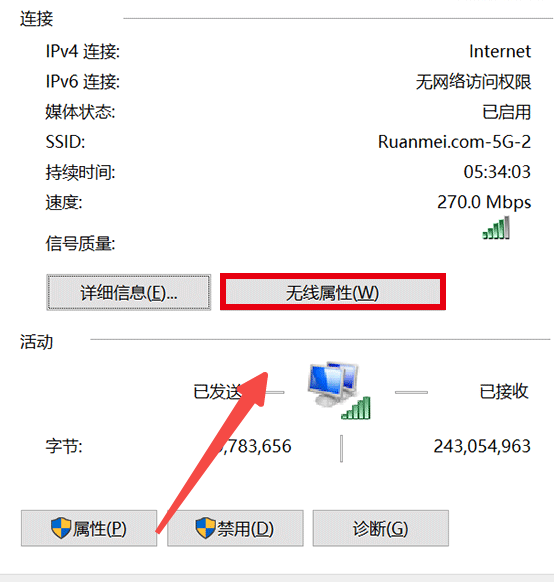
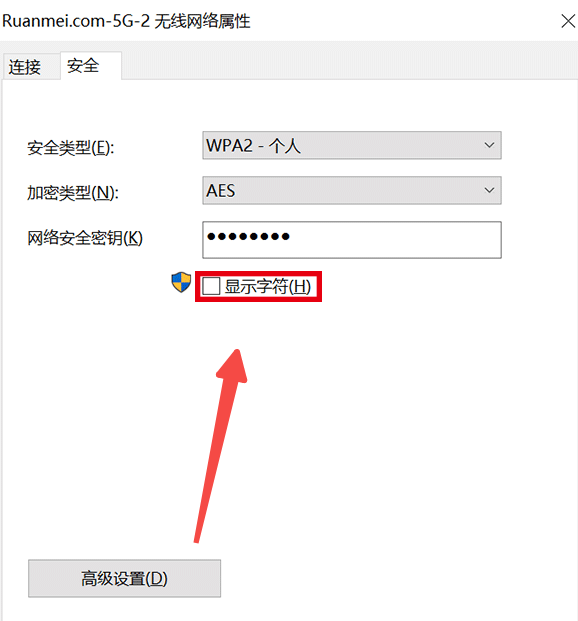
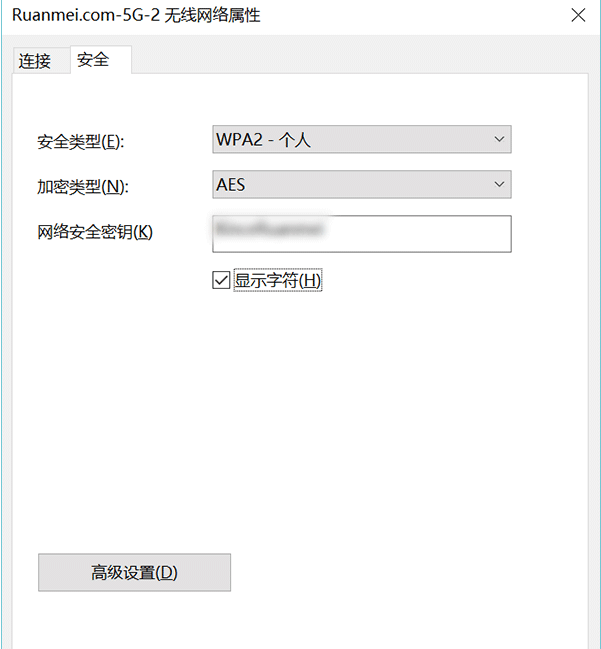
以上がWin10で接続中のWiFiパスワードを確認する方法の詳細内容です。詳細については、PHP 中国語 Web サイトの他の関連記事を参照してください。

ホットAIツール

Undresser.AI Undress
リアルなヌード写真を作成する AI 搭載アプリ

AI Clothes Remover
写真から衣服を削除するオンライン AI ツール。

Undress AI Tool
脱衣画像を無料で

Clothoff.io
AI衣類リムーバー

Video Face Swap
完全無料の AI 顔交換ツールを使用して、あらゆるビデオの顔を簡単に交換できます。

人気の記事

ホットツール

メモ帳++7.3.1
使いやすく無料のコードエディター

SublimeText3 中国語版
中国語版、とても使いやすい

ゼンドスタジオ 13.0.1
強力な PHP 統合開発環境

ドリームウィーバー CS6
ビジュアル Web 開発ツール

SublimeText3 Mac版
神レベルのコード編集ソフト(SublimeText3)

ホットトピック
 1664
1664
 14
14
 1423
1423
 52
52
 1321
1321
 25
25
 1269
1269
 29
29
 1249
1249
 24
24


