USBフラッシュドライブを使用してWin11をインストールする方法
USB フラッシュ ドライブを使用して Win11 をインストールするにはどうすればよいですか? Win11 システムのリリースに伴い、多くのユーザーが自分のコンピュータに Win11 システムをインストールしたいと考えていますが、Win11 システムをインストールする方法は数多くあります。以下に、大きな U ディスクに Win11 をインストールするためのグラフィック チュートリアルを用意しました。手順は簡単ですぐに始めることができるので、必要な友達が操作して確認することができます。

U ディスクのインストール Win11 グラフィック チュートリアル
1. U ディスク (8G 以上の U ディスクを使用してみてください)。
2. このページ: System Home U ディスク再インストール システムから U ディスク ブート ディスク作成ツールをダウンロードします。
3. Ghost または ISO システム イメージ ファイル ( https://www.xitongzhijia.net/win11 )。
4. 通常のネットワーク接続で使用できるコンピュータ。
Uディスク 起動ディスク 作る 手順:
USB フラッシュ ドライブは製造プロセス中にフォーマットされるため、必ず USB フラッシュ ドライブ内の重要なファイルをバックアップしてください。システムを C ドライブにインストールする必要がある場合は、重要なファイルを C ドライブまたはデスクトップに置かないでください。
1. まず、すべてのウイルス対策ソフトウェアを終了し、System Home Installation Master ソフトウェアを実行します。ソフトウェアのプロンプトが表示されます。よく読んだ後、[理解しました] をクリックしてツールを起動します。
2. ツールに入ったら、上部の [U ディスク ブート] を選択して、U ディスク ブート ディスク作成インターフェイスに入ります。
3. 手動で変更せずに、デフォルトの形式とパーティション形式を維持します。クリックして作成を開始します。
4. ツールは、生産を開始するかどうかを自動的に尋ねます。作成ツールを使用するとUSBメモリー内のすべてのデータが消去され、復元できなくなりますので、事前にUSBメモリー内の重要なデータファイルをバックアップしてください。
5. U ディスクが作成されるまで待ちます。
6. U ディスクが作成されると、ツールによってプロンプトが表示され、現在のコンピューターの U ディスク起動ショートカット キーが表示されます。
7. 制作が完了したら、現在の USB ブート ディスクが完成したかどうかをテストする必要があります。右下隅にある [Simulate Start] - [BIOS Start] ボタンをクリックして、現在作成されている USB ブート ディスクが成功したかどうかを確認してください。
8. しばらくお待ちください。このインターフェースが正常に表示されれば成功とみなされます。
9. ソフトウェアを終了し、ダウンロードしたシステムを USB フラッシュ ドライブに移動する必要があります。
U ディスク インストール システム:
1. コンピュータのマザーボードの U ディスク ブート ディスク ショートカット キーを見つけます。
2. U ディスクをコンピュータに挿入し、コンピュータを再起動し、ショートカット キーを押して最初の起動項目として U ディスクを選択します。 Windows10PEx64(ネットワーク版)を起動するには2番目の[02]を選択し、Enterキーを押して入力します。
3. PE インターフェイスに入ったら、デスクトップ上のワンクリック再インストール システムをクリックします。
4. ツールを開き、USB フラッシュ ドライブからダウンロードしたシステム イメージ ISO ファイルを選択します。選択すると、ユーザーはシステムをインストールするパーティション (通常はパート C) を再度選択できます。ソフトウェアがエラーを認識した場合、ユーザーは独自の選択を行う必要があります。
5. 選択を完了したら、「次へ」をクリックします。
6. このページをクリックするだけでインストールできます。
7. システムがインストール中です。お待ちください。
8. システムのインストール後、ソフトウェアは自動的に、再起動する必要があることと、U ディスクを取り出す必要があることを示すメッセージを表示します。U ディスクを取り出して、コンピュータを再起動してください。 。
9. 再起動後、システムは自動的にシステム インストール インターフェイスに入り、この時点でインストールは成功です。
以上がUSBフラッシュドライブを使用してWin11をインストールする方法の詳細内容です。詳細については、PHP 中国語 Web サイトの他の関連記事を参照してください。

ホットAIツール

Undresser.AI Undress
リアルなヌード写真を作成する AI 搭載アプリ

AI Clothes Remover
写真から衣服を削除するオンライン AI ツール。

Undress AI Tool
脱衣画像を無料で

Clothoff.io
AI衣類リムーバー

Video Face Swap
完全無料の AI 顔交換ツールを使用して、あらゆるビデオの顔を簡単に交換できます。

人気の記事

ホットツール

メモ帳++7.3.1
使いやすく無料のコードエディター

SublimeText3 中国語版
中国語版、とても使いやすい

ゼンドスタジオ 13.0.1
強力な PHP 統合開発環境

ドリームウィーバー CS6
ビジュアル Web 開発ツール

SublimeText3 Mac版
神レベルのコード編集ソフト(SublimeText3)

ホットトピック
 1655
1655
 14
14
 1413
1413
 52
52
 1306
1306
 25
25
 1252
1252
 29
29
 1226
1226
 24
24
 扇風機の取り付け手順を図解で解説「初心者必見 扇風機の分解・組み立て方法」
Feb 06, 2024 pm 08:10 PM
扇風機の取り付け手順を図解で解説「初心者必見 扇風機の分解・組み立て方法」
Feb 06, 2024 pm 08:10 PM
電動ファンの分解・組立作業は、実際のメンテナンスのニーズに合わせて行うことができます。美的電動ファン FTS35-M2 を例に、電動ファンの分解・組立方法をご紹介します。 1. 電動ファングリルとファンブレードの分解 電動ファングリルとファンブレードは、電動ファン上部の重要な部品です。ファン ブレードの故障が疑われる場合は、まずグリルを取り外し、次にファン ブレードを取り外す必要があります。扇風機のグリルと羽根は通常ネジで固定されています。分解するときは、グリルのネジを確認し、ネジを外してグリルを取り外し、ファンブレードをさらに分解します。電動ファングリルとファンブレードを取り外します 具体的な作業は図の通りです 2. 電動ファンモーターケーシングの取り外し 電動ファンモーターは電動ファンケーシングに固定ネジで固定されています。電動ファンのモーターが故障しているため、まずモーターのケーシングを分解する必要があります。
 win11 で dx9 コンポーネントのインストールが停止する問題を解決する方法
Dec 26, 2023 am 08:37 AM
win11 で dx9 コンポーネントのインストールが停止する問題を解決する方法
Dec 26, 2023 am 08:37 AM
dx9 コンポーネントは、ゲームのプレイに役立つ非常に優れたプログラムです。さまざまなゲームの画質とスムーズさを向上させることができます。しかし、多くのユーザーは、dx9 コンポーネントを win11 システムにインストールするときにスタックします。実際、インストールできます。 win11 に dx12 をコンピュータにインストールします。以下を見てみましょう。 win11 のインストール時に dx9 コンポーネントがスタックした場合はどうすればよいですか? 1. win11 システムは dx9 ではなく dx12 をサポートしているため、dx9 を正常にインストールできません。 2. もちろん、dx9 インストール パッケージに問題がある可能性もありますので、dx9 を再ダウンロードして試してみてください。 3. 最新の DirectX プログラムである dx12 は、dx9 よりもパフォーマンスと効果が優れており、より多くのゲームを改善できます。
 ゴースト インストーラーの使用方法: エディターはゴースト システムをインストールする手順を説明します。
Jan 11, 2024 pm 07:39 PM
ゴースト インストーラーの使用方法: エディターはゴースト システムをインストールする手順を説明します。
Jan 11, 2024 pm 07:39 PM
ゴースト システムは無料のインストール システムです。人気の理由は、ゴースト システムがインストール後に自動的にアクティブ化され、対応するハードウェア ドライバーが自動的にインストールされるためです。これにより、時間が節約されるだけでなく、初心者ユーザーにも利便性が提供されます。ゴースト システム イメージのインストール方法を知っていれば、インストール手順は実際には非常に簡単です。以下に、ゴースト システムのインストール手順を説明します。 USB ディスクを介してシステムをインストールすることがますます一般的になりつつあります。現在、ブート ディスクは非常に強力です。ゴースト システムを自動または手動でインストールできます。ただし、手動のゴースト方法はより複雑であるため、多くの人がインストール方法を知りません。申し訳ありませんが、以下では、エディターがゴースト システムをインストールする手順を示します。最近、編集者がいる
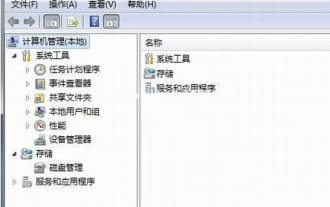 win7 ネットワーク カード ドライバーをインストールするためのステップバイステップのチュートリアル
Jul 27, 2023 am 10:53 AM
win7 ネットワーク カード ドライバーをインストールするためのステップバイステップのチュートリアル
Jul 27, 2023 am 10:53 AM
オリジナルの win7 システム プロフェッショナル バージョンのコンピューターが正常に動作するかどうかは、ドライバーが正常かどうかによって決まります。コンピューターがインターネットに正常にアクセスできるかどうかは、ネットワーク カードがインストールされているかどうかによって決まるのと同じです。次のステップは、編集者に手順を教えてもらうことです。 Win7 ネットワーク カード ドライバーのインストールに関するステップごとのチュートリアルを見てみましょう。 1. [コンピュータ] を右クリックし、[管理] --> [デバイス マネージャ] を選択します。 2. ネットワーク カード デバイスをクリックし、[プロパティ] を選択して、図に示すようにドライバを選択します。 3. [ドライバの更新] をクリックします。 4. コンピュータでドライバ ソフトウェアを参照し、CD-ROM ネットワーク カード ドライバを見つけます。 5. ドライバーウィザードを通じてインストールします。ドライバー ウィザードをダウンロードしてドライバー管理を開くと、更新またはインストールする必要があるドライバーがポップアップ表示され、更新またはインストールを選択します。
 ミラーのインストールと USB ディスクのインストール: 違いは何ですか?
Apr 09, 2024 pm 12:34 PM
ミラーのインストールと USB ディスクのインストール: 違いは何ですか?
Apr 09, 2024 pm 12:34 PM
ミラー インストールと USB ディスク インストールは 2 つの一般的なオペレーティング システムのインストール方法ですが、インストール プロセス、必要なツール、手順が異なります。この記事では、読者が自分に合ったインストール方法をより適切に選択できるように、これら 2 つのインストール方法を比較分析します。ツール資料: システム バージョン: Windows 10 ブランド モデル: Dell 次に、USB フラッシュ ドライブまたは CD からコンピューターを起動してインストールします。 2. この方法は、オペレーティング システムを繰り返しダウンロードする問題を回避でき、ネットワーク速度が遅いユーザーや複数のコンピューターをインストールする必要があるユーザーに適しています。 3. 操作手順:初回ダウンロード
 Ubuntuでのpipインストールガイドの詳細な説明
Jan 27, 2024 am 09:45 AM
Ubuntuでのpipインストールガイドの詳細な説明
Jan 27, 2024 am 09:45 AM
Ubuntu での pip インストール手順の詳細な説明 Ubuntu オペレーティング システムでは、pip は Python パッケージ管理ツールであり、Python コンポーネントのインストール、アップグレード、管理を簡単に行うことができます。この記事では、Ubuntu に pip をインストールする手順を詳しく説明し、具体的なコード例を示します。ステップ 1: ターミナルを開く まず、ターミナルを開きます。 Ubuntu では、左上隅にある「アプリケーション」アイコンをクリックし、検索バーに「ターミナル」と入力すると、ターミナルを開くことができます。ステップ2:
 win11での簡体字中国語のインストールの問題を解決する方法とチュートリアル
Dec 22, 2023 am 10:09 AM
win11での簡体字中国語のインストールの問題を解決する方法とチュートリアル
Dec 22, 2023 am 10:09 AM
一部のユーザーは、インストールした win11 システムが中国語バージョンではないことがわかり、システムを再インストールしたくなく、簡体字中国語パッケージを直接インストールしようとしましたが、インストールが失敗したことがわかりました。簡体字中国語パッケージをダウンロードしてインストールする際に、システムのファイアウォールによってブロックされたことが考えられますが、一時的に無効にすることで正常にインストールできるようになります。 win11 で簡体字中国語のインストールに失敗した場合の対処方法: 1. まずキーボードの「win+r」キーの組み合わせを押して「ファイル名を指定して実行」を呼び出し、「regedit」と入力して Enter キーを押して確認します。 2. 次に、「Computer\HKEY_LOCAL_MACHINE\SOFTWARE\Policies\Microsoft\WindowsDefender」パスを入力します。 3. 右側の空白スペースを右クリックします。
 win10 に radmin をリモートでインストールできない場合はどうすればよいですか?
Jan 07, 2024 pm 01:09 PM
win10 に radmin をリモートでインストールできない場合はどうすればよいですか?
Jan 07, 2024 pm 01:09 PM
Radmin は、Windows オペレーティング システムを搭載したコンピュータをリモート制御できる強力なツールです。次に、Windows 10 オペレーティング システムで radmin がリモート接続できない場合は、次のように解決できます。 win10 に radmin をリモートでインストールできない場合はどうすればよいですか? 1. ネットワーク接続が正常であることを確認します。ローカル コンピュータとターゲット コンピュータの両方がインターネットに接続できることを確認します。他のリモート コントロール ソフトウェアまたは Ping コマンドを試して確認してください。ネットワーク接続はどのようになっているのか。 2. ファイアウォール設定を確認する ファイアウォール設定が radmin のリモート接続に影響を与える場合があります。したがって、コンピュータのファイアウォール設定で Radmin がスムーズに通過できることを確認してください。具体的な手順は以下のとおりです。 1. Windows 10の場合



