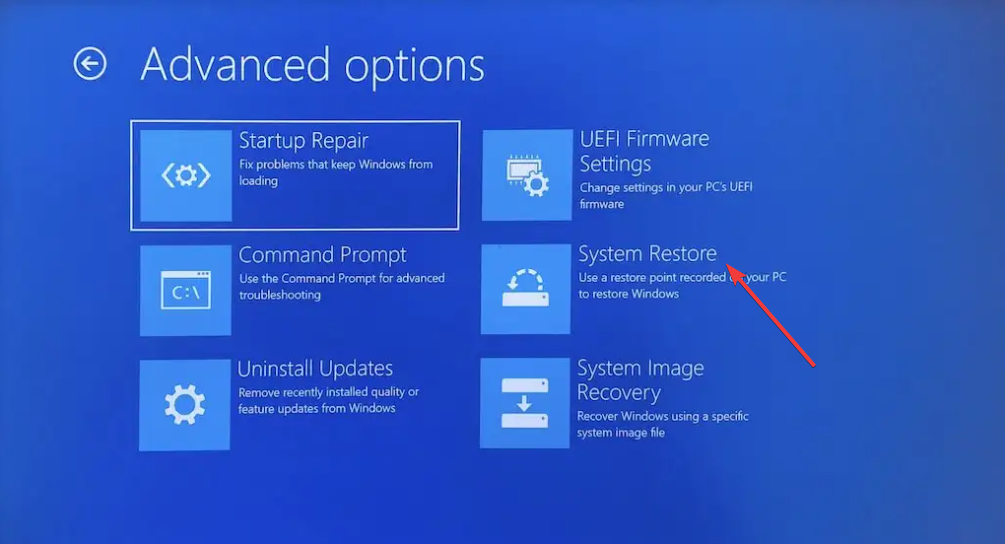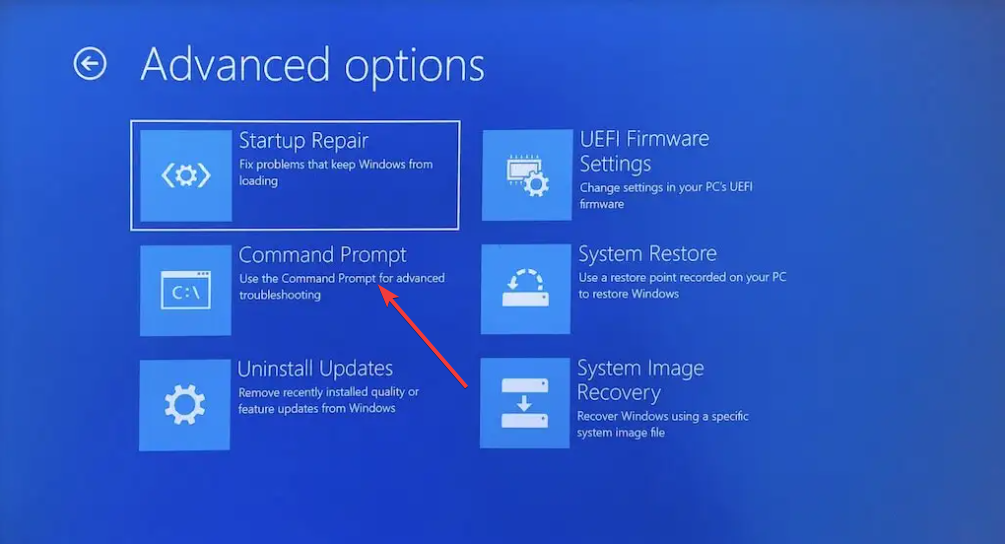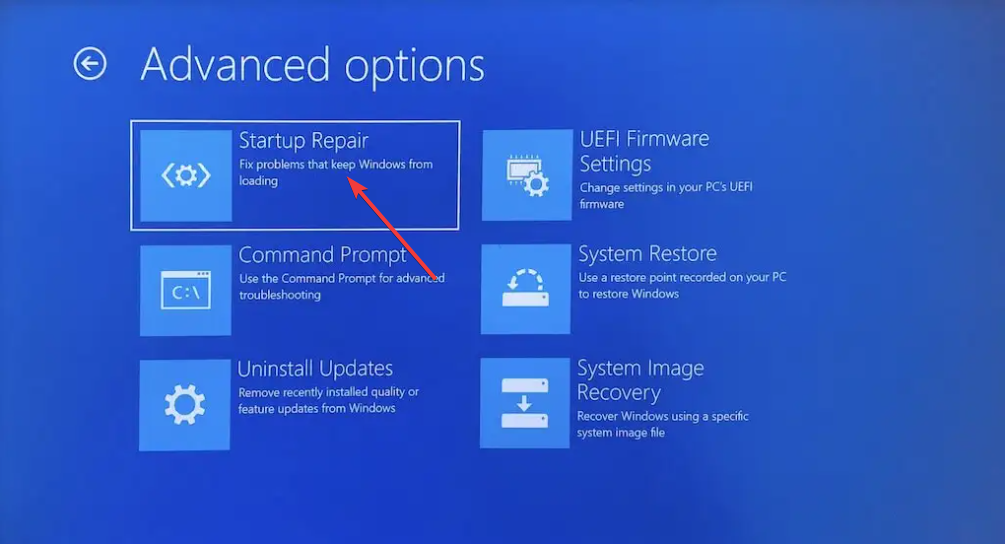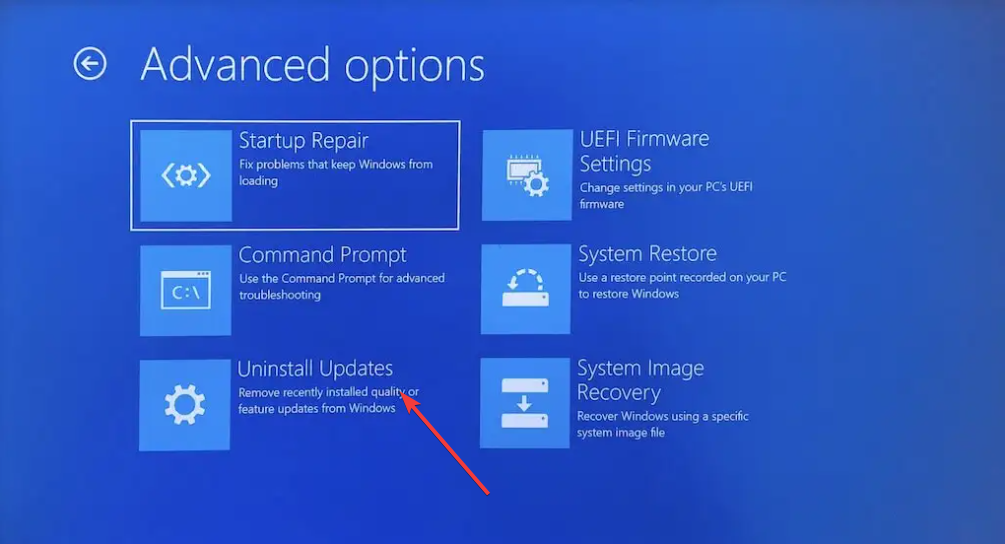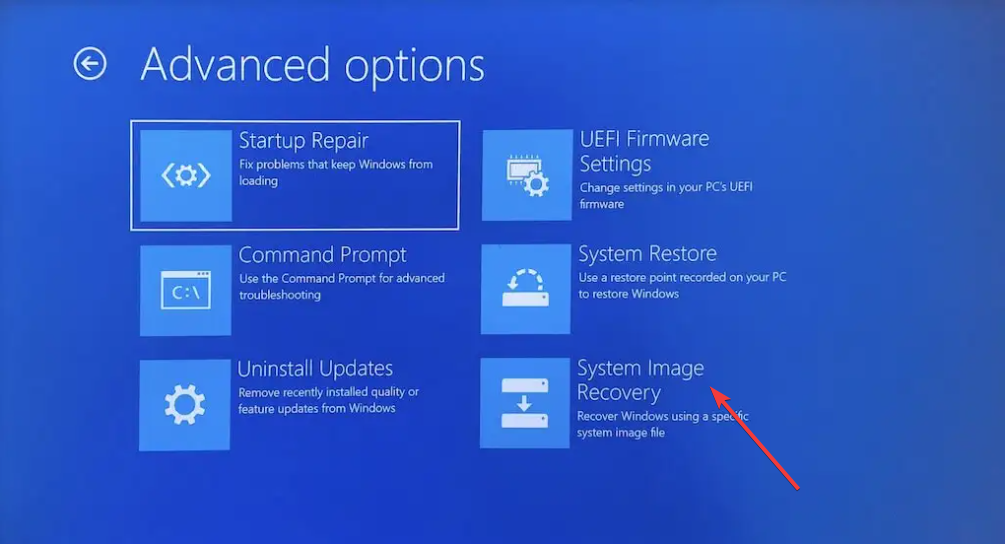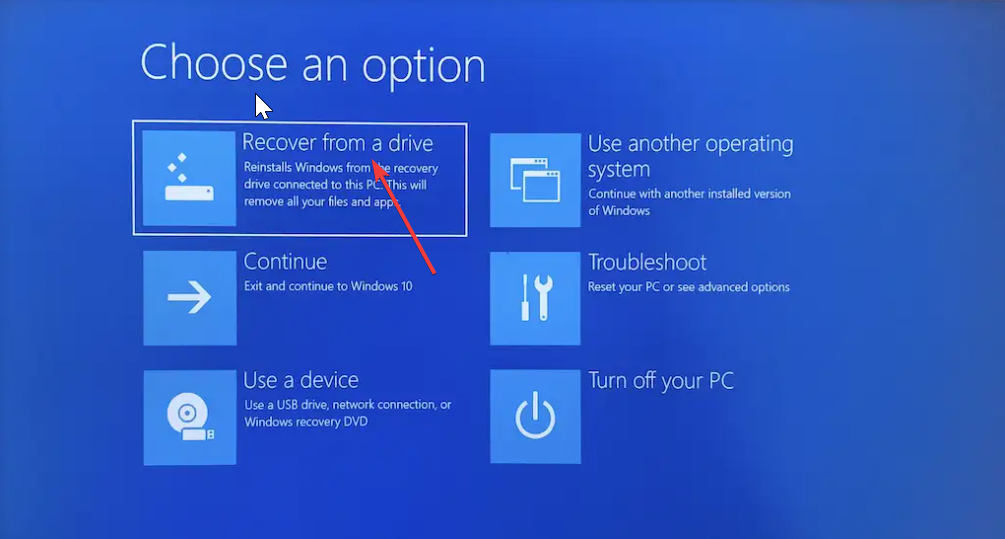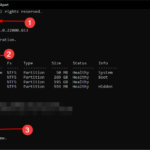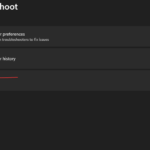Windows 11 リカバリ USB: ダウンロード、インストール、作成
PC が正常に起動することが困難になる問題が発生することがあります。 Windows 11 リカバリ USB を使用して修正できます。
すべてシンプルで簡単に思えますが、リカバリ USB の作成方法と使用方法を知っておく必要があります。このガイドでは、このタスクを簡単に実行するために必要な手順を説明します。
Windows 11 リカバリ USB をダウンロードできますか?
オペレーティング システムが完全にクラッシュした場合は、正常に動作している別の PC から Windows 11 リカバリ USB をダウンロードできます。ただし、回復ドライブを作成するコンピュータは、お使いのコンピュータと同じアーキテクチャを持っている必要があります。
やはり最善の方法は、PC が通常に動作している間に PC から USB を作成することです。これにより、互換性のリスクが排除されます。
あるいは、メディア作成ツールを別の PC にダウンロードして使用することもできます。これは、PC の起動に問題がある場合に、PC を回復するのにも役立ちます。
Windows 11 リカバリ USB の作成にはどれくらい時間がかかりますか?
リカバリ USB の作成にかかる時間は、コンピュータの強度や USB ドライブの品質など、多くの変数によって異なります。移動されるファイルの数により、平均して約 1 時間かかります。
ただし、コンピュータの動作が遅い場合は、ジョブを完了するまでに数時間かかる可能性があります。
Windows 11 リカバリ USB ドライブを作成するにはどうすればよいですか?
1. ドライブを作成します
- 問題を防ぐために、16 GB の新しい空の USB ドライブを用意してください
-
#Windows を押しますKeyS に「回復の作成」と入力し、回復ドライブの作成を選択します。
 [
[ - システム ファイルを回復ドライブにバックアップ] ボックスをオンにします。 「 次のページ
- 」ボタンをクリックして続行します。
 ここから、16 GB USB ドライブを PC に接続して選択します。
ここから、16 GB USB ドライブを PC に接続して選択します。 - 次に、「選択 次へ
- 」をクリックします。 最後に、「 作成
- 」ボタンをクリックし、プロセスが完了するまで待ちます。 この時点で、Windows 11 リカバリ USB を作成する最初のステップが正常に完了しました。この手順では内容が消去されるため、空の USB ドライブを使用することが重要であることに注意してください。
また、多くのファイルを回復ドライブにコピーする必要があるため、このプロセスには時間がかかります。したがって、しばらくお待ちください。コンピュータが電源に接続され、電源が入っていることを確認してください。
2. ドライブの使用方法
回復ドライブを PC に接続し、電源を入れます。コンピュータがリカバリ USB から起動できない場合は、コンピュータを再起動し、起動順序を USB ドライブに変更します。- コンピュータが回復ドライブから起動したら、言語、キーボード、およびその他の重要な情報を選択し、[ 次へ]
- ボタンをクリックします。 いくつかのオプションが表示されます。
- [ドライブから回復] オプションを選択する前に、トラブルシューティング オプションを選択して、次の回復ツールの一部を使用する必要があります。
-
システムの復元: これは復元に役立ちます。 PC を以前の正常に動作していた時点に戻します。これは、過去に復元ポイントを作成した場合、または PC が更新後に復元ポイントを作成した場合に機能します。
 コマンド プロンプト: コマンド プロンプトを使用すると、SFC、DISM、CHKDSK などの
コマンド プロンプト: コマンド プロンプトを使用すると、SFC、DISM、CHKDSK などの - コマンド を実行してシステム ファイルを修復できます。

- ブート修復: PC の起動に問題がある場合、これは最初に試すべきオプションの 1 つです。このツールは自動的に起動ファイルの修復を試みます。

- アンインストールアップデート: アップデートをインストールした後に PC で問題が発生し始めた場合、このツールは最適です。これらの更新を削除し、PC を正常な状態に戻すのに役立ちます。

- システム イメージの回復: このオプションは、オペレーティング システムと個人データを復元するため、最後の手段としてください。

最後に、上記のオプションが失敗した場合は、PC を再起動し、回復ドライブから起動して、 -
システムの復元: これは復元に役立ちます。 PC を以前の正常に動作していた時点に戻します。これは、過去に復元ポイントを作成した場合、または PC が更新後に復元ポイントを作成した場合に機能します。
- [ドライブから回復] を選択する必要があります。ステップ 4 ##」。
 この時点で、Windows 11 リカバリ USB の作成と使用に関するこのガイドは終了となります。全体として、コンピューターが通常に動作しているときに回復ドライブを作成することをお勧めします。
この時点で、Windows 11 リカバリ USB の作成と使用に関するこのガイドは終了となります。全体として、コンピューターが通常に動作しているときに回復ドライブを作成することをお勧めします。
これにより、恐ろしいブルー スクリーン オブ デスのような深刻な問題が発生した場合に、オペレーティング システムを簡単に復元できるようになります。
ただし、コンピューターに回復ドライブを作成できない場合は、強制的にパスを作成するための詳細なガイドを参照してください。
関連記事
- OneDrive ファイルの以前のバージョンを復元する方法

OneDrive は、Microsoft が提供するクラウドベースのストレージ サービスです。ユーザー OneDrive Web サイトまたはモバイル アプリを介して、任意のデバイスのどこからでもファイルを保存し、アクセスする機能。 OneDrive はデスクトップ ファイルをバックアップするためのクラウド スペースを提供しますが、そこに保存されているファイル...
- Win11 でドライブをデフラグする方法

デフラグとは何ですかする?ハード ドライブ上のファイルを操作する場合、フラグメントはさまざまなセクターに保存されるため、それらにアクセスするには、ハード ドライブのヘッドが特定のセクターを見つけられるように、ドライブを特定のセクターにスピンする必要があります。ハード ドライブ上でファイルを移動または削除すると、セクターが消去されるため...
- Vssvc.exe とは何ですか? 無効にする必要がありますか?

Vssvc.exe プログラムは、コンピューターのバックグラウンドで実行され、リソースを使用するプロセスです。このサービスは、データ破損の場合にデータを回復できる Windows の中核機能です。ただし、ファイルまたはプロセスで問題が発生する場合があります。 VSS エラーはよくあることですが、永久に禁止するほどではありません...
以上がWindows 11 リカバリ USB: ダウンロード、インストール、作成の詳細内容です。詳細については、PHP 中国語 Web サイトの他の関連記事を参照してください。

ホットAIツール

Undresser.AI Undress
リアルなヌード写真を作成する AI 搭載アプリ

AI Clothes Remover
写真から衣服を削除するオンライン AI ツール。

Undress AI Tool
脱衣画像を無料で

Clothoff.io
AI衣類リムーバー

AI Hentai Generator
AIヘンタイを無料で生成します。

人気の記事

ホットツール

メモ帳++7.3.1
使いやすく無料のコードエディター

SublimeText3 中国語版
中国語版、とても使いやすい

ゼンドスタジオ 13.0.1
強力な PHP 統合開発環境

ドリームウィーバー CS6
ビジュアル Web 開発ツール

SublimeText3 Mac版
神レベルのコード編集ソフト(SublimeText3)

ホットトピック
 7555
7555
 15
15
 1382
1382
 52
52
 83
83
 11
11
 28
28
 96
96
 期限切れの WeChat ファイルを復元する方法? 期限切れの WeChat ファイルは復元できますか?
Feb 22, 2024 pm 02:46 PM
期限切れの WeChat ファイルを復元する方法? 期限切れの WeChat ファイルは復元できますか?
Feb 22, 2024 pm 02:46 PM
WeChat を開き、[自分の設定] を選択し、[一般] を選択してから [記憶域スペース] を選択し、[記憶域スペース] で [管理] を選択し、ファイルを復元する会話を選択して、感嘆符アイコンを選択します。チュートリアル 適用モデル: iPhone13 システム: iOS15.3 バージョン: WeChat 8.0.24 分析 1 まず、WeChat を開き、マイページの [設定] オプションをクリックします。 2 次に、設定ページで [一般オプション] を見つけてクリックします。 3次に、一般ページで「記憶域スペース」をクリックします。 4 次に、ストレージスペースページで「管理」をクリックします。 5最後に、ファイルを回復したい会話を選択し、右側の感嘆符アイコンをクリックします。補足: WeChat ファイルの有効期限は通常、数日です。WeChat で受信したファイルがクリックされなかった場合、WeChat システムは 72 時間後にそのファイルを消去します。WeChat ファイルが閲覧された場合、
 シークレットモードで閲覧履歴を復元する方法
Feb 19, 2024 pm 04:22 PM
シークレットモードで閲覧履歴を復元する方法
Feb 19, 2024 pm 04:22 PM
プライベート ブラウズは、コンピューターまたはモバイル デバイスでインターネットを閲覧する際に、プライバシーを参照して保護するための非常に便利な方法です。プライベート ブラウジング モードでは、通常、ブラウザーによる訪問履歴の記録、Cookie やキャッシュ ファイルの保存、および閲覧している Web サイトの痕跡がブラウザーに残ることが防止されます。ただし、特殊なケースでは、シークレット ブラウジングの閲覧履歴を復元する必要がある場合があります。まず第一に、明確にする必要があります。プライベート ブラウジング モードの目的は、プライバシーを保護し、他人がブラウザからユーザーのオンライン履歴を取得できないようにすることです。したがって、シークレットブラウジングでは、
 TikTokでチャットスパークを復元する方法
Mar 16, 2024 pm 01:25 PM
TikTokでチャットスパークを復元する方法
Mar 16, 2024 pm 01:25 PM
創造性と活力に満ちたショートビデオプラットフォームであるDouyinでは、さまざまなエキサイティングなコンテンツを楽しむだけでなく、同じ志を持った友達と深いコミュニケーションをとることもできます。その中でも、チャットの火花は、両者間の交流の強さを示す重要な指標であり、意図せずして私たちと友人との間の感情的な絆に火をつけることがよくあります。ただし、何らかの理由でチャット スパークが切断される場合があります。それでは、チャット スパークを復元したい場合はどうすればよいでしょうか? このチュートリアル ガイドでは、コンテンツ戦略について詳しく説明し、皆様のお役に立てれば幸いです。 Douyin チャットのスパークを回復するにはどうすればよいですか? 1. Douyin メッセージ ページを開き、チャットする友達を選択します。 2. メッセージを送信し、お互いにチャットします。 3. 3日間メッセージを送信し続けると、スパークロゴを獲得できます。 3 日単位で写真やビデオをお互いに送信します
 Windows 11 でネットワーク ドライブのログイン資格情報を更新する方法
Feb 19, 2024 pm 12:18 PM
Windows 11 でネットワーク ドライブのログイン資格情報を更新する方法
Feb 19, 2024 pm 12:18 PM
ネットワーク ドライブのセキュリティを強化するために、Microsoft は共有フォルダーまたはネットワーク ドライブのパスワード保護をサポートしています。ただし、継続的な保護を確保するには、ネットワーク ドライブのパスワードを定期的に変更する必要があります。この記事では、Windows 11/10でネットワークドライブのログイン資格情報を更新する方法を紹介します。 Windows でネットワーク ドライブのログイン資格情報を更新する方法 ネットワーク ドライバーのログイン資格情報を更新するには、資格情報マネージャーを使用する必要があります。これは Windows コンピュータにプレインストールされている機能であり、コントロール パネルからアクセスできます。したがって、以下の手順に従って同じことを実行してください。 Win+Sをクリックし、「コントロールパネル」を検索して「開く」をクリックします。大きなアイコンに比例して画面ビューを変更します。
 Xiaomi Cloudフォトアルバムをローカルに復元する方法
Feb 24, 2024 pm 03:28 PM
Xiaomi Cloudフォトアルバムをローカルに復元する方法
Feb 24, 2024 pm 03:28 PM
Xiaomi クラウド フォト アルバムをローカルに復元する方法 Xiaomi クラウド フォト アルバム APP で Xiaomi クラウド フォト アルバムをローカルに復元できますが、ほとんどの友達は Xiaomi クラウド フォト アルバムをローカルに復元する方法を知りません。次のステップは Xiaomi を復元することです。クラウドフォトアルバムをローカルに. ローカルメソッドのグラフィックチュートリアル、興味のあるユーザーは見に来てください! Xiaomi クラウド フォト アルバムをローカルに復元する方法 1. まず Xiaomi 電話の設定機能を開き、メイン インターフェイスで [個人アバター] を選択します; 2. 次に、Xiaomi アカウント インターフェイスに入り、[クラウド サービス] 機能をクリックします; 3. 次に、 Xiaomi へジャンプ クラウド サービスの機能については、[クラウド バックアップ] を選択します; 4. 最後に、以下に示すインターフェイスで、[クラウド アルバム] をクリックしてアルバムをローカルに復元します。
 win10でデフォルトの壁紙を復元する方法
Feb 10, 2024 pm 10:51 PM
win10でデフォルトの壁紙を復元する方法
Feb 10, 2024 pm 10:51 PM
Windows 10 の May 2019 Update には、新しく明るいデフォルトのデスクトップ背景が搭載されています。新しいライトテーマを使用すると、見た目も素晴らしくなります。 Windows 10 のダークテーマを使用している場合は、より暗い背景が必要になる場合があります。奇妙なことに、元の Windows 10 デスクトップの背景が Windows 10 の最新バージョンから削除されています。 Web からダウンロードするか、古い Windows 10 PC からファイルをコピーする必要があります。この壁紙画像は Microsoft の公式 Web サイトでは見つかりませんでしたが、他のソースからダウンロードできます。 Imgur で、4K 解像度のオリジナルの Windows 10 デスクトップ壁紙のコピーを見つけました。さらに、他のサイズや追加のデフォルトの壁もあります
 Realme Phoneでフォルダーを作成するにはどうすればよいですか?
Mar 23, 2024 pm 02:30 PM
Realme Phoneでフォルダーを作成するにはどうすればよいですか?
Mar 23, 2024 pm 02:30 PM
タイトル: Realme Phone 初心者ガイド: Realme Phone でフォルダーを作成する方法?今日の社会において、携帯電話は人々の生活に欠かせないツールとなっています。人気のスマートフォン ブランドとして、Realme Phone はそのシンプルで実用的なオペレーティング システムでユーザーに愛されています。 Realme 携帯電話を使用する過程で、多くの人が携帯電話上のファイルやアプリケーションを整理する必要がある状況に遭遇する可能性があり、フォルダーを作成するのが効果的な方法です。この記事では、ユーザーが携帯電話のコンテンツをより適切に管理できるように、Realme 携帯電話にフォルダーを作成する方法を紹介します。いいえ。
 GIMPでピクセルアートを作成する方法
Feb 19, 2024 pm 03:24 PM
GIMPでピクセルアートを作成する方法
Feb 19, 2024 pm 03:24 PM
この記事は、Windows でのピクセル アート作成に GIMP を使用することに興味がある場合に役立ちます。 GIMP は、無料でオープンソースであるだけでなく、美しい画像やデザインを簡単に作成できる有名なグラフィック編集ソフトウェアです。 GIMP は、初心者にもプロのデザイナーにも同様に適していることに加えて、描画と作成のための唯一の構成要素としてピクセルを利用するデジタル アートの形式であるピクセル アートの作成にも使用できます。 GIMP でピクセル アートを作成する方法 Windows PC で GIMP を使用してピクセル アートを作成する主な手順は次のとおりです。 GIMP をダウンロードしてインストールし、アプリケーションを起動します。新しいイメージを作成します。幅と高さのサイズを変更します。鉛筆ツールを選択します。ブラシの種類をピクセルに設定します。設定



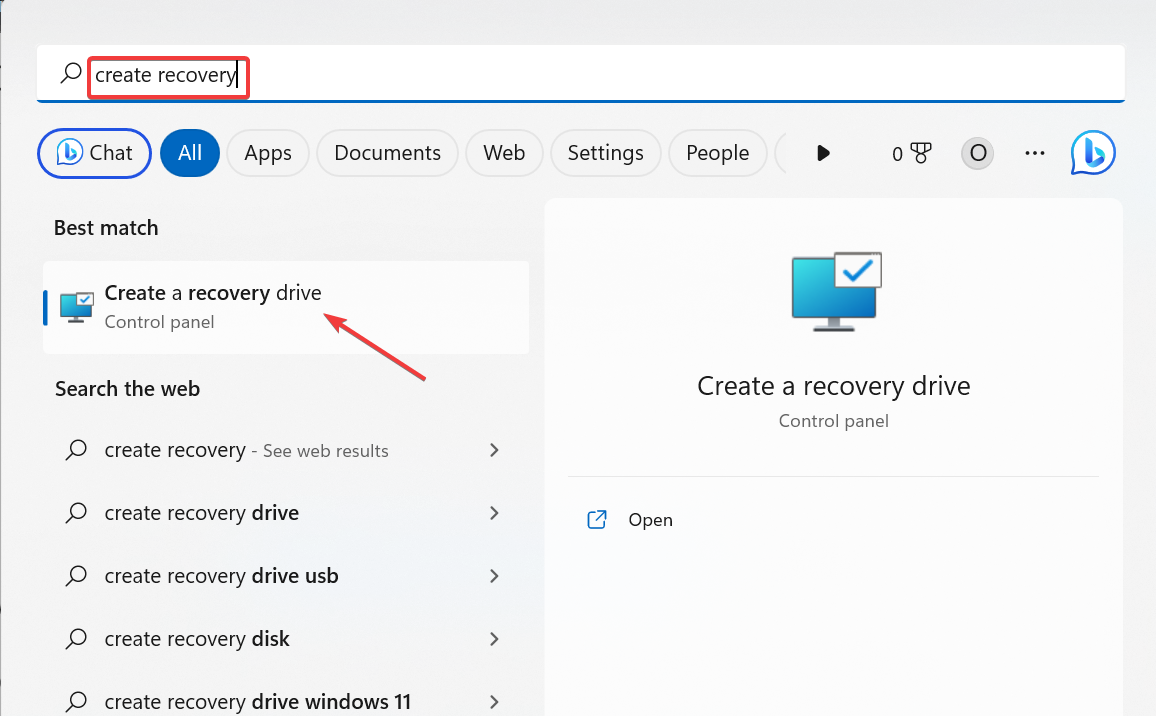
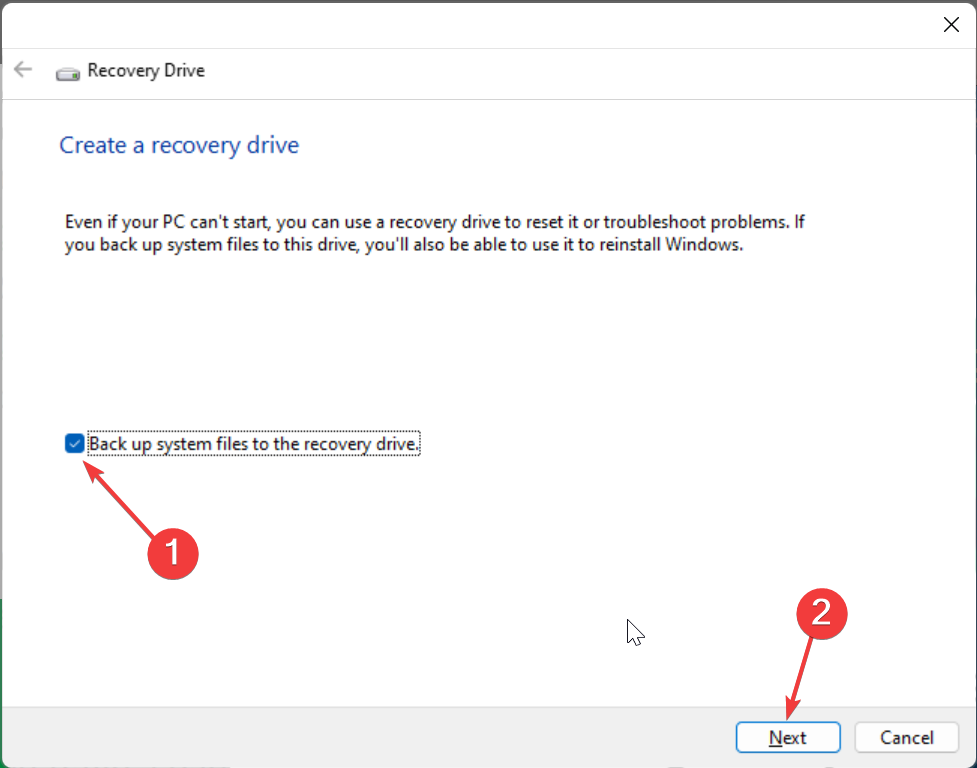 ここから、16 GB USB ドライブを PC に接続して選択します。
ここから、16 GB USB ドライブを PC に接続して選択します。