ウイルス対策ソフトウェアを使用して CentOS サーバーをマルウェアから保護する方法
ウイルス対策ソフトウェアを使用して CentOS サーバーをマルウェアから保護する方法
今日のデジタル時代では、サーバーのセキュリティは非常に重要です。マルウェアの侵入は、個人情報の漏洩、システム障害、さらにはハッカーの攻撃につながる可能性があります。 CentOS サーバーをこれらのリスクから保護するには、ウイルス対策ソフトウェアを使用してサーバーのセキュリティを強化できます。この記事では、ウイルス対策ソフトウェアを使用して CentOS サーバーを保護する方法を紹介し、参考としていくつかのコード例を添付します。
- 適切なウイルス対策ソフトウェアを選択する
まず、CentOS サーバーに適したウイルス対策ソフトウェアを選択する必要があります。選択するときは、次の要素を考慮する必要があります。
- ソフトウェアの互換性: ソフトウェアが CentOS オペレーティング システムで正常に実行できることを確認してください。
- 機能と特徴: リアルタイム監視、ファイル スキャン、ウイルス データベースの更新など、ソフトウェアにどのような機能と特徴があるかを理解します。
- リソース占有: サーバーのパフォーマンスへの影響を避けるために、ソフトウェアによるサーバー リソースの占有を評価します。
CentOS で利用できる一般的なオープンソース ウイルス対策ソフトウェアには、ClamAV や Sophos Antivirus for Linux などがあります。 ClamAVを例に以下の事例を紹介します。
- ClamAV のインストール
ClamAV を CentOS にインストールするのは非常に簡単です。これは次のコマンドで実行できます:
$ sudo yum install clamav clamav-update
インストールが完了したら、次のコマンドを使用して ClamAV が正常にインストールされているかどうかを確認できます:
$ clamscan --version
- ウイルス データベースの更新
ウイルス データベースはウイルス対策ソフトウェアの中核コンポーネントであり、最新のウイルスを識別する機能を維持するために定期的に更新する必要があります。次のコマンドを使用して ClamAV のウイルス データベースを更新します:
$ sudo freshclam
更新が完了したら、次のコマンドを使用してウイルス データベースの更新時間を確認できます:
$ clamscan --version
- Scanファイルとディレクトリ
ウイルス データベースをインストールして更新したら、ClamAV を使用してファイルとディレクトリをスキャンして潜在的なマルウェアを検出できます。以下は、指定したディレクトリをスキャンし、スキャン結果を出力するコマンドの例です。
$ clamscan -r /path/to/directory
このコマンドは、指定したディレクトリとそのサブディレクトリ内のすべてのファイルをスキャンし、スキャン結果を端末に表示します。潜在的なマルウェアが見つかった場合、ClamAV は適切な警告を発します。
- リアルタイム監視
マルウェアの侵入を適時に検出して防止するために、リアルタイム監視を実現するように ClamAV を構成できます。以下は、指定されたディレクトリのリアルタイム監視のサンプル コードです。
$ sudo vi /etc/clamd.d/scan.conf
scan.conf ファイルに、次の構成情報を追加して、リアルタイム監視を実現できます。
LogFile /var/log/clamd.scan.log PidFile /var/run/clamd.scan/clamd.scan.pid LocalSocket /var/run/clamd.scan/clamd.scan.sock User clamscan
ファイルを保存して終了した後、次のコマンドを使用して ClamAV デーモンを起動できます:
$ sudo systemctl start clamd@scan
この時点から、ClamAV はサーバー上の指定されたディレクトリ内のファイルの変更をリアルタイムで監視します。定義されたルールに基づいてマルウェアかどうかを判断します。
概要
適切なウイルス対策ソフトウェアを選択し、適切なインストールと構成手順に従うことで、CentOS サーバーをマルウェアから保護できます。上記の例では、ClamAV を使用するための基本的な操作をいくつか示しており、必要に応じて変更および拡張できます。サーバーのセキュリティと安定性を確保するために、ウイルス データベースを定期的に更新し、サーバー上のファイルとディレクトリをスキャンしてください。サーバーのセキュリティを確保しながら、ユーザーのプライバシーとデータのセキュリティも保護できます。
以上がウイルス対策ソフトウェアを使用して CentOS サーバーをマルウェアから保護する方法の詳細内容です。詳細については、PHP 中国語 Web サイトの他の関連記事を参照してください。

ホットAIツール

Undresser.AI Undress
リアルなヌード写真を作成する AI 搭載アプリ

AI Clothes Remover
写真から衣服を削除するオンライン AI ツール。

Undress AI Tool
脱衣画像を無料で

Clothoff.io
AI衣類リムーバー

Video Face Swap
完全無料の AI 顔交換ツールを使用して、あらゆるビデオの顔を簡単に交換できます。

人気の記事

ホットツール

メモ帳++7.3.1
使いやすく無料のコードエディター

SublimeText3 中国語版
中国語版、とても使いやすい

ゼンドスタジオ 13.0.1
強力な PHP 統合開発環境

ドリームウィーバー CS6
ビジュアル Web 開発ツール

SublimeText3 Mac版
神レベルのコード編集ソフト(SublimeText3)

ホットトピック
 7644
7644
 15
15
 1392
1392
 52
52
 91
91
 11
11
 34
34
 152
152
 Windows PCでアプリケーションエラー0xc0000906を修正する方法
Apr 18, 2023 pm 10:55 PM
Windows PCでアプリケーションエラー0xc0000906を修正する方法
Apr 18, 2023 pm 10:55 PM
一部のユーザーは、システム上でアプリケーションを実行しようとしているときに「アプリケーション エラー 0xc0000906」というエラーが発生し、続行できません。システム上の単一のアプリケーションまたは複数のアプリケーションでこのエラーが発生する可能性があります。これは、ファイルの破損、キャッシュの問題、ソフトウェア アプリケーションをブロックする可能性のあるサードパーティのウイルス対策ソフトウェアの使用などが原因である可能性があります。この記事では、ユーザーがエラーを解消するのに役立つ解決策をいくつか紹介します。以下で説明するように、システム ファイルをスキャンし、ウイルス対策ソフトウェアを無効にするコマンドを実行してみてください。それでは始めましょう!方法 1: SFC および DISM スキャンを実行する ステップ 1 – 管理者としてコマンド プロンプトを開きます。これを行うには、ウィンドウの検索バーに「cmd」と入力し、Ctrl+Shift キーを押したまま Enter キーを押します。
 Windows 11 で SystemSettings.exe がクラッシュする問題を修正するにはどうすればよいですか?
Apr 27, 2023 pm 03:52 PM
Windows 11 で SystemSettings.exe がクラッシュする問題を修正するにはどうすればよいですか?
Apr 27, 2023 pm 03:52 PM
一部の Windows プロセスはフォアグラウンドで実行されますが、他のほとんどすべてのプロセスはバックグラウンドで実行されます。 「SystemSettings.exe」は、Windows 設定が効果的に機能することを確認するために実行されるプロセスの 1 つです。したがって、システムで設定がクラッシュし、「SystemSettings.exe は動作を停止しました」というエラー メッセージが画面に表示された場合があります。解決策 1 – いくつかの powershell コマンドを実行する 問題を解決するには、次の powershell コマンドを実行してみてください。 1. Win キーを押し、検索ボックスに「powershell」と入力します。 2. 次に、「Windows Power」を右クリックします。
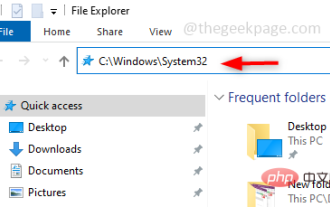 Windows 10でRundll32.exeエラーを修正する方法
Apr 14, 2023 pm 04:25 PM
Windows 10でRundll32.exeエラーを修正する方法
Apr 14, 2023 pm 04:25 PM
Rundll32.exeファイルは、Windows 10の機能に関連するシステムプロセスファイルです。これは、Windows システム上で同時に実行される複数のプログラムによって再利用されるコードを含む DLL (ダイナミック リンク ライブラリ) ライブラリを使用します。コードを再利用するとエラーが発生する場合があります。この問題の主な原因は、rundll32.exe ファイルの削除、DLL ファイルの破損、Windows レジストリ内の DLL エントリの誤りなどです。この記事では、発生するさまざまな種類の rundll32.exe エラーとその対処方法について説明します。 Rundll32.exe の実行中にユーザーが直面するさまざまなエラー
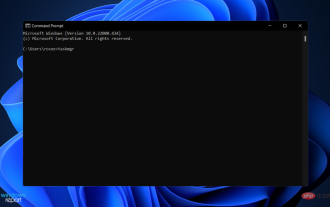 Windows 11 で aggregator host.exe が安全かどうかを確認する方法
Apr 13, 2023 pm 04:22 PM
Windows 11 で aggregator host.exe が安全かどうかを確認する方法
Apr 13, 2023 pm 04:22 PM
タスクを終了したりアプリケーションを停止したりするためにタスク マネージャーを起動すると、通常、多数のプロセスが実行されていることがわかります。これはまったく正常なことです。ただし、まったく気づいていないシステム リソースを使用しているプログラムが存在することがあります。これらのプロセスの 1 つはアグリゲーター host.exe であり、最近ユーザーの間で混乱を引き起こしています。これらのプロセスの一部は正当な Windows 要件である可能性がありますが、その他のプロセスはバックグラウンドで実行され、ユーザーの認識や同意なしに問題を引き起こす悪意のあるプログラムである可能性があります。 Windows 11 でタスク マネージャーを起動する 5 つの方法を説明した後、aggregator host.exe が安全かウイルスかを確認する方法を説明します。ついていく
 修正: Windows フィルタリング プラットフォームで接続がブロックされました
Apr 14, 2023 am 11:49 AM
修正: Windows フィルタリング プラットフォームで接続がブロックされました
Apr 14, 2023 am 11:49 AM
Windows 11 は Microsoft シリーズの最新バージョンであり、最も先進的でユーザー指向であると言われています。ただし、以前のバージョンほどではないにしても、バグに遭遇することは依然として一般的です。この記事では、Windows フィルタリング プラットフォームで接続がブロックされた問題について説明します。特定のパケットまたは接続が基本フィルタリング エンジンによってブロックされると、エラーが発生します。この問題はほとんどのユーザーにとって複雑に見えるかもしれませんが、その解決策は非常に単純であり、次のセクションにリストされています。 Windows 11 でエラーが発生した場合は、アップグレードが正常に完了せず、Windows ファイアウォールに何らかの誤認が発生している可能性が高くなります。ただし、修正を開始する前に、Window について知っておく必要があります。
 Windows 11でRundll32.exeエラーを修正する方法:ステップバイステップガイド
May 07, 2023 pm 11:10 PM
Windows 11でRundll32.exeエラーを修正する方法:ステップバイステップガイド
May 07, 2023 pm 11:10 PM
DLL (ダイナミック リンク ライブラリ) は、いくつかのコード、データ、リソースを含むファイルであり、さまざまなアプリケーションによって同時に使用されます。 Rundll32 は、32 ビット DLL ファイルをメモリにロードして実行する Windows ユーティリティです。このユーティリティは、アプリケーションがこれらの DLL を効率的に使用するのに役立ちます。多くのユーザーが、特定のプログラムを起動しようとすると次のエラーが表示されると報告しています。起動中に問題が発生しました。指定されたモジュールが見つかりませんでした。このエラーは、次の状況でも表示されます。 Rundll32.exe ウイルス – ペン ドライブを Windows システムに接続しているとき。 Rundll.exe アプリケーション エラー – このエラーは、ウイルス対策システムの特定の設定が原因で発生する可能性があります。ルーが見つからない
 修正: Windows 11 セットアップでプロダクト キーを確認できない
Apr 25, 2023 pm 05:31 PM
修正: Windows 11 セットアップでプロダクト キーを確認できない
Apr 25, 2023 pm 05:31 PM
Windows 11 ISO を使用してインプレース アップデートを実行しようとしているユーザーは、Windows 11 のインストール中にエラーを受け取り、プロダクト キーを検証できないことをインストーラーに通知しました。これは、一時フォルダーに解凍されたインストーラーが存在する場合や、サードパーティのウイルス対策アプリケーションによる干渉など、さまざまな理由で発生する可能性があります。根本的な問題に関係なく、この記事ではプロセスを順を追って説明し、関連するエラー メッセージを比較的簡単に修正する方法を示します。まず、問題の原因となっている可能性があるものを詳しく見てみましょう。フォローする! Windows 11 セットアップでプロダクト キーを確認できないエラーの原因は何ですか? Windows 11 でセットアップがプロダクト キーを確認できないエラーが発生する考えられる理由のリストをまとめました。
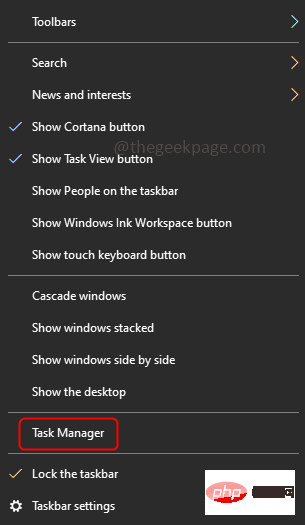 Windows 10/11でのDiscordSetup.exeのインストール失敗を解決する方法
May 04, 2023 am 08:16 AM
Windows 10/11でのDiscordSetup.exeのインストール失敗を解決する方法
May 04, 2023 am 08:16 AM
Discord アプリをインストールまたは再インストールしようとしたときに「discordsetup.exe のインストールに失敗しました」というエラーが表示された場合は、さまざまな理由が考えられます。ほとんどの場合、システム内に Discord アプリのデータの以前の痕跡が残っているか、互換モードなどで Discord アプリを起動する必要がある場合があります。この記事では、問題を解決するためのさまざまな効果的な方法を見ていきます。はじめましょう!方法 1: タスク マネージャーを使用する ステップ 1: タスク バーを右クリックし、[タスク マネージャー] を選択します。ステップ 2: [プロセス] タブで [Discord] を見つけてクリックし、右クリックして [終了タスク] を選択します。ステップ 3: Windows + R キーを同時に押して、「ファイル名を指定して実行」を開きます




