UniApp が画像のアップロードとトリミングを実装する方法
UniApp は、Vue.js に基づくクロスプラットフォーム アプリケーション開発フレームワークで、iOS と Android の両方のプラットフォーム向けのアプリケーションを迅速に開発できます。 UniApp では、画像のアップロードとトリミングは一般的な要件です。この記事では、UniApp で画像のアップロードとトリミングを実装する方法を紹介し、対応するコード例を示します。
1. 画像アップロードの実装方法:
- uni.uploadFile() メソッドを使用して画像をアップロードします。まず、アップロード URL、ファイルの一時パス、ファイル名、その他のパラメーターを uni.uploadFile() メソッドで指定する必要があります。例は次のとおりです。
uni.chooseImage({
count: 1,
success: function (res) {
uni.uploadFile({
url: 'https://example.com/upload',
filePath: res.tempFilePaths[0],
name: 'file',
success: function (res) {
console.log('图片上传成功', res);
},
fail: function (res) {
console.log('图片上传失败', res);
}
});}
}) ;
- アップロードされた画像をサーバー側で受信して保存します。サーバー側は、さまざまなバックエンド言語 (Node.js、PHP、Java など) を使用して、アップロードされた画像を受信して保存するための対応するインターフェイスを作成できます。たとえば、Node.js と Express フレームワークを使用すると、次のインターフェイスを作成できます:
const Express = require('express');
const multer = require('multer') ;
const app =express();
const Upload = multer({ dest: 'uploads/' });
app.post('/upload', Upload.single ('file' ), (req, res) => {
console.log('画像が保存されました', req.file);
res.send('画像が正常にアップロードされました');
} );
app.listen(3000, () => {
console.log('サーバーが起動しました');
});
2. 方法画像トリミングを実装します:
- image-cropper などのサードパーティの画像トリミング プラグインを使用します。まず、UniApp プロジェクトに image-cropper プラグインをインストールします。 npm コマンドまたはプラグイン マーケットを通じてインストールできます。インストールが完了したら、画像トリミング機能を使用する必要があるページに画像トリミング コンポーネントを導入します:
<image-cropper :src="imageSrc" @crop="cropImage"></image-cropper> <button @click="uploadCroppedImage">上传裁剪后的图片</button>
<script><br>import imageCropper from '@/components/image-cropper'</p><p>デフォルトをエクスポート {<br> コンポーネント: {</p><div class="code" style="position:relative; padding:0px; margin:0px;"><pre class='brush:php;toolbar:false;'>imageCropper</pre><div class="contentsignin">ログイン後にコピー</div></div><p>},<br> data() {</p><div class="code" style="position:relative; padding:0px; margin:0px;"><pre class='brush:php;toolbar:false;'>return { imageSrc: '' }</pre><div class="contentsignin">ログイン後にコピー</div></div><p>},<br> メソッド: {</p><div class="code" style="position:relative; padding:0px; margin:0px;"><pre class='brush:php;toolbar:false;'>uploadCroppedImage(imageData) { uni.uploadFile({ url: 'https://example.com/upload', filePath: imageData, name: 'file', success: function (res) { console.log('图片上传成功', res); }, fail: function (res) { console.log('图片上传失败', res); } }); }, cropImage(tempFilePath) { this.imageSrc = tempFilePath; }</pre><div class="contentsignin">ログイン後にコピー</div></div><p>}<br>}<br></script>
- トリミングされた画像を受信して保存するバックエンド インターフェイスを作成します。
上で述べたように、サーバー側でトリミングされた画像を受信して保存するための対応するインターフェイスを記述します。
上記は、UniApp で画像をアップロードしてトリミングする方法です。 uni.uploadFile() メソッドを使用して画像をアップロードし、対応するバックエンド インターフェイスを使用して画像を受信および保存することで、画像アップロード機能を実装できます。サードパーティの画像切り抜きプラグインを使用すると、画像切り抜き機能を簡単に実装し、切り抜き後の画像をサーバーにアップロードできます。この記事が UniApp 開発者にとって役立つことを願っています。
以上がUniApp が画像のアップロードとトリミングを実装する方法の詳細内容です。詳細については、PHP 中国語 Web サイトの他の関連記事を参照してください。

ホットAIツール

Undresser.AI Undress
リアルなヌード写真を作成する AI 搭載アプリ

AI Clothes Remover
写真から衣服を削除するオンライン AI ツール。

Undress AI Tool
脱衣画像を無料で

Clothoff.io
AI衣類リムーバー

AI Hentai Generator
AIヘンタイを無料で生成します。

人気の記事

ホットツール

メモ帳++7.3.1
使いやすく無料のコードエディター

SublimeText3 中国語版
中国語版、とても使いやすい

ゼンドスタジオ 13.0.1
強力な PHP 統合開発環境

ドリームウィーバー CS6
ビジュアル Web 開発ツール

SublimeText3 Mac版
神レベルのコード編集ソフト(SublimeText3)

ホットトピック
 7487
7487
 15
15
 1377
1377
 52
52
 77
77
 11
11
 19
19
 39
39
 Windows 11でExplorer.exeの高いCPU使用率を修正する方法
May 02, 2023 am 09:40 AM
Windows 11でExplorer.exeの高いCPU使用率を修正する方法
May 02, 2023 am 09:40 AM
Windows 11 の Explorer.exe の CPU 使用率が高くなる問題とは異なり、コンピューターの CPU 使用率が高くなる場合があります。これは、めったに発生せず、PC のパフォーマンスに大きな影響を与えない限り、まったく正常です。ただし、これが繰り返し発生すると問題が発生する可能性があります。システムが熱くなり、読み込み時間が遅れ、重要なタスクに取り組んでいるときにフリーズする可能性があります。 Explorer.exe を使用すると、コンピューターの CPU 使用率が高くなるのはなぜですか?通常、次のいずれかの理由により、コンピュータの CPU 使用率が高くなることがあります。 より高い CPU 要件を必要とするプログラムの実行: ビデオ編集ソフトウェアやゲーム ソフトウェアにより、CPU 使用率が高くなる可能性があります。で公開された場合
 削除されたホストファイルを復元する方法
Feb 22, 2024 pm 10:48 PM
削除されたホストファイルを復元する方法
Feb 22, 2024 pm 10:48 PM
タイトル: 削除後に hosts ファイルを復元する方法 概要: hosts ファイルはオペレーティング システムの非常に重要なファイルであり、ドメイン名を IP アドレスにマップするために使用されます。誤って hosts ファイルを削除すると、特定の Web サイトにアクセスできなくなったり、その他のネットワークの問題が発生したりする可能性があります。この記事では、Windows および Mac オペレーティング システムで誤って削除したホスト ファイルを復元する方法を紹介します。テキスト: 1. Windows オペレーティング システムでホスト ファイルを復元する Windows オペレーティング システムでのホスト ファイル
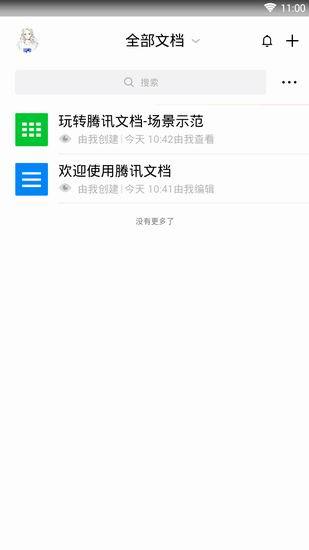 Tencent Docs でドキュメントを編集するにはどうすればよいですか? -Tencent ドキュメント編集ドキュメント チュートリアル ガイド
Mar 19, 2024 am 08:19 AM
Tencent Docs でドキュメントを編集するにはどうすればよいですか? -Tencent ドキュメント編集ドキュメント チュートリアル ガイド
Mar 19, 2024 am 08:19 AM
Tencent Docs でドキュメントを編集する方法を知っている人はいますか? 知らなくても問題ありません。今日は、編集者が Tencent Docs でドキュメントを編集する方法を図で詳しく説明します。お役に立てれば幸いです。 Tencent ドキュメントでのドキュメント編集の詳細な図による説明 1. まず、Tencent ドキュメントに直接入力し (お持ちでない場合は、今すぐダウンロードしてください!)、直接ログインします (QQ と TIM の 2 つのログイン方法がサポートされています) 2. ログイン後、右上隅の [追加] をクリックして、オンライン ドキュメント、オンライン フォーム、新しいフォルダーなどを直接作成します! 3. 次に、必要に応じて情報を入力します。
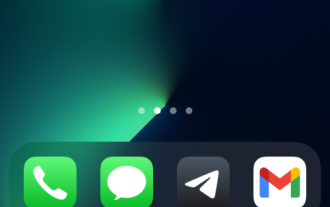 iPhoneでホーム画面ページを編集する方法
Feb 14, 2024 pm 02:00 PM
iPhoneでホーム画面ページを編集する方法
Feb 14, 2024 pm 02:00 PM
Apple では、ホーム画面のページをいつでも並べ替えたり、自由に削除したりして、ホーム画面をすばやく変更できます。こうすることで、複数のアプリやウィジェットを 1 つずつドラッグして削除することなく、簡単に非表示にすることができます。この記事ではiPhoneのホーム画面でページを編集する方法を解説します。 CONTENTS[SHOW] iPhone でホーム画面のページを編集する方法を示します。 ホーム画面を編集して、ページを並べ替えたり、ホーム画面内の特定のページを非表示/再表示したり、ページを完全に削除したりすることができます。 iPhone ホーム画面の編集を開始するには、ホーム画面の空いている領域を長押しします。ホーム画面がジッター モードになったら、画面の下部にあるドットの列をタップします。すべてのホーム画面がグリッド形式で表示されるはずです。オプション 1: ホーム画面上
 Word文書が編集できない場合の対処法
Mar 19, 2024 pm 09:37 PM
Word文書が編集できない場合の対処法
Mar 19, 2024 pm 09:37 PM
文書を編集した後、次回の編集や変更に便利なように文書を保存します。編集した文書をクリックして直接変更できる場合もありますが、何らかの理由で、いくら操作しても応答がない場合もあります。 Word 文書をクリックしてもコマンドは実行されません。Word 文書を編集できない場合はどうすればよいですか?心配しないでください。エディターがこの問題を解決するのに役立ちます。操作プロセスを見てみましょう。 Word 文書を開いてテキストを編集すると、次の図に示すように、ページの右側に「編集を制限する」というプロンプトが表示されます。 2. 編集をキャンセルする必要があり、設定したパスワードを知る必要があるため、下図に示すように、ポップアップ プロンプトの下にある [保護の停止] をクリックします。 3. 次の図に示すように、[ドキュメントの保護解除] ダイアログ ボックスにパスワードを入力し、[OK] をクリックします。
 Windows 11 プレビュー アップデートは、より緊密な OneDrive 統合をサポートします
May 01, 2023 pm 07:07 PM
Windows 11 プレビュー アップデートは、より緊密な OneDrive 統合をサポートします
May 01, 2023 pm 07:07 PM
Windows 11 Build 25145 は開発チャネルのユーザーが利用できるようになり、いくつかのマイナーな新機能が含まれています。たとえば、Build25145 では、OneDrive と設定の間のより緊密な統合が可能になります。同様に、ナレーター点字ドライバーのサポートも改善され、新しいローカル管理者パスワード ソリューションが追加されます。これらの改善は、開発チャネルのメンバーのみが利用できます。リリース ノートによると、Windows 11 Build 25145 には点字ドライバー ソリューションが追加されています。同社は、ナレーターが点字ドライバーを自動的に変更するため、ナレーターとサードパーティのスクリーンリーダーをスムーズに切り替えることができるため、点字デバイスの動作が向上すると述べています。始めること
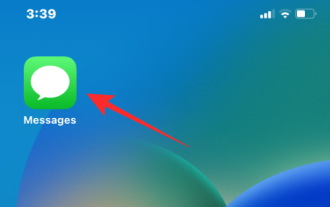 iPhoneでメッセージを編集する方法
Dec 18, 2023 pm 02:13 PM
iPhoneでメッセージを編集する方法
Dec 18, 2023 pm 02:13 PM
iPhone のネイティブ メッセージ アプリを使用すると、送信されたテキストを簡単に編集できます。このようにして、間違いや句読点を修正したり、テキストに適用された可能性のある間違った語句や単語を自動修正したりすることができます。この記事では、iPhone でメッセージを編集する方法を学びます。 iPhone でメッセージを編集する方法 必須: iOS16 以降を実行している iPhone。 iMessage テキストはメッセージ アプリでのみ編集でき、元のテキストを送信してから 15 分以内に限り編集できます。 iMessage 以外のテキストはサポートされていないため、取得または編集できません。 iPhone でメッセージ アプリを起動します。 [メッセージ] で、メッセージを編集する会話を選択します
 Ediusで縦字幕を編集する具体的な方法
Mar 28, 2024 pm 02:52 PM
Ediusで縦字幕を編集する具体的な方法
Mar 28, 2024 pm 02:52 PM
1. 準備をします。マテリアルをマテリアル ライブラリにインポートし、タイムラインにドラッグします。 2. タイムライントラックの [T] ボタンをクリックし、1T トラックに字幕を追加することを選択すると、字幕編集ページに移動します. 操作は図に示すとおりです: 3. ここで、テキストコンテンツを書き込むことができます。欲しい。字幕が横書きであることがわかります。では、垂直字幕を実装する方法を見てみましょう。まだ内容を書かないで、図のように [挿入 - テキスト - 縦書き] を選択します。 4. 単語を書き込むと、縦方向に配置されます。字幕の位置、サイズ、フォント、色などを調整したら、ウィンドウの左上隅にある「保存」をクリックします。




