光学ドライブを取り出せない場合はどうすればよいですか?
CD-ROM ドライブが取り出せない問題の解決策: 1. [取り出し] ボタンを複数回押します; 2. [スタート] ボタンを押し、[ファイル名を指定して実行] を選択します。 eject または eject cd コマンドを入力してから Enter キーを押して、光学式ドライブを取り出すコンピューターのコマンドをトリガーします; 3. 細い工具を光学式ドライブの緊急取り出し穴に挿入し、一定の力で外側に押します。光学式ドライブを取り出せるようにします; 4. 修理または交換のために専門のコンピュータ修理センターに送ります。

このチュートリアルの動作環境: Windows 10 システム、DELL G3 コンピューター。
光学ドライブはコンピューターの重要なコンポーネントの 1 つであり、光学ディスクからデータを読み取るために使用されます。ただし、光学式ドライブが正常にイジェクトできない場合、問題が発生します。この記事では、光学ドライブがイジェクトされない場合に考えられる原因とその解決方法について説明します。

光学式ドライブを取り出せない理由は多数考えられます。
最も一般的な理由の 1 つは、機械的な故障です。これは、モーターが正常に機能しないなど、光学式ドライブの内部に故障があり、光学式ドライブがスムーズに取り出せなくなる可能性があることを意味します。さらに、光学ドライブのギアまたは機械構造に問題があり、イジェクトが妨げられる場合もあります。
2 番目に考えられる原因は、ソフトウェアの問題です。場合によっては、光学式ドライブのイジェクトに失敗する原因は、コンピュータ システムで実行されているプログラムまたはプロセスが光学式ドライブのリソースを占有し、光学式ドライブが正常に取り出せなくなることが原因である可能性があります。さらに、ドライバーが間違っているか古いと、光学式ドライブの取り出しに失敗する可能性もあります。
ここで、光学ドライブがイジェクトされない問題を解決する方法を見てみましょう。
まず、いくつかの簡単な方法を試してみましょう。
1. 光学ドライブの前面パネルにある「イジェクト」ボタンを押して、光学ドライブがイジェクトされるかどうかを確認します。場合によっては、何らかの理由で光学式ドライブがイジェクトされても、ボタンを複数回押す必要がある場合があります。 2. この方法が機能しない場合は、コンピュータのコンソールまたはコマンドを使用して光学式ドライブを取り出すことができます。
Windows オペレーティング システムでは、[スタート] ボタンを押して、[ファイル名を指定して実行] を選択します。実行ウィンドウで「eject」または「eject」と入力できます。 cd" コマンドを実行し、Enter キーを押します。これにより、光学式ドライブを取り出すコンピュータのコマンドがトリガーされます。場合によっては、これらのコマンドが正しく動作しない可能性があります。光学式ドライブのアイコンを右クリックして、「取り出し」オプションを選択してみてください。 .
3. 上記のいずれの方法でも問題が解決しない場合は、光学式ドライブ内部の障害を考慮する必要がある可能性があります。この時点で、細長いツール (たとえば、ピン) を光学式ドライブの緊急取り出し穴に差し込みます。この穴は通常、光学式ドライブの前面にありますが、光学式ドライブのモデルによって位置が異なる場合があります。ツールを挿入したら、少し力を加えて押します
4. 上記のどの方法でも問題が解決しない場合は、光学式ドライブの交換または修理を検討する必要があります。場合によっては、光学式ドライブの部品が損傷していることが原因で発生することがあります。場合は、専門のコンピュータ修理センターに送って修理または交換してもらう必要があります。これにより、光学式ドライブが適切に動作することを確認し、取り出すことができない問題を解決できます。
要約すると、次のような場合です。光学式ドライブを取り出せない場合は、イジェクト ボタンを押すか、コマンドを使用して光学式ドライブを取り出すなどの簡単な方法で問題を解決することができます。これらの方法が効果がない場合は、緊急イジェクト ホールの挿入を試みることができます。問題が解決しない場合は、光学式ドライブの交換または修理を検討する必要がある場合があります。どの方法を使用する場合でも、コンピュータと光学式ドライブに損傷を与えないよう注意して操作してください。
以上が光学ドライブを取り出せない場合はどうすればよいですか?の詳細内容です。詳細については、PHP 中国語 Web サイトの他の関連記事を参照してください。

ホットAIツール

Undresser.AI Undress
リアルなヌード写真を作成する AI 搭載アプリ

AI Clothes Remover
写真から衣服を削除するオンライン AI ツール。

Undress AI Tool
脱衣画像を無料で

Clothoff.io
AI衣類リムーバー

AI Hentai Generator
AIヘンタイを無料で生成します。

人気の記事

ホットツール

メモ帳++7.3.1
使いやすく無料のコードエディター

SublimeText3 中国語版
中国語版、とても使いやすい

ゼンドスタジオ 13.0.1
強力な PHP 統合開発環境

ドリームウィーバー CS6
ビジュアル Web 開発ツール

SublimeText3 Mac版
神レベルのコード編集ソフト(SublimeText3)

ホットトピック
 7563
7563
 15
15
 1385
1385
 52
52
 84
84
 11
11
 28
28
 99
99
 Linux システムに光学ドライブをマウントするにはどうすればよいですか?
Jan 11, 2024 pm 05:09 PM
Linux システムに光学ドライブをマウントするにはどうすればよいですか?
Jan 11, 2024 pm 05:09 PM
Linux で光学ドライブをマウントしたい場合、どのようにマウントすればよいですか?以下の詳細なチュートリアルを見てみましょう。 1. まず、通常のディレクトリを作成します。 2. 次に、光学式ドライブのハードウェア デバイスを見つけます。 3. 最後に、通常のディレクトリを CD-ROM ドライブに接続します。
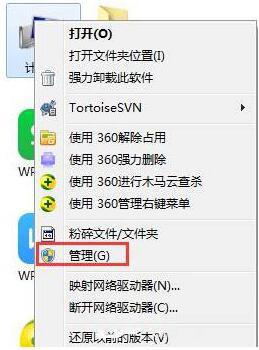 Windows 7 コンピューターの光学式ドライブの自動イジェクトの解決策
Mar 26, 2024 pm 04:36 PM
Windows 7 コンピューターの光学式ドライブの自動イジェクトの解決策
Mar 26, 2024 pm 04:36 PM
1. 図に示すように、マウスをコンピュータに移動し、右クリックして管理項目を選択します。 2. コンピュータ管理項目を開くと、左側に機能オプションが表示され、サービスをクリックして選択します。図に示すように、次のようなアプリケーション項目があります。 3. 次に、図に示すように、右側のサービス項目を選択し、ダブルクリックして開きます。 4. サービス項目を開いた後、次の操作を行う必要があります。図に示すように、サービス項目 ShellHardwareDetection を見つけます。 5. 図に示すように、マウスをサービス項目上に移動し、右クリックして [プロパティ] を選択します。 6. プロパティを開いた後、スタートアップの種類を無効に変更します。図に示すように、[適用] - [OK] をクリックし、保存すれば OK です: win7 光学ドライブが自動的に表示される ポップアップ ソリューションの詳細は、ここでユーザー向けに共有されています。
 win7システムで光学ドライブが自動的に取り出される問題を解決する方法
Feb 28, 2024 am 08:00 AM
win7システムで光学ドライブが自動的に取り出される問題を解決する方法
Feb 28, 2024 am 08:00 AM
Win7 システムで光学ドライブが自動的に取り出される問題を解決する方法. Win7 システムでは、光学ドライブが自動的に取り出される問題が時々発生し、ユーザーに迷惑を与える可能性があります。しかし、心配しないでください。この問題は解決できます。まず、光学ドライブが自動的にイジェクトされる理由を理解する必要があります。通常、この問題はシステム内のソフトウェアまたはドライバーの競合によって発生する可能性があります。したがって、この問題を解決する鍵は、具体的な原因を見つけることです。考えられる解決策の 1 つは、システムにインストールされているソフトウェアとドライバーをチェックして、互換性のないプログラムや競合するプログラムがないかどうかを確認することです。その場合は、これらのプログラムをアンインストールし、コンピュータを再起動して、問題が解決されるかどうかを確認してください。また、システムのドライバーを更新してみることもできます
 win10システムアップグレード後に光学ドライブが使用できなくなる問題の解決策
Jun 29, 2023 pm 11:37 PM
win10システムアップグレード後に光学ドライブが使用できなくなる問題の解決策
Jun 29, 2023 pm 11:37 PM
win10 システムアップグレード後に光学ドライブが使用できなくなった場合はどうすればよいですか? コンピューターの使用率がますます高くなっているため、win10 システムアップグレード後に光学ドライブが使用できなくなる問題が発生することがあります。 win10システムアップグレード後、光学ドライブが使用できない問題が発生しました。質問、win10システムアップグレード後、光学ドライブが使用できない問題にどう対処しますか? Win10 システムをアップグレードした後、光学ドライブが使用できなくなる問題の詳細な解決策を見てみましょう。システムを Windows 10-10586 バージョンにアップグレードした後、一定期間実行した後、光学ドライブが使用できなくなります。使用すると、リソース マネージャーで光学式ドライブのシンボルが消えます。デバイス マネージャーにアクセスすると、デバイス プロセッサーに DVD/CD-ROM ドライブ デバイスが表示されません。 [表示]-[非表示のデバイスを表示]をクリックします。
 紛失したWindows 10システムリソースマネージャーの光学ドライブを回復する方法
Jun 29, 2023 pm 03:24 PM
紛失したWindows 10システムリソースマネージャーの光学ドライブを回復する方法
Jun 29, 2023 pm 03:24 PM
失われた Windows 10 システム リソース マネージャーの光学ドライブを回復するにはどうすればよいですか?コンピューターの使用率がますます高くなるにつれて、Windows 10 システム リソース マネージャーの失われた光学ドライブの回復を設定する際に問題が発生することがあります。 Win10 システム リソース マネージャーの光学ドライブを回復するにはどうすればよいですか? 失われた Windows 10 システム リソース マネージャーの光学ドライブを回復するにはどうすればよいですか?詳細な操作方法を知らない友人も多いと思いますが、Win11 で C ドライブをフォーマットする手順をエディターが以下にまとめましたので、興味がある方はエディターに従って以下をお読みください。 Windows 10 システム リソース マネージャーの失われた光学ドライブを回復する詳細な手順。問題を解決するには、レジストリを変更する方法を使用できます。ただし、IT Home は、レジストリを変更する前にバックアップする必要があることを警告します。
 光学ドライブが取り出せない場合はどうすればよいですか?
Sep 15, 2023 pm 03:12 PM
光学ドライブが取り出せない場合はどうすればよいですか?
Sep 15, 2023 pm 03:12 PM
光学式ドライブを取り出せない場合は、光学式ドライブ パネルのイジェクト ボタンを押すか、コンピュータのオペレーティング システムを使用して光学式ドライブを取り出すか、物理ツールを使用して問題を解決するか、コンピュータを再起動するか、専門的なテクニカル サポートを求めるかを試してください。詳細な紹介: 1. 光学式ドライブの前面パネルにあるイジェクト ボタンを押すと、光学式ドライブが動かなくなったり、詰まったりする可能性があります; 2. コンピュータのオペレーティング システムを使用して、光学式ドライブのアイコンを右クリックし、光学ドライブの取り出しを試みる「取り出し」オプション; 3. 物理ツールを使用して問題を解決するなど。
 光学ドライブを取り出せない場合はどうすればよいですか?
Jul 06, 2023 pm 02:15 PM
光学ドライブを取り出せない場合はどうすればよいですか?
Jul 06, 2023 pm 02:15 PM
光学式ドライブを取り出せない問題の解決策: 1. [イジェクト] ボタンを複数回押します; 2. [スタート] ボタンを押し、[ファイル名を指定して実行] を選択します。実行ウィンドウで、eject または eject cd コマンドを入力し、 Enter キーを押して、光学式ドライブを取り出すコンピューター コマンドをトリガーします; 3. 細い工具を光学式ドライブの緊急取り出し穴に挿入し、一定の力で外側に押して、光学式ドライブを取り出すことができます。 4. 修理または交換のために専門のコンピュータ修理センターに送ります。
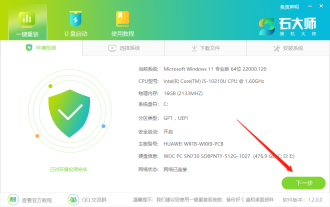 CD-ROM ドライブのないコンピューターに Win7 システムを再インストールする方法 CD-ROM ドライブのないコンピューターに Win7 システムを再インストールする方法
Jul 13, 2023 pm 10:53 PM
CD-ROM ドライブのないコンピューターに Win7 システムを再インストールする方法 CD-ROM ドライブのないコンピューターに Win7 システムを再インストールする方法
Jul 13, 2023 pm 10:53 PM
コンピュータに CD-ROM ドライブがない場合、Win7 システムを再インストールするにはどうすればよいですか?一部のネチズンはシステムに Win7 を再インストールするよう要求していますが、初心者なので Win7 システムを再インストールする方法が分からず、システムを再インストールするときに Win7 をインストールする方法も分かりません。実際には、多くの方法がありますが、以下では、コンピューター システムに win7 を再インストールする方法に関する簡単なチュートリアルを説明します。 Master Shi の Win7 システムを再インストールする方法 1. ツールを入力すると、ツールは現在のシステムの関連情報を自動的に識別し、[次へ] をクリックします。 2. ページに入った後、顧客はプロンプトに従って Windows 732 ビット システムまたは Windows 764 ビット システムをインストールするかを選択できます。注: 灰色のボタンは、現在のハードウェア構成またはパーティション形式が正しくないことを意味します。



