Lenovo コンピューターでユーザー名を変更する方法
Lenovo コンピューターのユーザー名を変更するにはどうすればよいですか? コンピュータにアカウントを追加するとき、通常はアカウント名を設定する必要がありますが、後でアカウント名を変更したい場合は、次の方法で操作できます。多くの友人は操作方法を知りません。詳細. 以下のエディターが、Lenovo コンピューターでアカウント名を変更する手順をまとめています。興味がある場合は、エディターに従って以下をお読みください。

Lenovo コンピューターでアカウント名を変更する手順
1. コントロール パネルを開き、[アカウントの種類の変更] をクリックします。
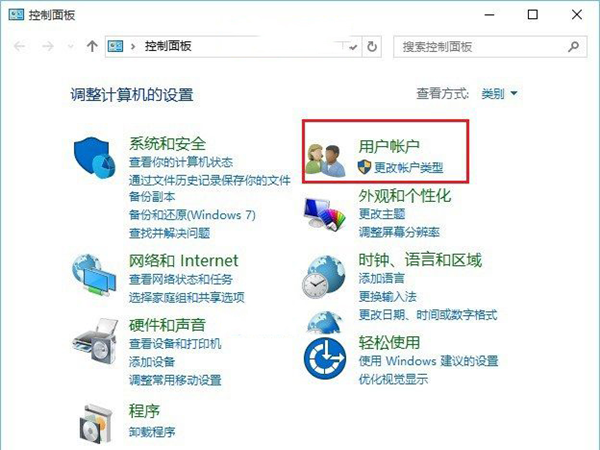
2. 変更する必要があるユーザーをクリックします。
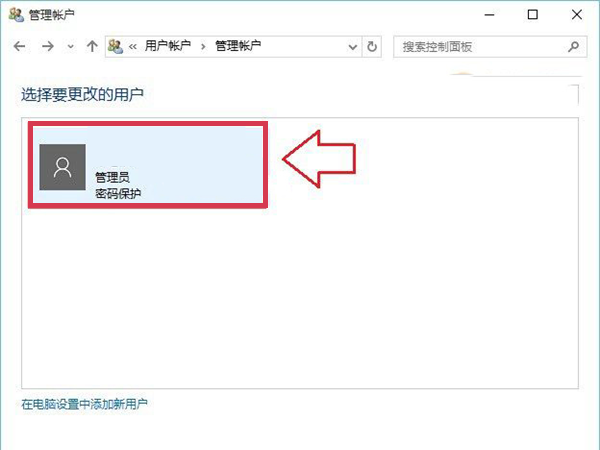
3. クリックしてアカウント名を変更します。
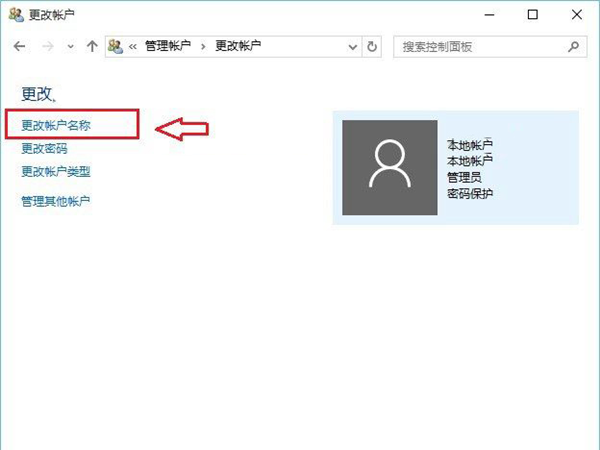
4. 新しい名前を入力したら、[名前の変更] をクリックします。

以上がLenovo コンピューターでユーザー名を変更する方法の詳細内容です。詳細については、PHP 中国語 Web サイトの他の関連記事を参照してください。

ホットAIツール

Undresser.AI Undress
リアルなヌード写真を作成する AI 搭載アプリ

AI Clothes Remover
写真から衣服を削除するオンライン AI ツール。

Undress AI Tool
脱衣画像を無料で

Clothoff.io
AI衣類リムーバー

AI Hentai Generator
AIヘンタイを無料で生成します。

人気の記事

ホットツール

メモ帳++7.3.1
使いやすく無料のコードエディター

SublimeText3 中国語版
中国語版、とても使いやすい

ゼンドスタジオ 13.0.1
強力な PHP 統合開発環境

ドリームウィーバー CS6
ビジュアル Web 開発ツール

SublimeText3 Mac版
神レベルのコード編集ソフト(SublimeText3)

ホットトピック
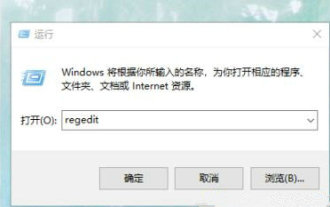 Windows 10でユーザーフォルダー名を変更する方法
Jan 10, 2024 pm 02:54 PM
Windows 10でユーザーフォルダー名を変更する方法
Jan 10, 2024 pm 02:54 PM
win10を使用していて、ユーザー名のフォルダー名を変更したいのですが、変更できず、どうすればよいのか、しばらく迷っているユーザーが多いです。実は、直接変更することで変更できます。レジストリ。 win10 でユーザー名フォルダー名を変更する 1. まず、ショートカット キー win+R を使用して実行ウィンドウを開き、次に regedit と直接入力してレジストリ エディターに直接入る必要があります。 2. 次に、HKEY_LOCAL_MACHINE\SOFTWARE\Microsoft\WindowsNT\CurrentVersion\Profilelist と直接入力して、このパスを見つけます。 3. プロファイルリストが表示されます。
 Lenovo コンピューターでユーザー名を変更する方法
Jul 06, 2023 pm 04:41 PM
Lenovo コンピューターでユーザー名を変更する方法
Jul 06, 2023 pm 04:41 PM
Lenovo コンピューターでユーザー名を変更するにはどうすればよいですか?コンピューターにアカウントを追加するとき、通常はアカウント名を設定する必要がありますが、後でアカウント名を変更したい場合は、次の操作方法を試してください。詳細な操作方法を知らない友人も多くいます。 Lenovo コンピューターでアカウント名を変更する手順は次のとおりです。興味がある場合は、エディターをフォローして読み進めてください。 Lenovo コンピューターでアカウント名を変更する手順: 1. コントロール パネルを開き、[アカウント タイプの変更] をクリックします。 2. 変更する必要があるユーザーをクリックします。 3. をクリックしてアカウント名を変更します。 4. 新しい名前を入力した後、「名前の変更」をクリックします。
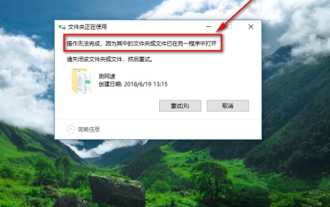 Win10でユーザー名フォルダーを変更するときに、そのフォルダーが使用中の場合はどうすればよいですか?
Jan 15, 2024 pm 03:12 PM
Win10でユーザー名フォルダーを変更するときに、そのフォルダーが使用中の場合はどうすればよいですか?
Jan 15, 2024 pm 03:12 PM
Windows 10 オペレーティング システムを搭載したコンピューターを使用している場合、特定のファイルを開いたり削除したりする必要がある場合がありますが、そのファイルが使用中であるというメッセージが表示されます。多くの友人は、この状況に遭遇しても解決できません。実際、 、解決策は非常に簡単です。 win10 でユーザー名フォルダーを変更する場合の解決策 1. まず、コンピューターのタスク マネージャーを開き、タスク マネージャー ウィンドウで必要なドキュメントを慎重に探します。 2. 必要なドキュメントを見つけたら、それが閉じる必要があるドキュメントであるかどうかを判断し、確認した後、ドキュメントを右クリックし、ポップアップ メニューで [タスクの終了] オプションを選択します。 3. いくつかのフォルダーを削除するときに、ファイルが開かれているため操作を実行できないことを示すポップアップ ボックスが表示される場合があります。
 Windows 10のユーザー名を英語に変更する
Jan 14, 2024 am 11:36 AM
Windows 10のユーザー名を英語に変更する
Jan 14, 2024 am 11:36 AM
Windows 10 オペレーティング システムに正常にログインすると、ユーザー ID が中国語の名前で設定されていることがわかります。これにより、日常の操作にある程度の不便が生じる可能性があります。一部のファイルは便宜上英語が必要です。実際、 win10のユーザー名英語変更は簡単です。 win10 で英語のユーザー名を変更する方法 1. まず、ショートカット キー win+R を押してファイル名を指定して実行ウィンドウを開き、「netplwiz」と入力します。 2. 入力が完了したら、Enter キーを押してユーザー インターフェイスに入り、ユーザーの追加を選択できます。 3. 追加時にログインしないことも選択できます。 4. 次に、ローカル アカウントを選択します。 5. 最後に、ここに英語のアカウント名を入力します。実際、私たちが特定の文書を扱っていることは事実です
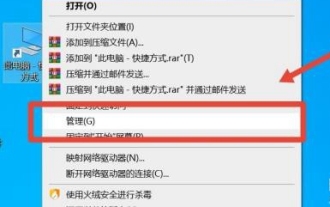 win10でユーザー名を変更する方法
Feb 27, 2024 pm 03:01 PM
win10でユーザー名を変更する方法
Feb 27, 2024 pm 03:01 PM
新しいパソコンを手に入れたばかりの場合、win10のユーザー名はデフォルトでAdministratorになっていることが多いので、ユーザー名を変更したいけど変更方法が分からないという方も多いと思います。あなた、来て見てください 見てください。 win10でユーザー名を変更する方法 1. まず、デスクトップ上のコンピューターアイコンを右クリックし、ポップアップウィンドウで「管理」を選択します。 2. コンピュータ管理インターフェイスに入ったら、[ローカル ユーザーとグループ] を見つけてクリックします。 3. ローカル ユーザーとグループのインターフェイスで、右側の Groups という名前のフォルダーを選択します。 4. フォルダーに入ったら、右側で Users ファイルを見つけます。 5. ファイルを右クリックし、ポップアップ オプション バーで [名前の変更] を選択します。 6. 最後に、必要な名前を入力し、完了したらクリックするだけです。
 win10システムのユーザー名を変更する方法を教えます
Dec 26, 2023 pm 04:07 PM
win10システムのユーザー名を変更する方法を教えます
Dec 26, 2023 pm 04:07 PM
win10 システムをインストールした後、通常、ユーザー名を設定する必要があります。最初にシステムをインストールするときは、通常、ランダムなユーザー名を選択します。しばらくすると、一部のユーザーがランダムなユーザー名を変更したいと考えます。その後、win10 システムの操作方法ユーザー名を変更しますか? win10システムでユーザー名を変更する方法 1.まずショートカットキー「win+r」を押してファイル名を指定して実行を開き、「control」と入力します。 2. 「ユーザーアカウント」をクリックします。 3. [アカウントの種類の変更] を選択します。 4. [アカウント名の変更] を選択します。 5. 希望のユーザー名を入力し、「名前の変更」ボタンをクリックします。
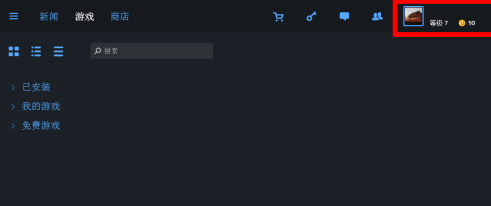 Uplay でユーザー名を変更する方法-Uplay でユーザー名を変更する方法
Mar 05, 2024 am 11:46 AM
Uplay でユーザー名を変更する方法-Uplay でユーザー名を変更する方法
Mar 05, 2024 am 11:46 AM
今回お届けする内容は Uplay ソフトウェアに関するものです。Uplay でユーザー名を変更する方法をご存知ですか? 以下のエディターで Uplay でユーザー名を変更する方法が説明されます。興味のある方はぜひお越しください。以下を見てください。まず、右上隅でユーザー名を選択します。ユーザー名はアバターの右側にあります。ユーザー名をクリックします。詳細については、下の図を参照してください。ドロップダウン メニューが表示されます。メニューをプルします。一番下に移動して、[アカウント情報] を選択します。詳細は、下の図を参照してください。[ユーザー名] が見つかります。ID の横に [編集] が表示されます。次に、[編集] をクリックします。詳細については、画像を参照してください。この時点でユーザー名を変更できます。自分自身を入力します。ユーザー名を変更したい場合は、「保存」をクリックしてください。
 Windows 10 1909: ユーザー名プロファイルを変更するための完全なガイド
Dec 29, 2023 pm 02:55 PM
Windows 10 1909: ユーザー名プロファイルを変更するための完全なガイド
Dec 29, 2023 pm 02:55 PM
win101909 を使用しているときに、システムのユーザー名と構成ファイルを変更したいと考えている友人がたくさんいると思います。変更方法がわからない場合は、デスクトップでこのコンピュータを見つけ、メールのプロパティを選択してください。詳細プロパティの設定を見つけて、ウィンドウ内の環境構成変数を変更します。 win101909 システムでユーザー名プロファイルを完全に変更します。 1. まず「ファイル エクスプローラー」を開き、左側のパネルでこのコンピューターを見つけ、右クリックして「プロパティ」を選択します。 2. 左側のパネルで [システムの詳細設定 - 詳細 - 環境変数] を見つけます。 3. 次の設定を行った後、確認して戻ります: 4. [XXX のユーザー変数] で、[新規] ボタンをクリックします。変数名を「USERPROFILE」に設定6





