Win11 のインストール中にパッケージをインストールできない場合はどうすればよいですか?
Win11 のインストール中にパッケージをインストールできない場合はどうすればよいですか? 私たちは毎日の勉強、事務仕事、娯楽のために多くのアプリケーション ソフトウェアをコンピュータにダウンロードすることがよくあります。通常、オンラインでダウンロードしたインストール パッケージは手動でインストールする必要がありますが、最近、一部のユーザーがインストール中にパッケージをインストールできないというシステム プロンプトに遭遇しました。以下は、Win11 でパッケージをインストールできない場合の解決策のリストです。以下を見てみましょう!

Win11 ではパッケージ ソリューションをインストールできません
1. まず、Win R ショートカット キーの組み合わせを押し、[ファイル名を指定して実行] を開き、ボックスに「services.msc」と入力します。最後に「OK」をクリックしてサービスを開きます。
2. 次に、サービス リストを開いてセキュリティ センターを見つけた後、s を押すと、s で始まるサービスがすぐに見つかり、簡単に検索できます。
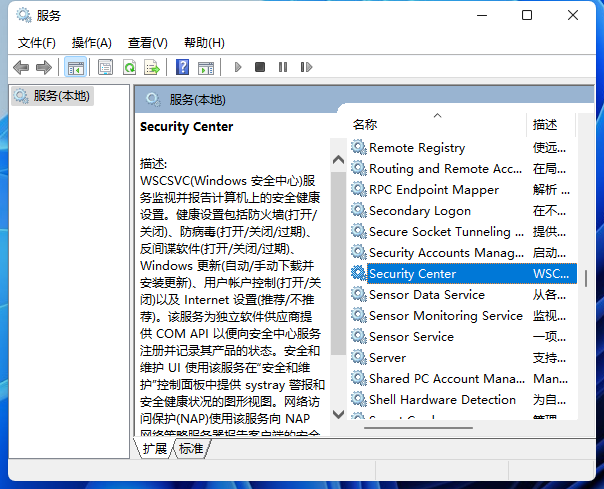
3. 次に、Security Center サービスを見つけたら、マウスの左ボタンでダブルクリックして開き、スタートアップの種類を自動に変更し、[適用] をクリックしてから、 [開始] をクリックし、最後に [OK] をクリックして設定を保存します。操作が完了すると、ファイアウォール サービスが正常に有効になり、ハイパーリンクを正常に開くことができます。
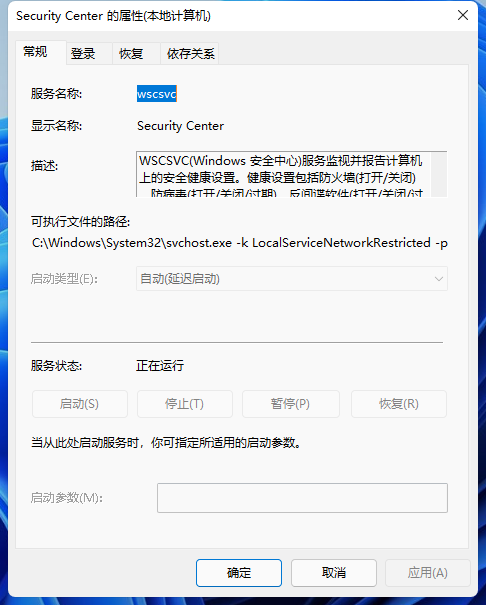
以上がWin11 のインストール中にパッケージをインストールできない場合はどうすればよいですか?の詳細内容です。詳細については、PHP 中国語 Web サイトの他の関連記事を参照してください。

ホットAIツール

Undresser.AI Undress
リアルなヌード写真を作成する AI 搭載アプリ

AI Clothes Remover
写真から衣服を削除するオンライン AI ツール。

Undress AI Tool
脱衣画像を無料で

Clothoff.io
AI衣類リムーバー

Video Face Swap
完全無料の AI 顔交換ツールを使用して、あらゆるビデオの顔を簡単に交換できます。

人気の記事

ホットツール

メモ帳++7.3.1
使いやすく無料のコードエディター

SublimeText3 中国語版
中国語版、とても使いやすい

ゼンドスタジオ 13.0.1
強力な PHP 統合開発環境

ドリームウィーバー CS6
ビジュアル Web 開発ツール

SublimeText3 Mac版
神レベルのコード編集ソフト(SublimeText3)

ホットトピック
 7638
7638
 15
15
 1391
1391
 52
52
 90
90
 11
11
 32
32
 150
150
 win11 で dx9 コンポーネントのインストールが停止する問題を解決する方法
Dec 26, 2023 am 08:37 AM
win11 で dx9 コンポーネントのインストールが停止する問題を解決する方法
Dec 26, 2023 am 08:37 AM
dx9 コンポーネントは、ゲームのプレイに役立つ非常に優れたプログラムです。さまざまなゲームの画質とスムーズさを向上させることができます。しかし、多くのユーザーは、dx9 コンポーネントを win11 システムにインストールするときにスタックします。実際、インストールできます。 win11 に dx12 をコンピュータにインストールします。以下を見てみましょう。 win11 のインストール時に dx9 コンポーネントがスタックした場合はどうすればよいですか? 1. win11 システムは dx9 ではなく dx12 をサポートしているため、dx9 を正常にインストールできません。 2. もちろん、dx9 インストール パッケージに問題がある可能性もありますので、dx9 を再ダウンロードして試してみてください。 3. 最新の DirectX プログラムである dx12 は、dx9 よりもパフォーマンスと効果が優れており、より多くのゲームを改善できます。
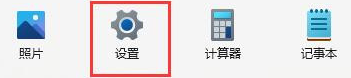 win11からダウンロードしたソフトウェアがインストールできないのはなぜですか?
Dec 26, 2023 pm 09:10 PM
win11からダウンロードしたソフトウェアがインストールできないのはなぜですか?
Dec 26, 2023 pm 09:10 PM
ユーザーがコンピュータを使用するとき、Windows 11 システムがソフトウェアを正常にインストールできないという問題がよく発生します。この現象には何千もの理由が考えられます。今日は 2 つの一般的な問題と対処方法を紹介します。この困難な問題の解決に役立つことを願っています。問題。 Win11 でダウンロードしたソフトウェアをインストールできない理由 理由 1: Win11 の設定でサードパーティ ソフトウェアのインストールが許可されていない 1. まず、Windows 11 スタートアップ インターフェイスを開き、[設定] オプションを探してクリックします。 2. win11設定インターフェースが表示されたら、左メニューの「アプリケーション」にマウスを移動して選択します。 3. 次に、右側の「アプリと機能」オプションを見つけてクリックすると、対応するページに簡単に切り替えることができます
 Win11のインストールにTPM2.0が必要な問題の解決方法
Dec 26, 2023 pm 09:50 PM
Win11のインストールにTPM2.0が必要な問題の解決方法
Dec 26, 2023 pm 09:50 PM
Windows 11 システムのインストール プロセス中に、多くのユーザーが「ThePCmustsupportTPM2.0」という問題に遭遇しました。BIOS 設定インターフェイスで TMP 機能を有効にするか、対応するファイルを巧みに置き換えて TPM 検出をバイパスすることができます。効果的に解決できます。これらのソリューションを一緒に詳しく調べてみましょう。 win11 のインストールで tpm2.0 が表示された場合はどうすればよいですか? 方法 1: 1. まずコンピューターを再起動し、ショートカット キー (ホット キー) を使用して BIOS 設定インターフェイスに入ります。 2. この BIOS 設定で、TMP または CMOC 関連のオプションを探し、それらを正常に開始します。 2. ファイルを置換します。 1. BIOS セットアップ インターフェイスの前の場合
 win11での簡体字中国語のインストールの問題を解決する方法とチュートリアル
Dec 22, 2023 am 10:09 AM
win11での簡体字中国語のインストールの問題を解決する方法とチュートリアル
Dec 22, 2023 am 10:09 AM
一部のユーザーは、インストールした win11 システムが中国語バージョンではないことがわかり、システムを再インストールしたくなく、簡体字中国語パッケージを直接インストールしようとしましたが、インストールが失敗したことがわかりました。簡体字中国語パッケージをダウンロードしてインストールする際に、システムのファイアウォールによってブロックされたことが考えられますが、一時的に無効にすることで正常にインストールできるようになります。 win11 で簡体字中国語のインストールに失敗した場合の対処方法: 1. まずキーボードの「win+r」キーの組み合わせを押して「ファイル名を指定して実行」を呼び出し、「regedit」と入力して Enter キーを押して確認します。 2. 次に、「Computer\HKEY_LOCAL_MACHINE\SOFTWARE\Policies\Microsoft\WindowsDefender」パスを入力します。 3. 右側の空白スペースを右クリックします。
 win10 に radmin をリモートでインストールできない場合はどうすればよいですか?
Jan 07, 2024 pm 01:09 PM
win10 に radmin をリモートでインストールできない場合はどうすればよいですか?
Jan 07, 2024 pm 01:09 PM
Radmin は、Windows オペレーティング システムを搭載したコンピュータをリモート制御できる強力なツールです。次に、Windows 10 オペレーティング システムで radmin がリモート接続できない場合は、次のように解決できます。 win10 に radmin をリモートでインストールできない場合はどうすればよいですか? 1. ネットワーク接続が正常であることを確認します。ローカル コンピュータとターゲット コンピュータの両方がインターネットに接続できることを確認します。他のリモート コントロール ソフトウェアまたは Ping コマンドを試して確認してください。ネットワーク接続はどのようになっているのか。 2. ファイアウォール設定を確認する ファイアウォール設定が radmin のリモート接続に影響を与える場合があります。したがって、コンピュータのファイアウォール設定で Radmin がスムーズに通過できることを確認してください。具体的な手順は以下のとおりです。 1. Windows 10の場合
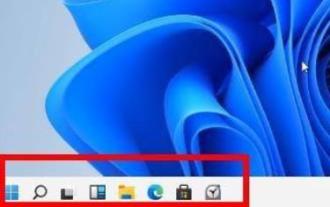 win11のインストールインターフェイスがスタックする問題を解決する方法
Dec 26, 2023 pm 05:55 PM
win11のインストールインターフェイスがスタックする問題を解決する方法
Dec 26, 2023 pm 05:55 PM
win11 システムをインストールするときに、多くのユーザーがインストール インターフェイスでスタックし、インストールを続行できません。このため、以下は win11 のインストールがインストール インターフェイスでスタックする問題の解決策です。実際、システムが何度も問題を抱えています。ドライバが不安定だったり、ドライバーが不足していたりすることが原因ですので、早急に解決しましょう。 win11 のインストールがインストール インターフェイスで停止する場合の対処方法: 1. まず、左下隅の [スキップ] をクリックします。この時点では、インストールをスキップしてシステムに直接入ることができますが、ドライバーが見つかりません。 2. 入力後、左下隅の勝利アイコンをクリックして設定を開きます。 3. 次に、その中の「デバイスマネージャー」を選択します。 4. 入力すると、「ディスプレイ アダプター」オプションが表示されるので、クリックして開きます。 5. グラフィックス カードを右クリックして選択し、[デバイスのアンインストール] をクリックします。 6. アンインストールが完了したら、ドライバーを再ダウンロードしてインストールします。
 Win11のインストール中にドライブが見つからない問題を解決する
Jan 04, 2024 pm 04:37 PM
Win11のインストール中にドライブが見つからない問題を解決する
Jan 04, 2024 pm 04:37 PM
win11システムをインストールするとき、インストールする対応するドライバーを選択する必要がありますが、一部の友人は、選択するときにドライバーを選択できないことに気づいたと言いました。これは、対応するプロセッサドライバーがインストールされていないためである可能性があります。以下のソリューションを見てください。 win11 のインストール中にドライバーが見つからない場合はどうすればよいですか? 方法 1: 1. まず、コンピューターを再起動し、起動時にホットキーを使用して BIOS 設定を入力し、「F7」を押すか、下部の「AdvancedMode」をクリックします。右隅 2. 詳細タブで、「VMDsetupmenu」を見つけます。 3. 下の「EnableVMDcontroller」を選択し、「有効」に変更します。 4. 設定が完了したら、
 HP コンピューターの BIOS を入力して Windows 11 をインストールする方法
Jan 08, 2024 pm 04:02 PM
HP コンピューターの BIOS を入力して Windows 11 をインストールする方法
Jan 08, 2024 pm 04:02 PM
HP コンピューターは、非常に広く使用されており、多くのユーザーがいるコンピューター ブランドです。 win11 の発売以来、多くの HP コンピューター ユーザーは自分のコンピューターを使用して win11 システムをアップグレードしたいと考えていますが、tpm のプロンプトが表示されるという問題が発生し、win11 をインストールするための BIOS の入力方法がわかりません。編集者。 win111 をインストールするために HP コンピューターの BIOS を入力する方法 まず、ユーザーはコンピューターを再起動し、HP ロゴが表示されたら、「Esc」キーを押します。 2. 次に、以下に示すメニュー ページに入り、「F10」キーを押して BIOS 設定ページに入ります。 3. 次に、クリックして上部の「セキュリティ」タブに入り、下部の「TPM Embedded Security Protection」オプションを選択します。



