win10 ヘッドセットのマイクが話せない場合はどうすればよいですか? ユーザーが win10 を使用し、ヘッドセット マイクを使用して友達とゲームをプレイする場合、マイクなしで音声が聞こえた場合はどうすればよいですか。以下はwin10でヘッドセットマイクから音が出ない問題の解決方法ですが、この方法の手順に従えばヘッドセットマイクから音が出ない問題は解決できます。 
1. コンピューターのデスクトップでコントロール パネルを見つけます。
2. クリックして入力し、「ハードウェアとサウンド」を見つけます。
3. [オーディオ デバイスの管理] をクリックします。
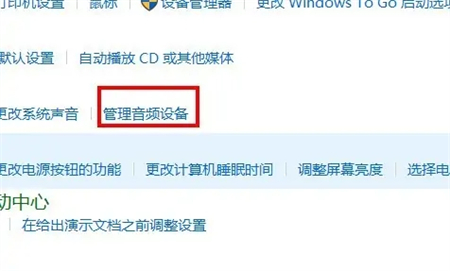
#4. 以下に示すように、[録音] をクリックすると、マイクが無効になります。
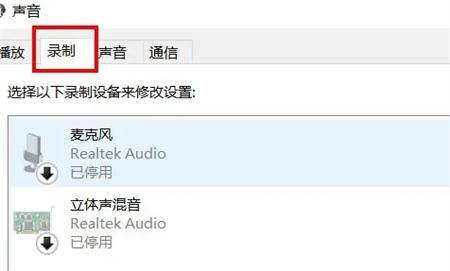
5. 右クリックして [有効化] を選択します。
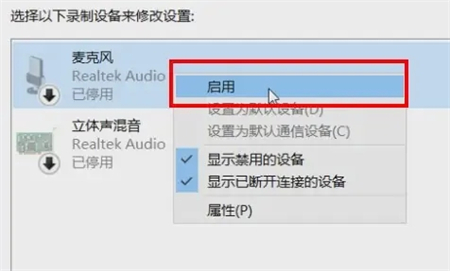
#6. 下の図に示すように、マイクがオンになり、マイクを使用して話すことができます。
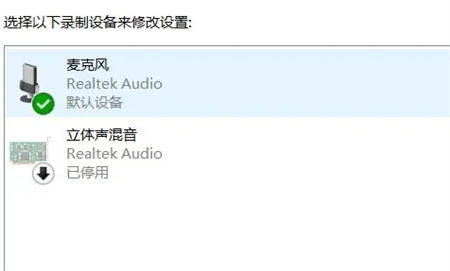
上記は、[Win10 ヘッドセットのマイクが話せない場合の対処法 - Win10 ヘッドセットのマイクが話せない解決策 [画像とテキストの手順]] の全内容です。さらに興味深いものです。チュートリアルはここにあります!
以上がWindows 10 でヘッドセットのマイクが話せない場合の対処方法の詳細内容です。詳細については、PHP 中国語 Web サイトの他の関連記事を参照してください。