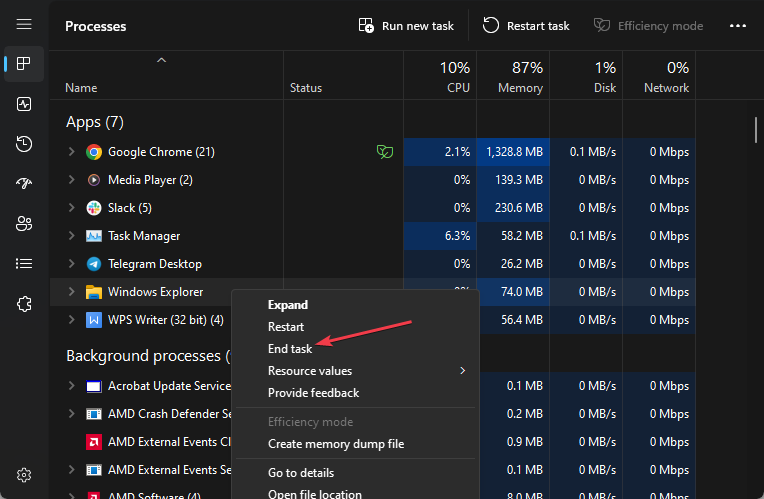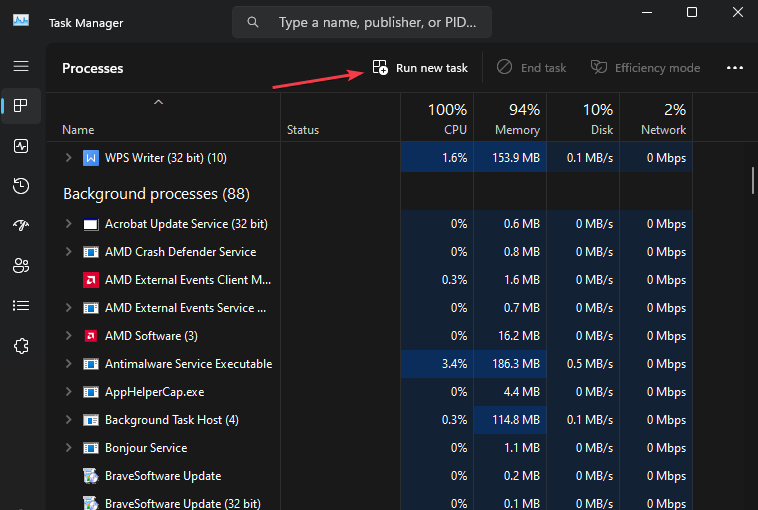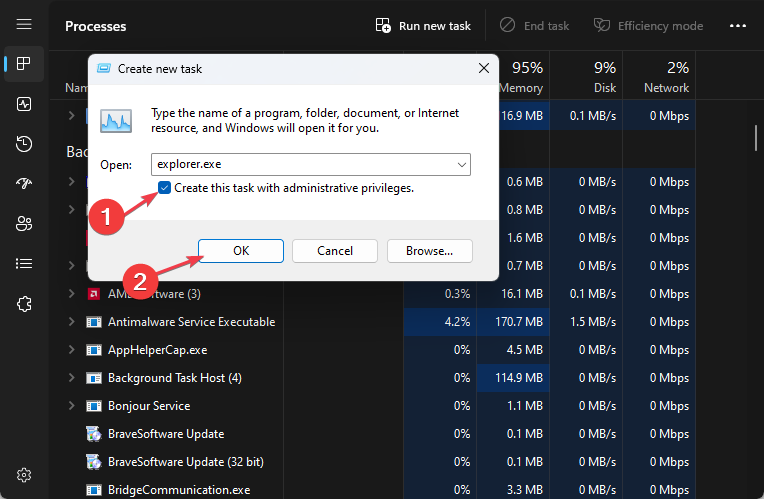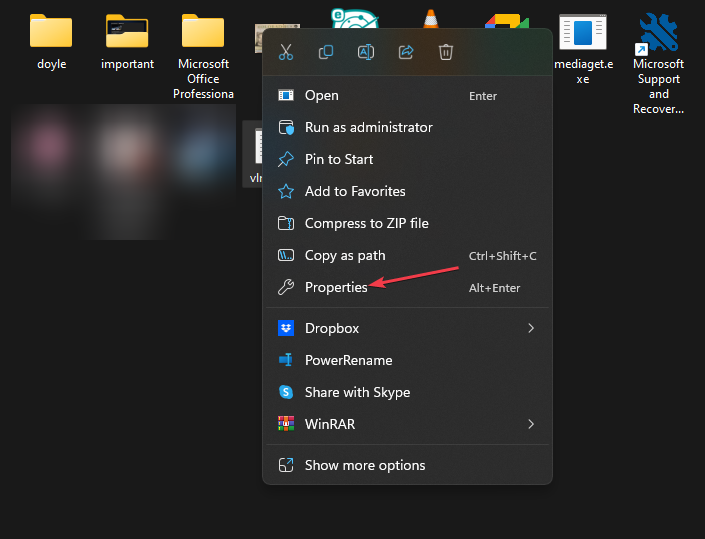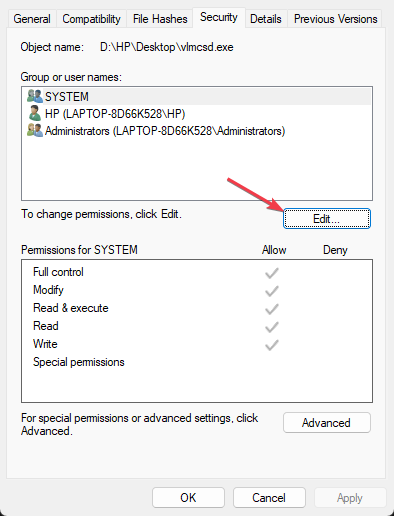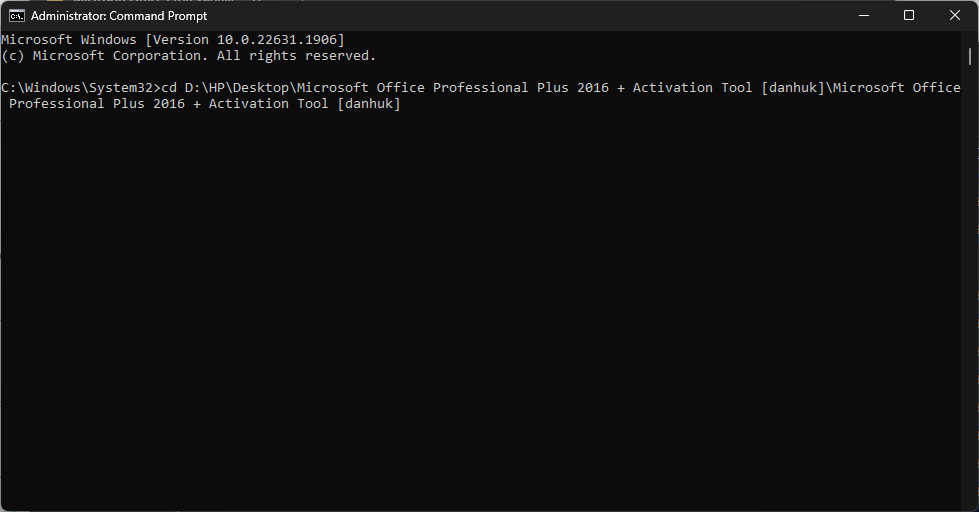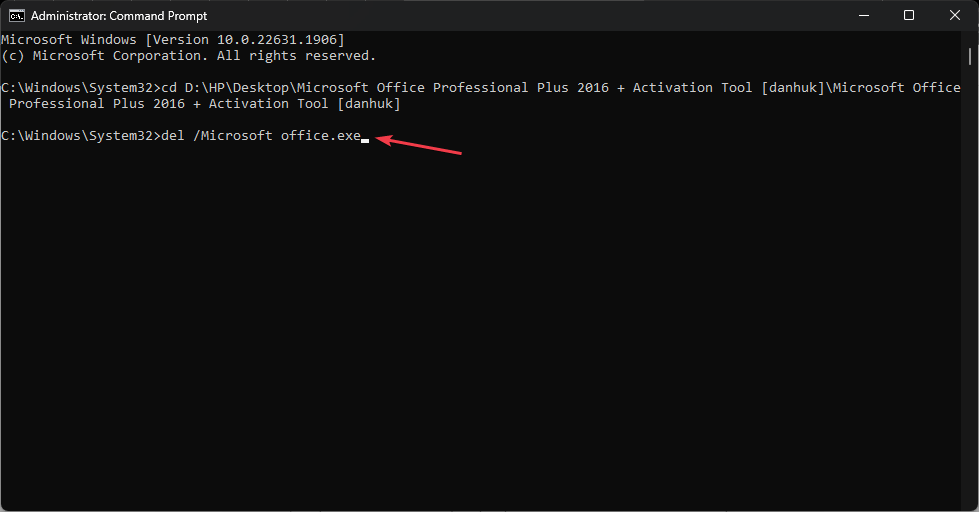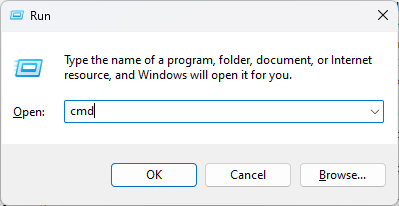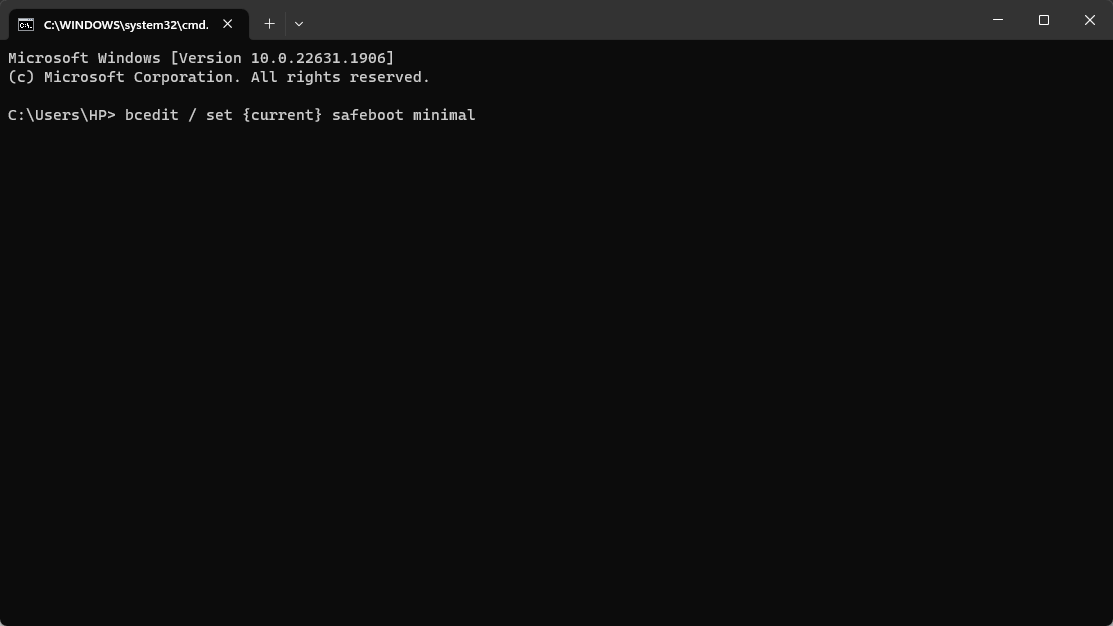Windows11でファイルが削除されない?強制的に消去する4つの方法
多くの Windows 11 ユーザーが、何らかの理由でコンピューターから特定のコンテンツを削除できないと報告しています。これにより、ユーザーがメモリを解放したり、不要なファイルを削除したりすることができなくなるため、煩わしい場合があります。 Windows11でファイルが削除できない原因とその解決方法について説明します。
また、「エクスプローラーによって削除されたファイルがまだコンピューター上に表示される場合の対処方法」という記事にも興味があるかもしれません。
私のコンピューターではファイルを削除できないのはなぜですか?
- これは、ファイルの所有者ではない場合、またはユーザー アカウントに適切なアクセス権がない場合に発生する可能性があります。
- ファイルは別のプログラムまたはプロセスによって使用されているため、削除できない可能性があります。
- オペレーティング システムまたはサードパーティのプログラムにより、ファイルまたはフォルダーがロックされている可能性があります。
- コンピュータのファイル システムが破損している場合、ファイル削除の問題が発生する可能性があります。
- ファイルまたはフォルダーは、変更と削除を制限する読み取り専用属性を有効にすることができます。
- Windows は、特定のシステム ファイルとフォルダーを誤って削除して制限がかかることから保護します。
- ファイル名がパスの最大許容長を超えると、削除時に問題が発生する可能性があります。
- ウイルス対策ソフトウェアやセキュリティ ソフトウェアが厳格なアクセス制御を行っている場合、ファイルの削除が妨げられる可能性があります。
Windows 11 でファイルを削除できない場合はどうすればよいですか?
高度なトラブルシューティング手順に進む前に、次の事前チェックに従うことをお勧めします。
- ファイルの削除に影響を与える一時的な問題を解決するために、コンピュータを再起動します。
- ファイルを使用しているバックグラウンド プロセスを閉じ、ファイルが削除されないようにします。
1. ファイル エクスプローラーを閉じて再起動します。
- Windows ボタンを右クリックし、リスト メニューの [タスク マネージャー] をクリックします。
- 「プロセス」タブに移動します。 Windows エクスプローラーを見つけて右クリックし、ドロップダウン メニューから タスクの終了 を選択します。
 「
「 - 」をクリックして新しいタスクを実行します。
 「explorer.exe」と入力し、押してエクスプローラーを再起動します。
「explorer.exe」と入力し、押してエクスプローラーを再起動します。 - Enter
 ファイルを再度削除して、問題が継続するかどうかを確認してください。
ファイルを再度削除して、問題が継続するかどうかを確認してください。
- 削除するファイルを右クリックし、ドロップダウン メニューから
- プロパティを選択します。
 [セキュリティ] タブに移動し、ユーザー アカウントにファイルを削除するために必要な権限があることを確認してください。
[セキュリティ] タブに移動し、ユーザー アカウントにファイルを削除するために必要な権限があることを確認してください。 - そうでない場合は、「
- 編集」をクリックして権限を調整します。
 新しいウィンドウで、アカウントにフル コントロールを付与します。
新しいウィンドウで、アカウントにフル コントロールを付与します。
3. コマンド プロンプトを使用してファイルを強制的に削除します
- ファイル エクスプローラーでファイルのファイル パスを見つけてコピーします。
- [スタート] ボタンを左クリックし、「コマンド プロンプト」と入力し、[管理者として実行] オプションをクリックします。
- ユーザー アカウント 制御 (UAC) プロンプトで [はい] をクリックします。
- 次のコマンドとパスを使用して、ファイルの場所に移動します。たとえば、
<strong>cd C:\Path\to\file</strong>
- # 正しいディレクトリを入力し、次のように入力して押します: Enter
<strong>del /f filename.extension</strong> ##filename.extension を次のように置き換えます。削除するファイルの実際の名前。
##filename.extension を次のように置き換えます。削除するファイルの実際の名前。
- キーを押して、
- 「 コマンドの実行」ウィンドウを開きます。 「cmd」と入力して Enter キーを押し、コマンド プロンプトを開きます。 WinR
 コマンド プロンプトに次のように入力して押します:
コマンド プロンプトに次のように入力して押します: - Enter
bcedit / set { current}safebootminimal<strong></strong> PC が再起動してセーフ モードが表示されるまで待ちます。
PC が再起動してセーフ モードが表示されるまで待ちます。 - セーフ モードに入ったら、ファイルの場所に移動して削除してみます。
以上がWindows11でファイルが削除されない?強制的に消去する4つの方法の詳細内容です。詳細については、PHP 中国語 Web サイトの他の関連記事を参照してください。

ホットAIツール

Undresser.AI Undress
リアルなヌード写真を作成する AI 搭載アプリ

AI Clothes Remover
写真から衣服を削除するオンライン AI ツール。

Undress AI Tool
脱衣画像を無料で

Clothoff.io
AI衣類リムーバー

Video Face Swap
完全無料の AI 顔交換ツールを使用して、あらゆるビデオの顔を簡単に交換できます。

人気の記事

ホットツール

メモ帳++7.3.1
使いやすく無料のコードエディター

SublimeText3 中国語版
中国語版、とても使いやすい

ゼンドスタジオ 13.0.1
強力な PHP 統合開発環境

ドリームウィーバー CS6
ビジュアル Web 開発ツール

SublimeText3 Mac版
神レベルのコード編集ソフト(SublimeText3)

ホットトピック
 7788
7788
 15
15
 1644
1644
 14
14
 1401
1401
 52
52
 1298
1298
 25
25
 1234
1234
 29
29
 小紅書メモを削除する方法
Mar 21, 2024 pm 08:12 PM
小紅書メモを削除する方法
Mar 21, 2024 pm 08:12 PM
小紅書メモを削除するにはどうすればよいですか? メモは小紅書アプリで編集できます。ほとんどのユーザーは小紅書メモの削除方法を知りません。次に、エディターがユーザーに小紅書メモの削除方法に関する写真とテキストを提供します。チュートリアル、興味のあるユーザーが来て、それを受講してください見てください!小紅書使い方チュートリアル 小紅書メモの削除方法 1. まず小紅書アプリを開いてメインページに入り、右下隅の[自分]を選択して特別エリアに入ります; 2. 次に、マイエリアで、表示されているメモページをクリックします下の図で、削除したいメモを選択します; 3. メモページに入り、右上隅の [3 つの点] をクリックします; 4. 最後に、下部に機能バーが展開され、[削除] をクリックして完了します。
 WeChat でブロックされたり削除されたり、永久に追加できなくなったりする可能性があるというのは本当ですか?
Apr 08, 2024 am 11:41 AM
WeChat でブロックされたり削除されたり、永久に追加できなくなったりする可能性があるというのは本当ですか?
Apr 08, 2024 am 11:41 AM
1. まず、相手を永久にブロックして削除して永久に追加しないのは間違いで、ブロックして削除した後に相手を追加したい場合は、相手の同意だけが必要です。 2. ユーザーが誰かをブロックすると、相手はユーザーにメッセージを送信したり、ユーザーの友達サークルを表示したり、ユーザーと通話したりすることができなくなります。 3. ブロックとは、ユーザーの WeChat 連絡先リストから相手を削除することを意味するものではありません。 4. ユーザーが相手をブロックした後、ユーザーの WeChat 連絡先リストから相手を削除した場合、削除後に回復する方法はありません。 5. ユーザーが相手を再度友達として追加したい場合は、相手が同意してユーザーを再度追加する必要があります。
 0x80004005 エラー コードが表示された場合の対処方法 エディターは、0x80004005 エラー コードを解決する方法を説明します。
Mar 21, 2024 pm 09:17 PM
0x80004005 エラー コードが表示された場合の対処方法 エディターは、0x80004005 エラー コードを解決する方法を説明します。
Mar 21, 2024 pm 09:17 PM
パソコン上のフォルダーを削除または解凍するときに、「エラー 0x80004005: 不明なエラー」というダイアログ ボックスが表示されることがあります。この状況はどう解決すればよいでしょうか?エラー コード 0x80004005 が表示される理由は実際にはたくさんありますが、そのほとんどはウイルスによって引き起こされます。DLL を再登録して問題を解決できます。以下では、エディターがエラー コード 0x80004005 の処理体験を説明します。 。一部のユーザーは、コンピュータの使用時にエラー コード 0X80004005 を表示されます。0x80004005 エラーは主に、コンピュータが特定のダイナミック リンク ライブラリ ファイルを正しく登録していないこと、またはファイアウォールがコンピュータとインターネット間の HTTPS 接続を許可していないことが原因で発生します。それでどうですか
 Xiaohonshuのリリースを削除するにはどうすればよいですか?削除後に復元するにはどうすればよいですか?
Mar 21, 2024 pm 05:10 PM
Xiaohonshuのリリースを削除するにはどうすればよいですか?削除後に復元するにはどうすればよいですか?
Mar 21, 2024 pm 05:10 PM
人気のソーシャル電子商取引プラットフォームとして、Xiaohongshu は日常生活やショッピング体験を共有するために多くのユーザーを魅了してきました。場合によっては、私たちが誤って不適切なコンテンツを公開してしまうことがありますが、個人的なイメージをより良く維持したり、プラットフォームの規制に準拠したりするために、適時に削除する必要があります。 1.Xiaohongshu リリースを削除するにはどうすればよいですか? 1. Xiaohonshu アカウントにログインし、個人のホームページに入ります。 2. 個人ホームページの下部で、「My Creations」オプションを見つけてクリックして入力します。 3. 「My Creations」ページでは、メモやビデオなどを含む、公開されているすべてのコンテンツを確認できます。 4. 削除する必要があるコンテンツを見つけて、右側の「...」ボタンをクリックします。 5. ポップアップ メニューで、[削除] オプションを選択します。 6. 削除を確認すると、個人ホームページおよび公開ページからコンテンツが削除されます。
 PC に Windows 11 のニューラル プロセッシング ユニット (NPU) が搭載されているかどうかを確認する
Mar 16, 2024 pm 06:34 PM
PC に Windows 11 のニューラル プロセッシング ユニット (NPU) が搭載されているかどうかを確認する
Mar 16, 2024 pm 06:34 PM
NPUとはNeural Processing Unitの略で、機械学習アルゴリズムなどの計算を行うために特化したプロセッサです。簡単に言うと、人工知能に関連するタスクを高速化するために特別に設計されたプロセッサです。この記事では、Windows 11 PC に Neural Processing Unit (NPU) が搭載されているかどうかを確認する方法を説明します。 PC に Windows 11 にニューラル プロセッシング ユニット (NPU) がインストールされているかどうかを確認する次の方法は、PC に Windows 11 にニューラル プロセッシング ユニット (NPU) がインストールされているかどうかを確認するのに役立ちます。タスクマネージャー経由 デバイスマネージャー経由 公式Webサイトにアクセスして 以下で、これらすべての方法を詳しく説明しました。 1] タスクマネージャーを使用して、Windows 11 PC に NPU が搭載されているかどうかを確認します
 小紅書に関する他の人の削除されたコメントを取得するにはどうすればよいですか?他の人のコメントを削除した場合も表示されますか?
Mar 21, 2024 pm 10:46 PM
小紅書に関する他の人の削除されたコメントを取得するにはどうすればよいですか?他の人のコメントを削除した場合も表示されますか?
Mar 21, 2024 pm 10:46 PM
小紅書は人気のあるソーシャル電子商取引プラットフォームであり、ユーザー間のインタラクティブなコメントはプラットフォーム上でのコミュニケーション手段として不可欠です。場合によっては、自分のコメントが他の人によって削除されていることがわかり、混乱することがあります。 1. 小紅書で他の人が削除したコメントを取得するにはどうすればよいですか?コメントが削除されたことに気付いた場合は、まずプラットフォーム上で関連する投稿や製品を直接検索して、コメントがまだ見つかるかどうかを確認してください。コメントが削除された後も表示される場合は、元の投稿の所有者によって削除された可能性があります。この時点で、元の投稿の所有者に連絡して、コメントを削除した理由を尋ね、コメントの復元をリクエストしてみてください。コメントが完全に削除され、元の投稿で見つからない場合、プラットフォーム上でコメントが復元される可能性は比較的低いです。他の方法を試すこともできます
 TikTokのチャット履歴を完全に削除する方法
May 07, 2024 am 11:14 AM
TikTokのチャット履歴を完全に削除する方法
May 07, 2024 am 11:14 AM
1. Douyin アプリを開き、インターフェイスの下部にある [メッセージ] をクリックし、削除する必要があるチャット会話エントリをクリックします。 2. 任意のチャット記録を長押しし、[複数選択]をクリックし、削除したいチャット記録にチェックを入れます。 3. 右下隅の [削除] ボタンをクリックし、ポップアップ ウィンドウで [削除の確認] を選択して、これらのレコードを完全に削除します。
 WeChat ファイル転送アシスタントを完全に削除する方法_WeChat ファイル転送アシスタントを終了する方法の紹介
Mar 20, 2024 pm 08:31 PM
WeChat ファイル転送アシスタントを完全に削除する方法_WeChat ファイル転送アシスタントを終了する方法の紹介
Mar 20, 2024 pm 08:31 PM
WeChat のファイル転送アシスタントはすべてのユーザーが利用でき、何かを記録するためのメモとして使用するユーザーもいます。では、WeChat ファイル転送アシスタントを完全に削除するにはどうすればよいでしょうか?以下で詳しくご紹介していきます。 WeChat ファイル転送アシスタントを完全に削除するには? 答え: [WeChat]-[ファイル転送アシスタントを長押し]-[このチャットを削除]。具体的な手順: 1. まず WeChat ソフトウェアを開き、ホームページに入った後、[ファイル転送アシスタント] を見つけて長押しします; 2. その後、ポップアップが未読としてマークされ、チャットを上部に固定して、次のことを行いますチャットを表示しない、チャットを削除する場合は、ここで[このチャットを削除]をクリックします。