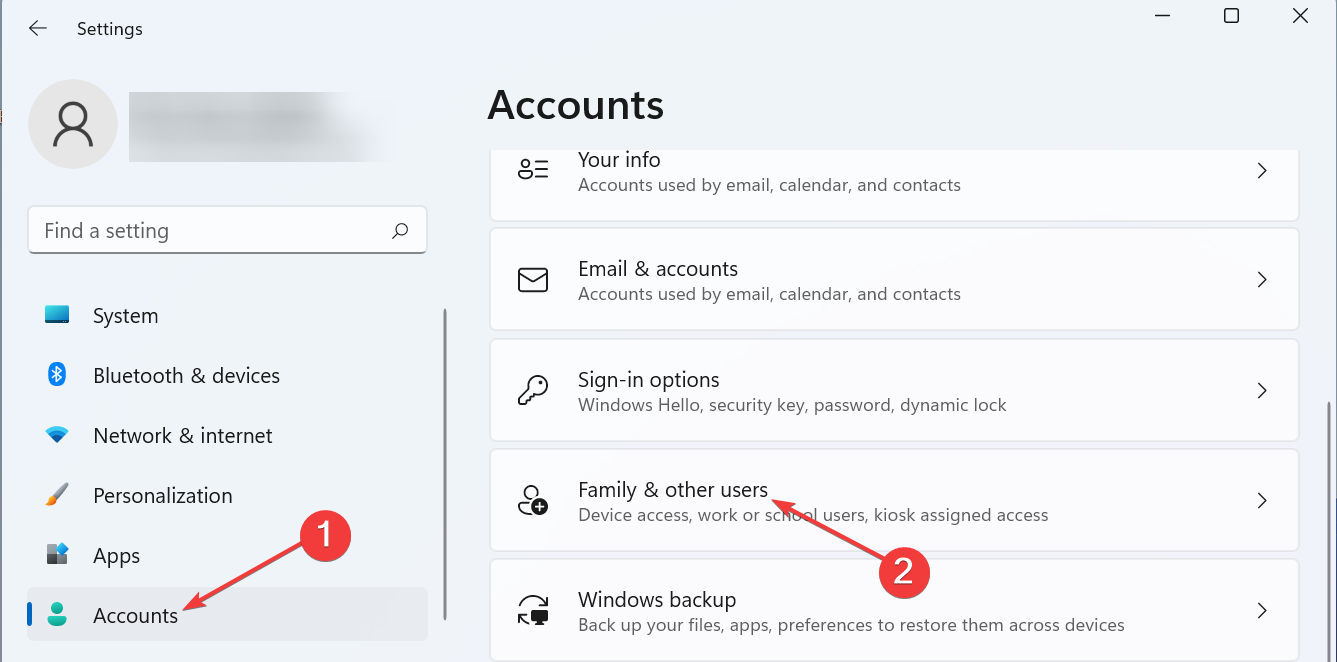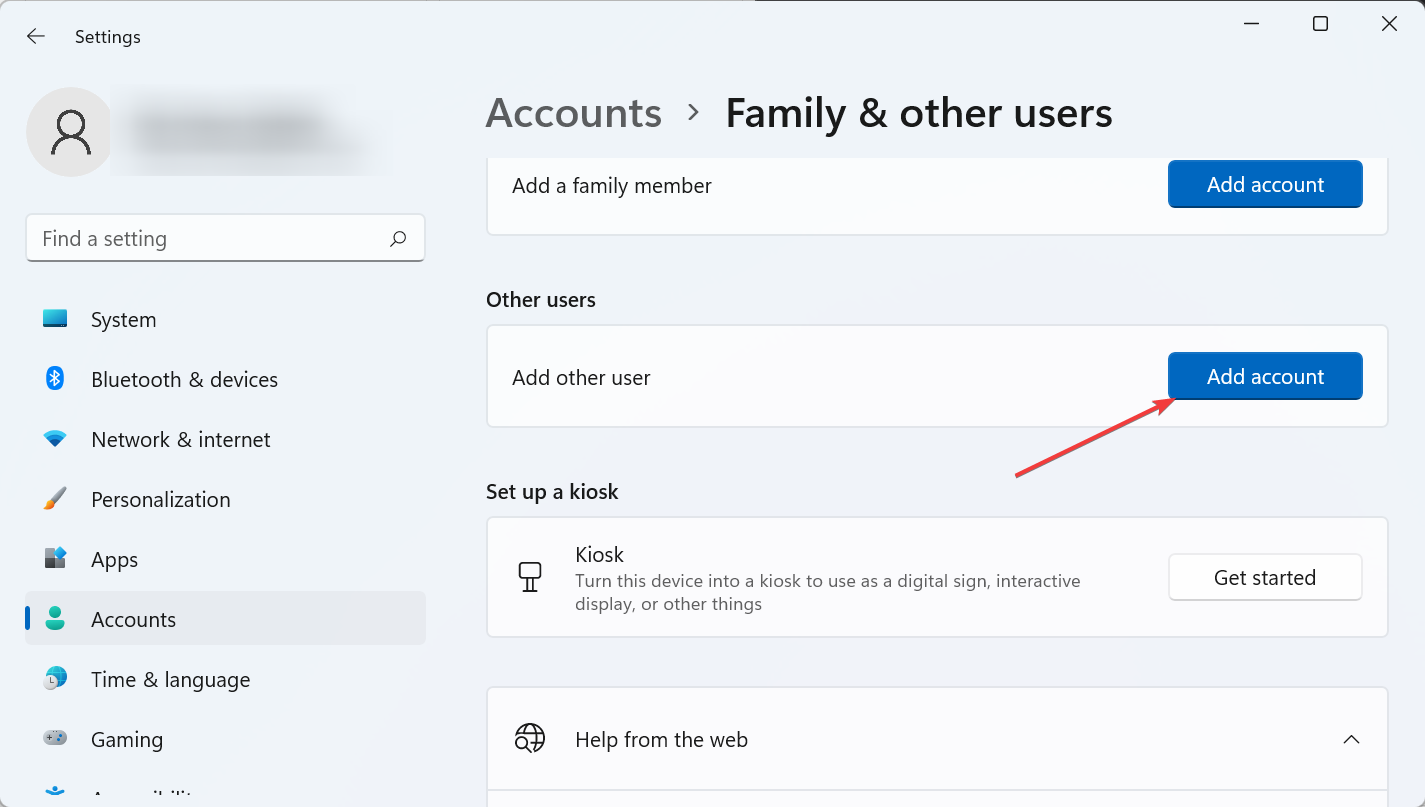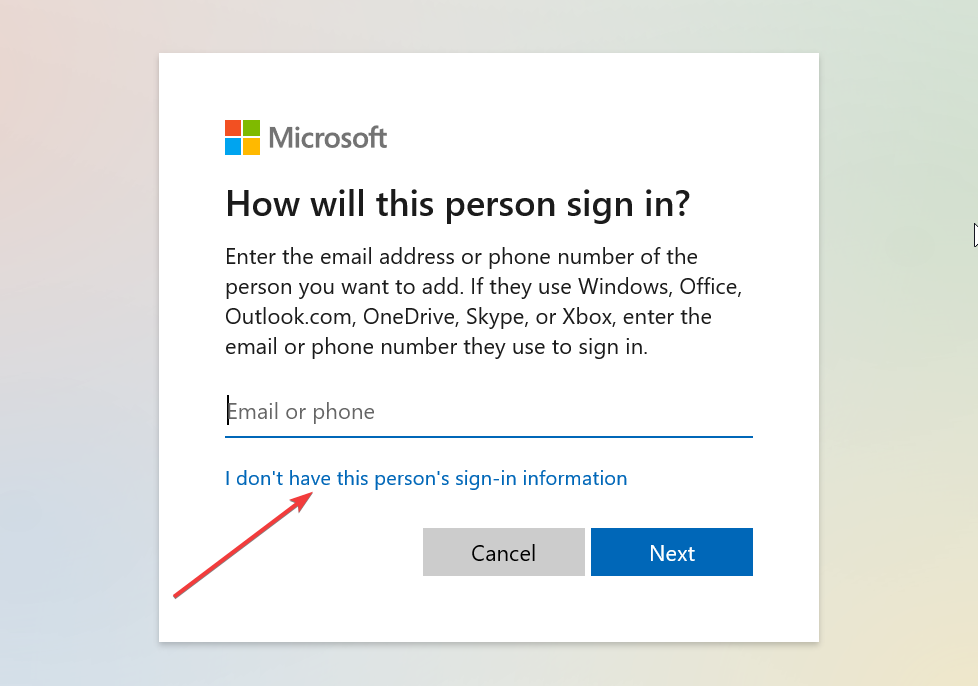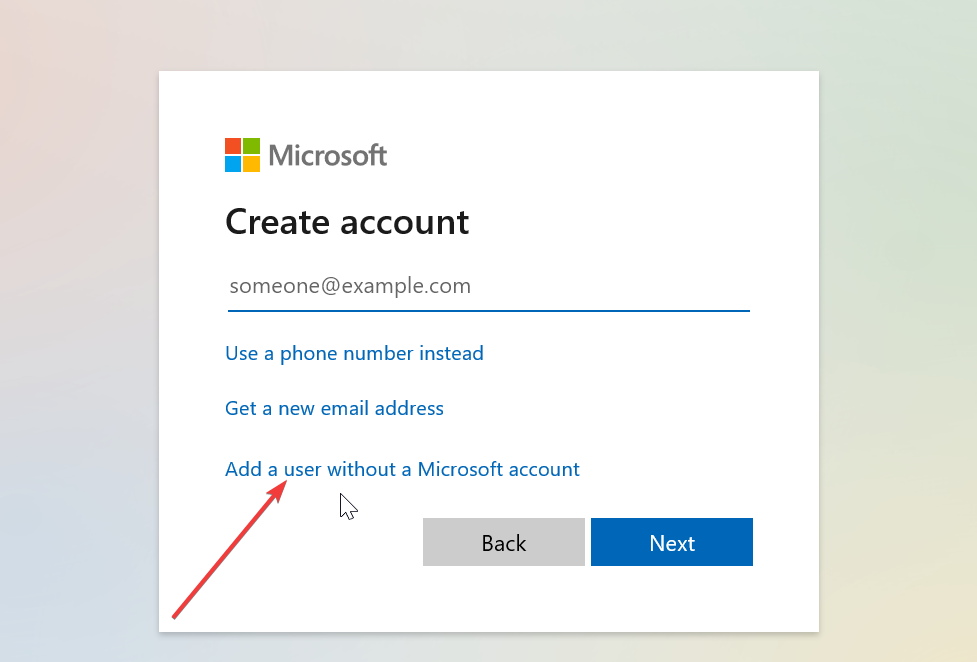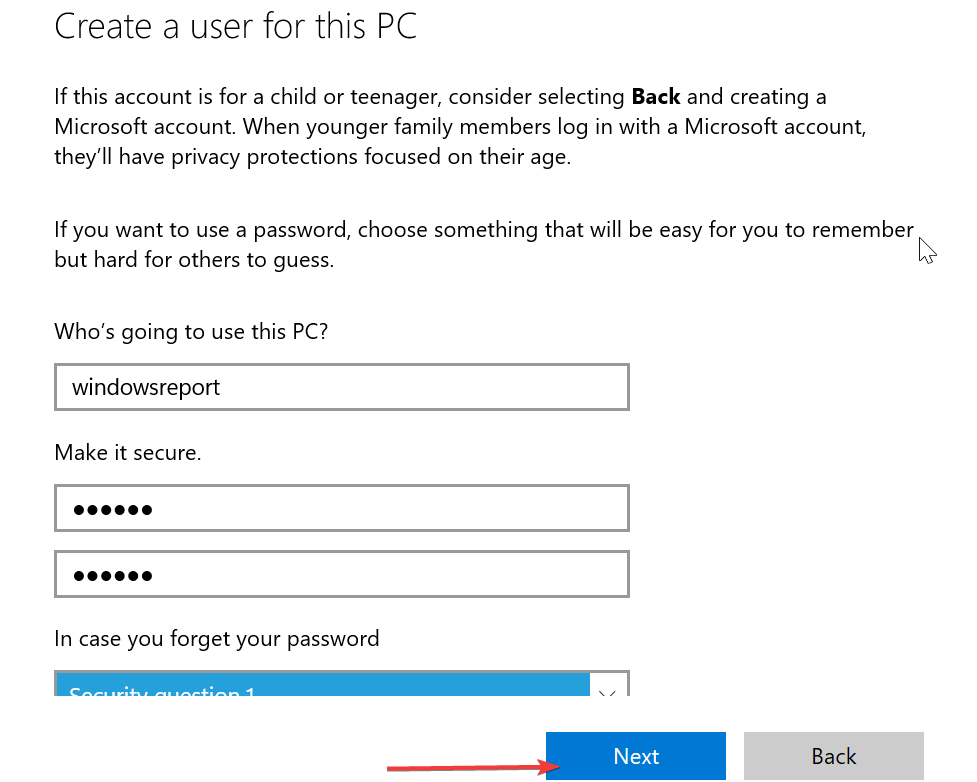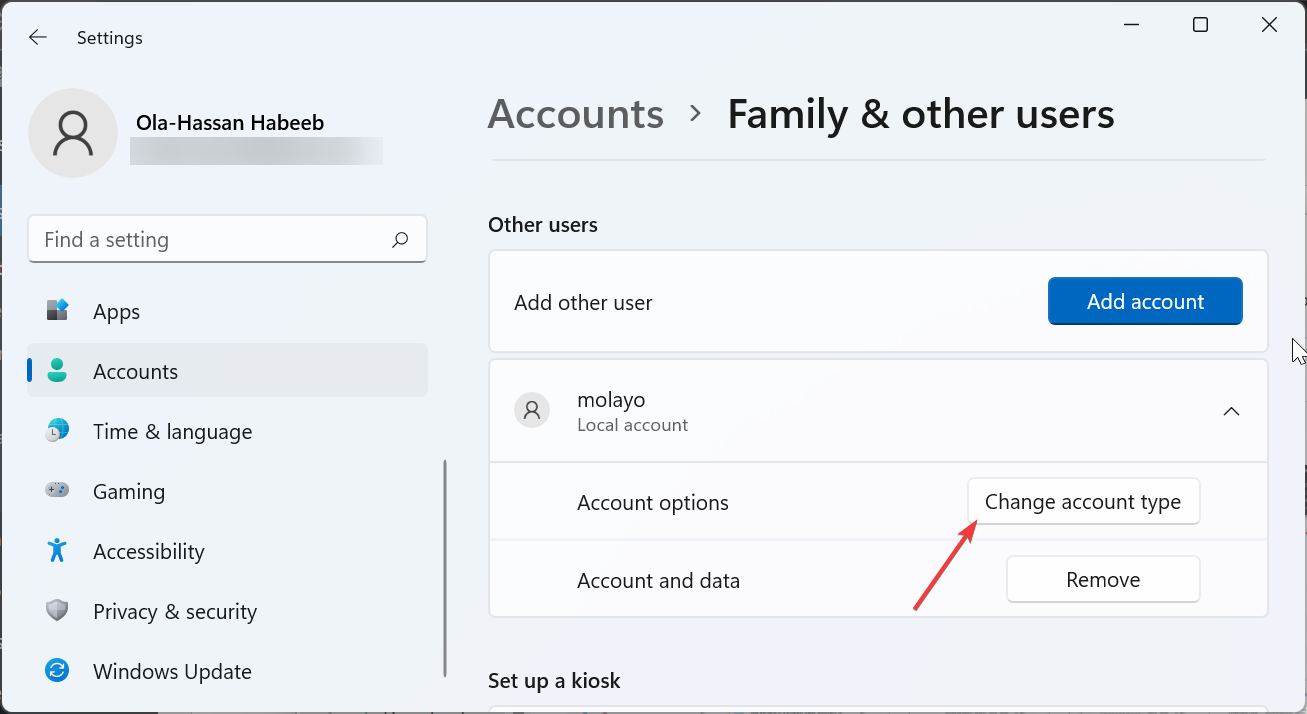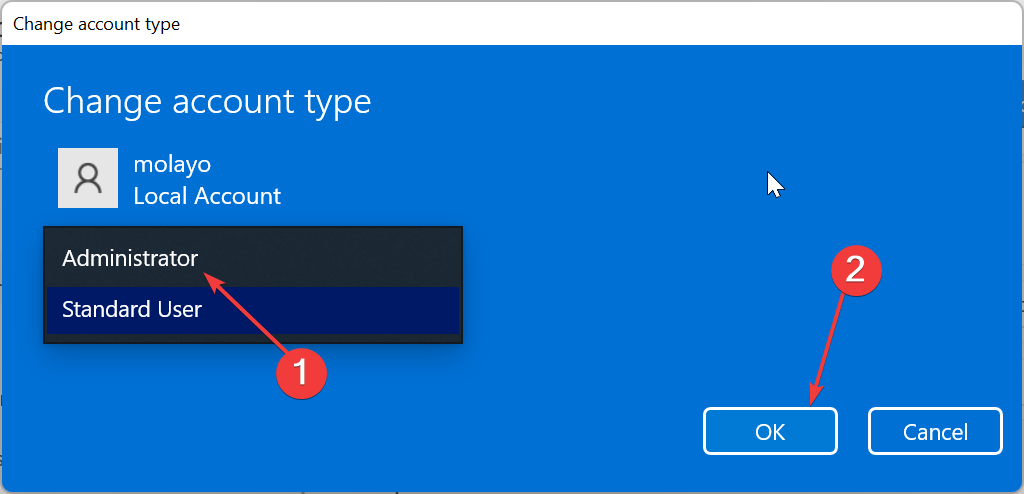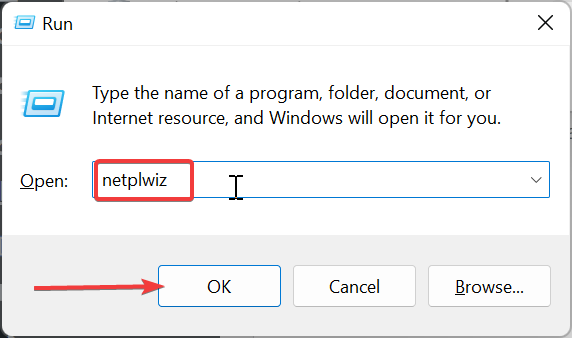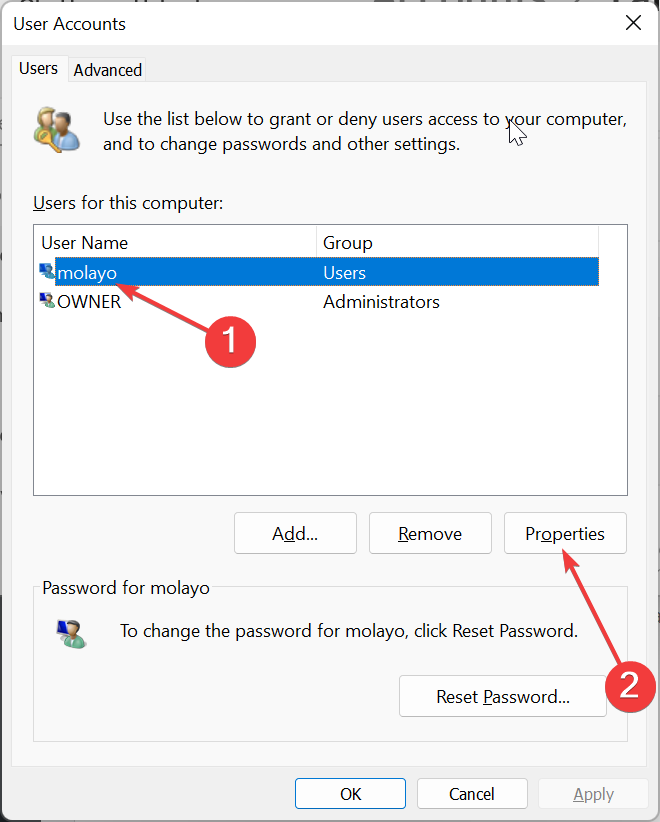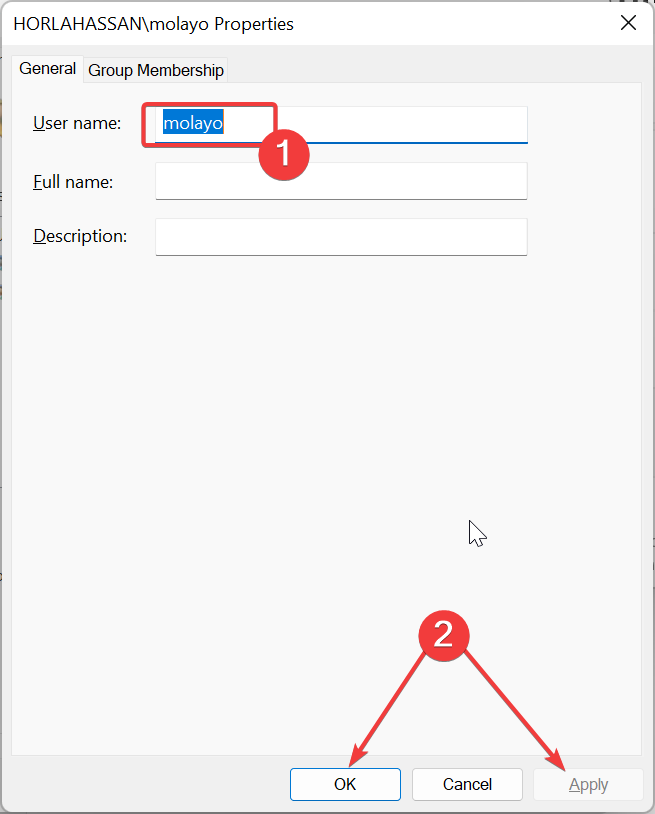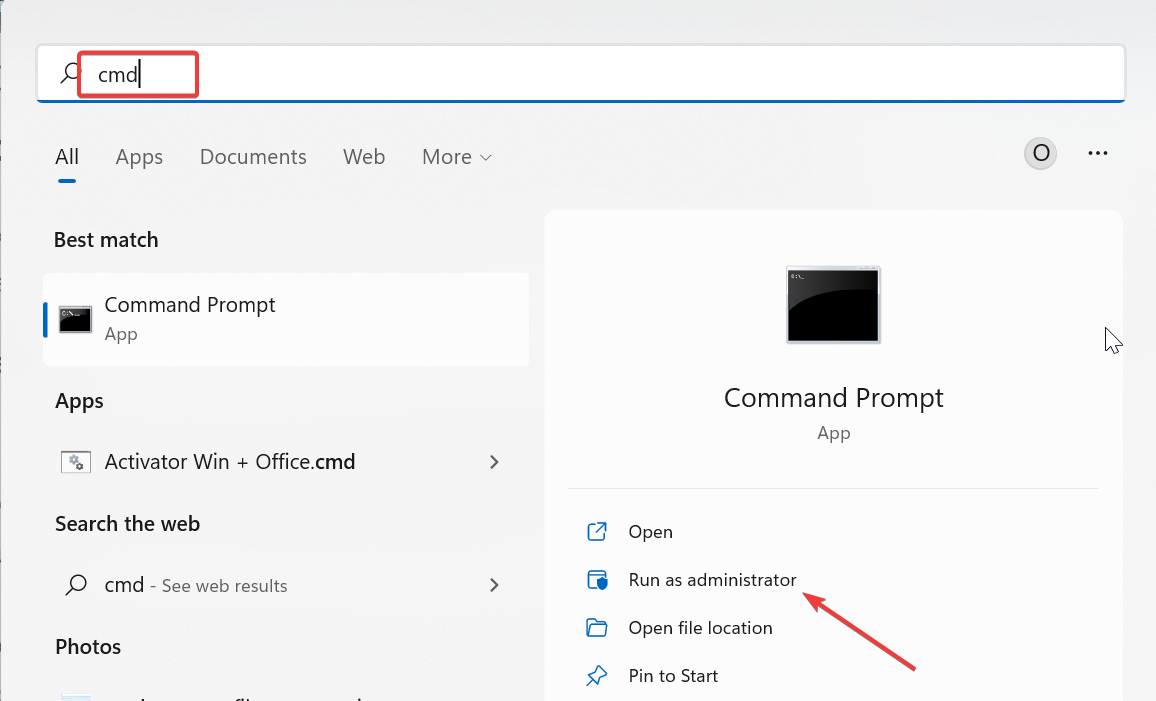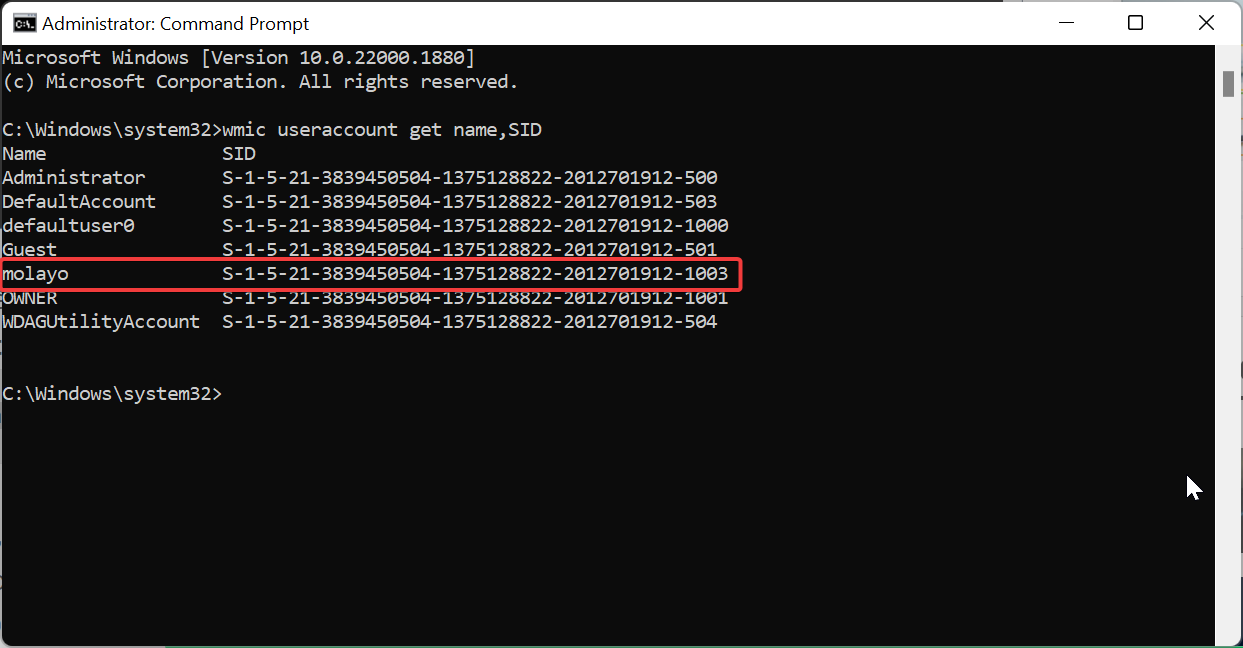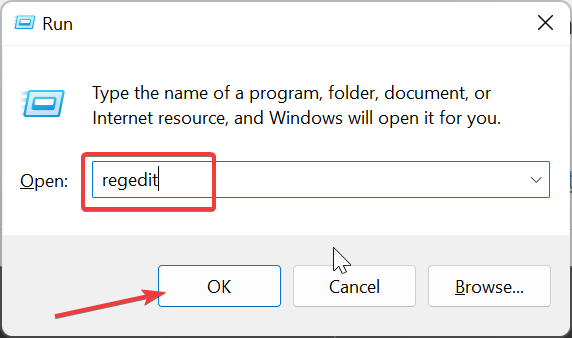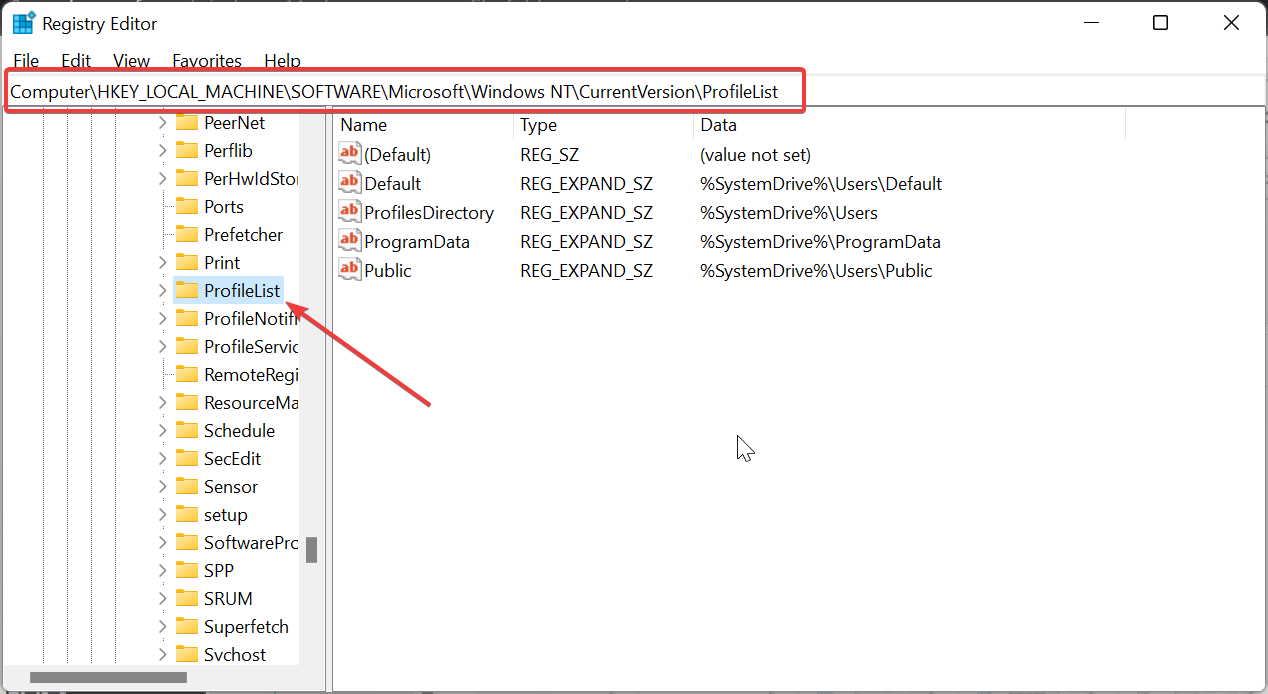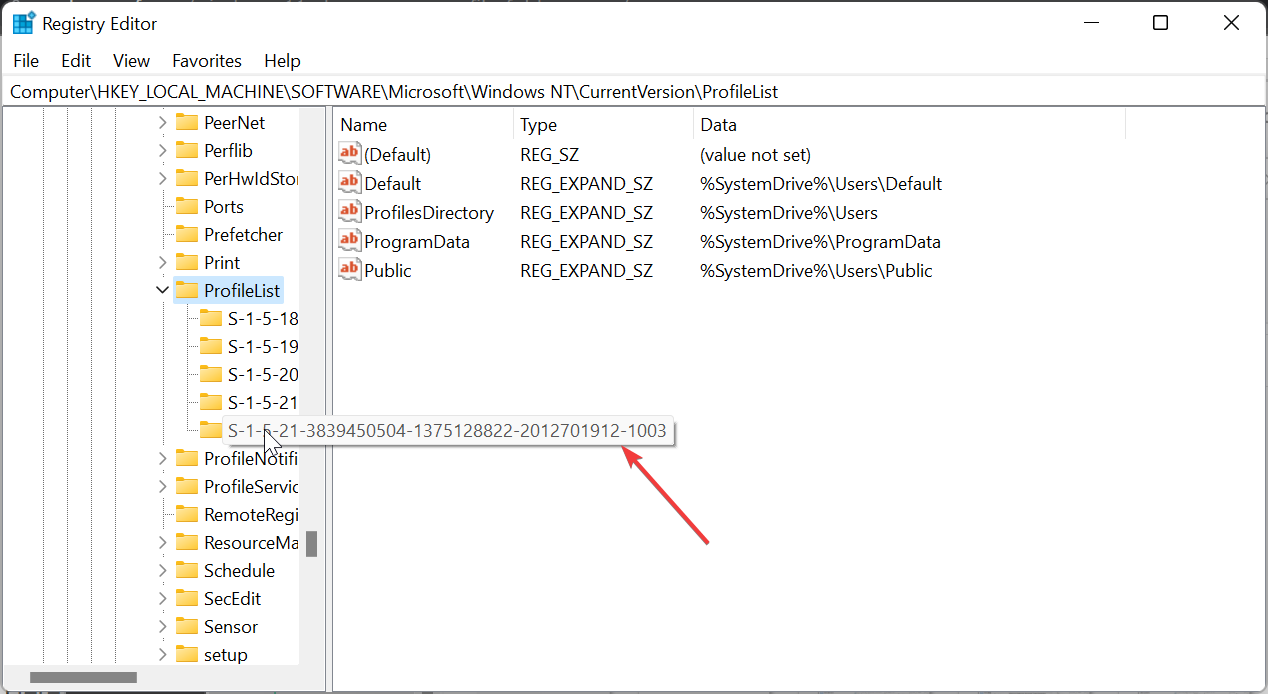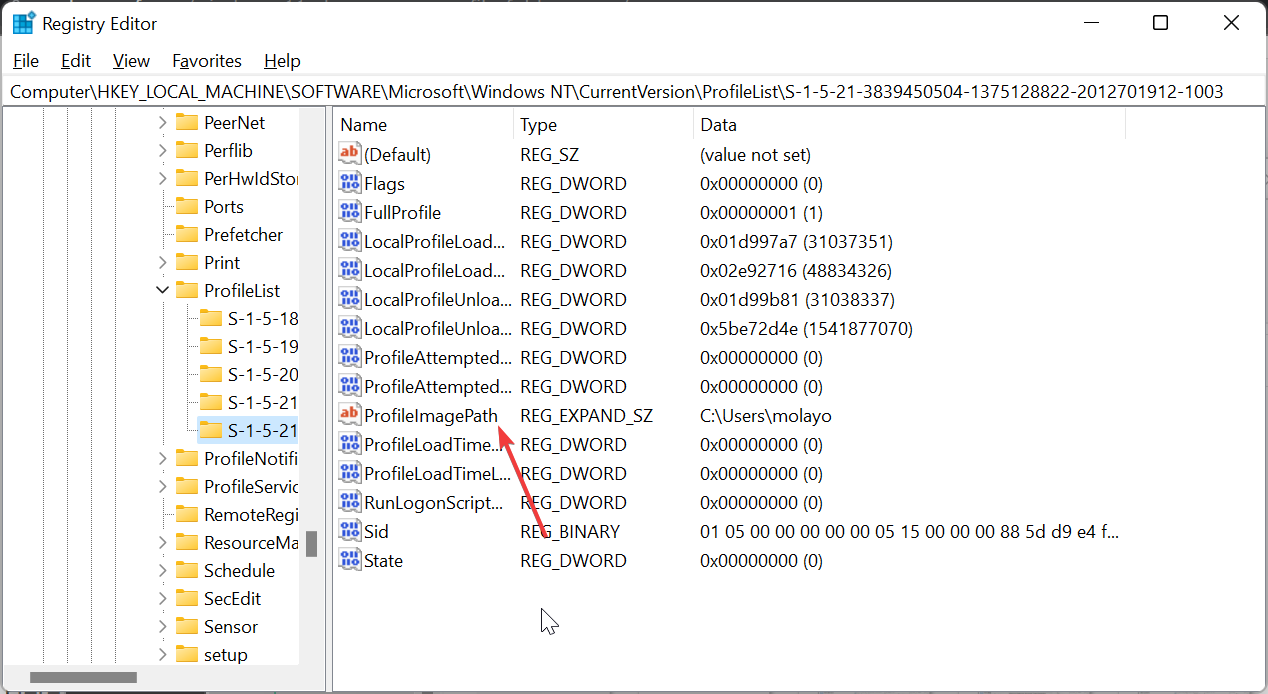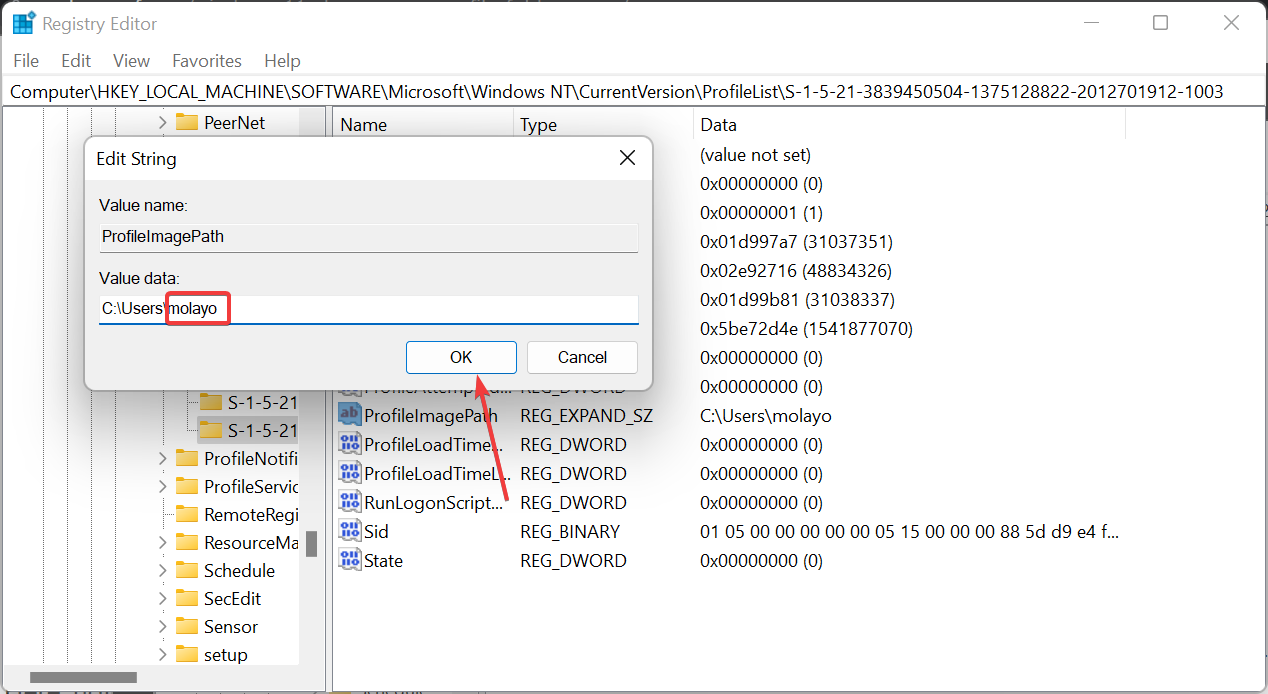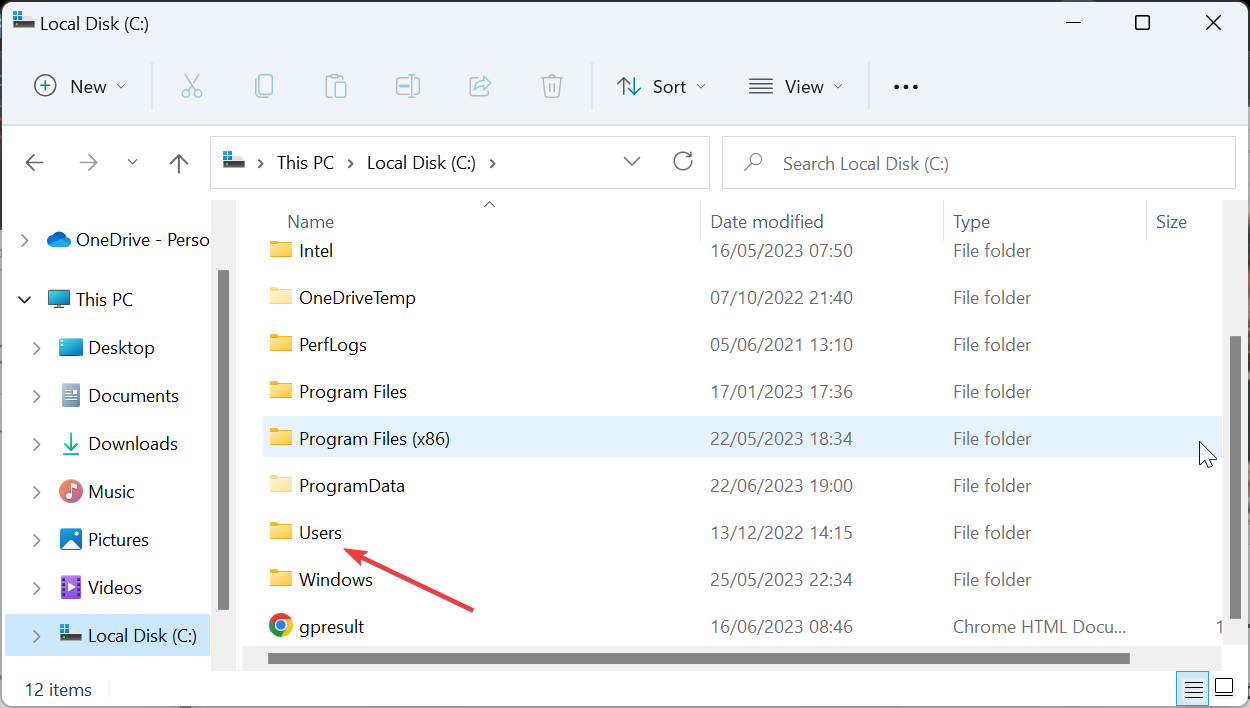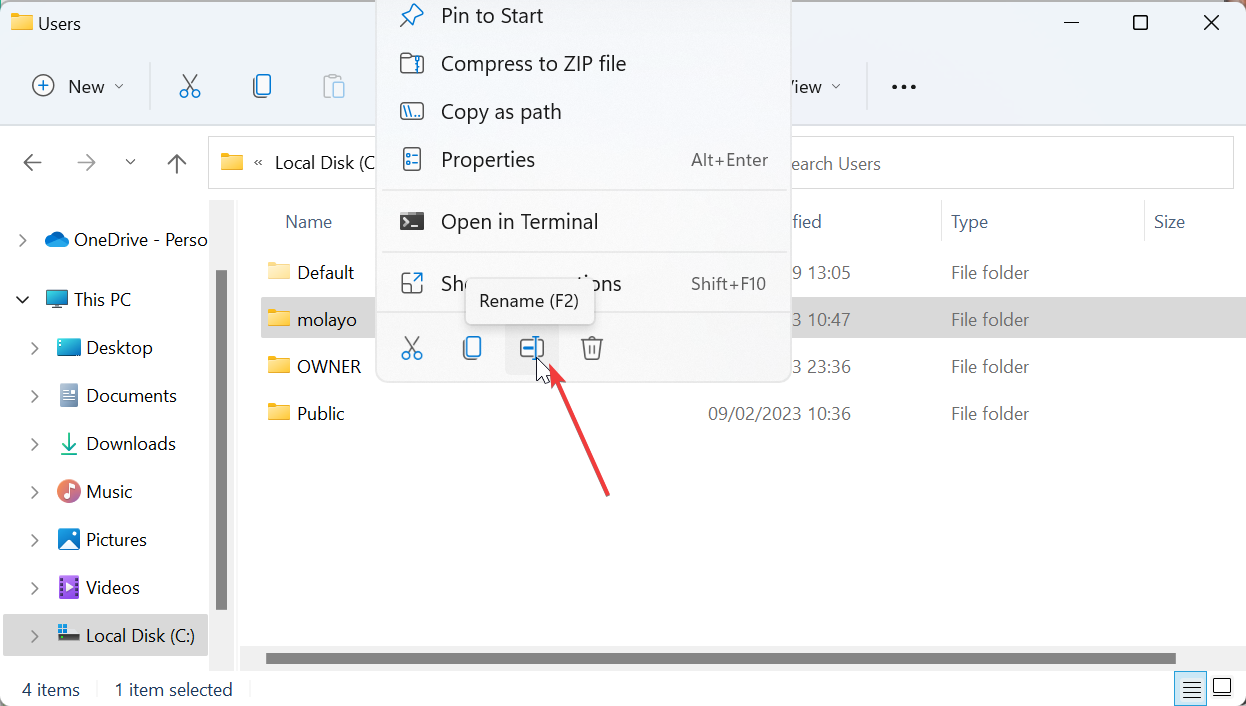Windows 11でユーザーフォルダー名を変更する4つのステップ
ユーザーフォルダー名とアカウント名は、ユーザーアカウントのセットアップ時に設定されます。ただし、何らかの理由で、Windows 11 ではユーザー フォルダー名の変更が必要になる場合があります。
標準フォルダーの名前変更とは異なり、このプロセスはそれほど単純ではありません。このガイドでは、プロセスを驚くほど簡単にするための適切な情報を提供しています。
ユーザー フォルダー名を変更しても安全ですか?
前に述べたように、Windows 11 でのユーザー フォルダー名の変更は、通常のフォルダーの名前を変更するほど簡単ではありません。ユーザーアカウント名を変更しても、ユーザーフォルダー名は変わりません。
Microsoft の推奨に従って、一部のアプリケーションが正しく動作しなくなる可能性があるため、ユーザー フォルダーの名前を変更しないでください。これは、これらの登録パス名がデフォルト値から変更されるためです。
これは、障害のあるアプリケーションとプロセスのパスを変更することで解決できるため、永続的な損害が発生することはありません。
ただし、正当な理由がない限り、ユーザー フォルダー名を変更しないことをお勧めします。
Windows 11 でユーザー フォルダー名を変更するにはどうすればよいですか?
1. 新しい管理者アカウントを作成します
- Windows キーI を押して設定アプリを開き、[アカウント] オプションを選択します。左側のペイン。
- 右側のペインで「家族とその他のユーザー」を選択します。

- 次に、「その他のユーザー」の下にある「アカウントの追加」ボタンをクリックします。

- 次に、「この人のログイン情報がありません」を選択します。

- クリックして、Microsoft アカウントを持たないユーザーを追加します。

- ここから、ユーザー名、パスワード、その他の詳細を入力し、[次へ] をクリックしてプロセスを完了します。

- 次に、作成した新しいアカウントを選択し、[アカウント タイプの変更] を選択します。

- [アカウントの種類] ドロップダウン リストをクリックし、[管理者] オプションを選択します。
- [OK]ボタンをクリックして変更を保存します。

- 最後に、アカウントからログアウトし、作成した新しい管理者アカウントにログインします。
Windows 11 でユーザー フォルダー名を変更するには、まず新しい管理者アカウントを作成する必要があります。現在ログインしているアカウントは変更できないためです。
新しい管理者アカウントを作成するストレスを感じたくない場合は、上記のように、代わりに非表示の管理者アカウントを有効にすることができます。
新しい管理者アカウントを作成した後、次のセクションに進んでアカウント SID を決定する必要があります。
2. SID
- を確認した後、現在のユーザー アカウントからログアウトし、新しい管理者アカウントにログインし、Windows を押します。 keyR、netplwiz と入力して Enter を押します。

- 次に、ログインしているアカウントを選択し、「プロパティ」ボタンをクリックします。

- 「ユーザーのプロパティ」セクションの「ユーザー名」と 「フルネーム」を確認します。
- 次に、希望のユーザー名とフルネームを設定します。
- 「適用」ボタンをクリックし、「OK」をクリックします。

- 「ユーザー アカウント」ページを終了し、コンピューターを再起動します。
- ここで、Windows キーを押して「cmd」と入力し、コマンド プロンプトで 管理者として実行 を選択します。

- 次のコマンドを入力し、Enter をクリックして、コンピューター上のすべてのユーザーの SID (セキュリティ識別子) を表示します。 ,次の手順を実行してください:
<strong>wmic useraccount get name,SID</strong> - 最後に、必要なユーザー プロファイル フォルダー名を持つアカウントの をメモします。 SIDを変更します。

PC の問題の中には、特に Windows のシステム ファイルやリポジトリが見つからないか破損している場合、解決が難しいものがあります。
Fortect などの特殊なツールを必ず使用してください。このツールは破損したファイルをスキャンし、リポジトリの新しいバージョンに置き換えます。
Windows 11 でユーザー フォルダー名を変更する前に、アカウントの SID を確認する必要があります。まず、古いアカウントと区別するために、新しい管理者アカウントのユーザー名を設定します。
次に、コマンドを実行して、変更するアカウントの SID を確認する必要があります。これが完了したら、次のセクションに進み、レジストリからユーザー フォルダー名を変更する必要があります。
このステップでは、ミスをすると損害が大きくなる可能性があるため、注意して進める必要があることに注意してください。続行する前に復元ポイントを作成することをお勧めします。
3. レジストリを変更してユーザー フォルダー名を変更します
-
Windows キーを押しますR、レジストリ エディターに「」と入力し、「OK」ボタンをクリックします。

- 左側のペインで次のパスに移動します:
<strong>HKEY_LOCAL_MACHINE\SOFTWARE\Microsoft\Windows NT\CurrentVersion\ProfileList</strong> - ##次に、Profile List キーを選択します。

- 次に、上記の 解決策 2 でメモした SID を確認し、それをクリックします。

- 右ペインの プロフィール画像パス をダブルクリックします。

- #[値のデータ] ボックスのパスの末尾にある古い名前を削除し、任意の新しい名前を追加します。
- 最後に、「OK」ボタンをクリックしてレジストリエディタを終了します。

これはプロセスの最も重要な部分であり、注意が必要です。 Windows 11 のレジストリ エディターでユーザー フォルダー名を変更した後、次のセクションに進んでプロセスを完了できます。
4. ファイル エクスプローラーで変更を確認します。
-
#Windows キーを押しますE ファイル エクスプローラーを起動し、次のパスに移動します:
C:\Users\<strong></strong> 変更するユーザーを右クリックします
変更するユーザーを右クリックします - フォルダーを選択し、「名前の変更」を選択します。
 ここで、新しい名前を入力して
ここで、新しい名前を入力して - Enter を押します。設定した名前と同じである必要があることに注意してください。名前に対応するレジストリ エディターで。 最後に、プロンプトが表示されたら、
- Continue をクリックします。
アカウントから適切にログアウトするか、できれば PC を再起動する必要があります。このプロセスが完了すると、新しいフォルダーの名前を使用してプロファイルにログインし、通常どおり使用を開始できます。
これで、Windows 11 でユーザー フォルダー名を変更する方法に関するガイドを終えることができます。上記の手順に従えばプロセスは簡単ですが、アプリケーションによっては問題が発生する可能性があることを再度強調しておきます。
しかし、これらのアプリケーションのパスを変更することで、この問題を解決できます。 Windows 11 で標準フォルダーの名前を変更できない場合は、それを解決するための詳細なガイドをここに示します。
以上がWindows 11でユーザーフォルダー名を変更する4つのステップの詳細内容です。詳細については、PHP 中国語 Web サイトの他の関連記事を参照してください。

ホットAIツール

Undresser.AI Undress
リアルなヌード写真を作成する AI 搭載アプリ

AI Clothes Remover
写真から衣服を削除するオンライン AI ツール。

Undress AI Tool
脱衣画像を無料で

Clothoff.io
AI衣類リムーバー

AI Hentai Generator
AIヘンタイを無料で生成します。

人気の記事

ホットツール

メモ帳++7.3.1
使いやすく無料のコードエディター

SublimeText3 中国語版
中国語版、とても使いやすい

ゼンドスタジオ 13.0.1
強力な PHP 統合開発環境

ドリームウィーバー CS6
ビジュアル Web 開発ツール

SublimeText3 Mac版
神レベルのコード編集ソフト(SublimeText3)

ホットトピック
 7513
7513
 15
15
 1378
1378
 52
52
 79
79
 11
11
 19
19
 64
64
 解決策: 組織では PIN を変更する必要があります。
Oct 04, 2023 pm 05:45 PM
解決策: 組織では PIN を変更する必要があります。
Oct 04, 2023 pm 05:45 PM
ログイン画面に「組織から PIN の変更を求められています」というメッセージが表示されます。これは、個人のデバイスを制御できる組織ベースのアカウント設定を使用しているコンピューターで PIN の有効期限の制限に達した場合に発生します。ただし、個人アカウントを使用して Windows をセットアップした場合、エラー メッセージは表示されないのが理想的です。常にそうとは限りませんが。エラーが発生したほとんどのユーザーは、個人アカウントを使用して報告します。私の組織が Windows 11 で PIN を変更するように要求するのはなぜですか?アカウントが組織に関連付けられている可能性があるため、主なアプローチはこれを確認することです。ドメイン管理者に問い合わせると解決できます。さらに、ローカル ポリシー設定が間違っていたり、レジストリ キーが間違っていたりすると、エラーが発生する可能性があります。今すぐ
 Windows 11 でローカル ユーザーとグループが見つからない: 追加する方法
Sep 22, 2023 am 08:41 AM
Windows 11 でローカル ユーザーとグループが見つからない: 追加する方法
Sep 22, 2023 am 08:41 AM
ローカル ユーザーとグループ ユーティリティはコンピュータの管理に組み込まれており、コンソールからまたは独立してアクセスできます。ただし、一部のユーザーは、Windows 11 でローカル ユーザーとグループが見つからないことに気づきます。これにアクセスできる一部のユーザーに対して、このメッセージは、このスナップインがこのバージョンの Windows 10 では動作しない可能性があることを示唆しています。このコンピュータのユーザー アカウントを管理するには、コントロール パネルのユーザー アカウント ツールを使用します。この問題は Windows 10 の以前のバージョンでも報告されており、通常はユーザー側の問題や見落としが原因で発生します。 Windows 11 でローカル ユーザーとグループが表示されないのはなぜですか? Windows Home エディションを実行しています。ローカル ユーザーとグループは、Professional エディション以降で使用できます。活動
 壁紙エンジンの保存場所を変更するにはどうすればよいですか?壁紙エンジンで保存パスを設定する方法
Mar 13, 2024 pm 12:40 PM
壁紙エンジンの保存場所を変更するにはどうすればよいですか?壁紙エンジンで保存パスを設定する方法
Mar 13, 2024 pm 12:40 PM
多くのユーザーは、WallpaperEngine でさまざまな壁紙やビデオをダウンロードすることを好みます。時間の経過とともに、ますます多くの壁紙がダウンロードされるため、ハード ディスクの空き容量が不足することに気づきます。このとき、WallpaperEngine の保存場所を変更して、占有容量を減らすことができます。 。それでは、wallpaperengineの保存パスを変更する方法を見てみましょう。ステップ 1: 左上隅の Steam の下にある [設定] をクリックして、次のインターフェイスを開きます。ステップ 2: [ダウンロード] をクリックして、コンテンツ ライブラリの下にある [Steam ライブラリ フォルダー] を見つけ、上の [開く] をクリックします。ステップ 3: [ライブラリ フォルダーの追加] をクリックし、変更先のパスを選択し、追加した後、デフォルトの列を右クリックします。
 Windows 11でユーザーフォルダー名を変更する4つのステップ
Jul 07, 2023 pm 02:33 PM
Windows 11でユーザーフォルダー名を変更する4つのステップ
Jul 07, 2023 pm 02:33 PM
ユーザーフォルダー名とアカウント名はユーザーアカウント設定時に設定します。ただし、何らかの理由で、Windows 11 でユーザー フォルダー名を変更する必要がある場合があります。標準のフォルダーの名前を変更するのとは異なり、このプロセスはそれほど単純ではありません。ただし、適切な情報があれば、このプロセスは簡単に行えます。それについては、このガイドで説明します。ユーザーフォルダー名を変更しても安全ですか?前述したように、Windows 11 でのユーザー フォルダー名の変更は、通常のフォルダーの名前を変更するほど簡単ではありません。ユーザーアカウント名を変更しても、ユーザーフォルダー名は変わりません。 Microsoft では、一部のアプリケーションで問題が発生する可能性があるため、ユーザー フォルダー名を変更しないことをお勧めします。
 win7のデスクトップアイコンの文字色を変更する方法
Jan 02, 2024 pm 11:17 PM
win7のデスクトップアイコンの文字色を変更する方法
Jan 02, 2024 pm 11:17 PM
win7 のデフォルトのデスクトップ アイコンのフォントは通常白です。デスクトップの背景が白である場合、デスクトップ アイコンのテキストが表示されない場合があります。このとき、個人用設定の詳細な外観設定を通じてデスクトップのフォントの色をカスタマイズできます。以下は一緒に見てみましょう。 win7 デスクトップ アイコンのフォントの色を変更するチュートリアル 1. デスクトップの空白スペースを右クリックし、「個人用設定」を開きます。 2. [テーマ] で、目的のテーマを直接選択して、デスクトップ アイコンのフォントの色を変更できます。 3. これらのテーマに満足できない場合は、図に示すように「ウィンドウの色」をオンにすることもできます。 4. 下の「外観の詳細設定」をクリックします。 5. アイコンの場所にある「プロジェクト」を「デスクトップ」に変更します。 6. 赤枠内のフォントの色やサイズなどのさまざまな属性を変更できます
 Windows 11 でメモ帳のフォント、スタイル、サイズを調整する方法
Sep 23, 2023 pm 11:25 PM
Windows 11 でメモ帳のフォント、スタイル、サイズを調整する方法
Sep 23, 2023 pm 11:25 PM
デフォルトのフォントが小さすぎる、または読みにくいため、多くのユーザーが Windows 11 のメモ帳のフォントを変更したいと考えています。フォントの変更はすばやく簡単です。このガイドでは、メモ帳をカスタマイズし、ニーズに合わせてフォントを変更する方法を説明します。 Windows 11 のメモ帳はデフォルトでどのフォントを使用しますか?デフォルトのフォント オプションに関しては、メモ帳は Consolas フォントを使用し、デフォルトのフォント サイズは 11 ピクセルに設定されています。 Windows 11でメモ帳のフォントサイズとスタイルを変更するにはどうすればよいですか?メモ帳の編集メニューを使用して検索ボタンをクリックし、メモ帳と入力します。結果のリストからメモ帳を選択します。メモ帳で、「編集」メニューをクリックし、「フォント」を選択します。左側のペインに設定が表示されます。
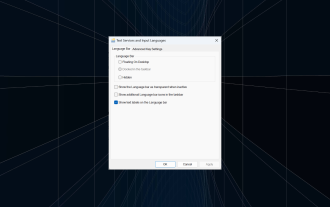 修正: Windows 11 ではタスクバーにドックオプションがグレー表示される
Sep 15, 2023 pm 05:35 PM
修正: Windows 11 ではタスクバーにドックオプションがグレー表示される
Sep 15, 2023 pm 05:35 PM
言語バーは、ユーザーが + キーボード ショートカットを使用する代わりに入力をすばやく切り替えることができる Windows の重要な機能です。ただし、場合によっては、Windows 11 ではタスクバーのドック オプションが灰色で表示されます。 WindowsSpacebar に関するこの問題は非常に一般的であるようですが、解決策はありません。言語設定を変更したり、コンテンツを再構成したりしましたが、役に立ちませんでした。ようやく根本原因と解決策を見つけることができましたが。 Windows 11 で言語バーをタスクバーにドッキングできないのはなぜですか?インストールされている言語は 1 つだけであり、言語バーは複数の言語でのみ機能します。言語が正しくインストールされていません。 Windows 11 のバグ。システムファイルまたはユーザープロファイルの破損。 Wなら
 Eclipse で背景色を変更するためのステップバイステップ ガイド
Jan 28, 2024 am 08:28 AM
Eclipse で背景色を変更するためのステップバイステップ ガイド
Jan 28, 2024 am 08:28 AM
Eclipse で背景色を変更する方法を段階的に説明します。特定のコード例が必要です。 Eclipse は、Java プロジェクトの作成とデバッグによく使用される、非常に人気のある統合開発環境 (IDE) です。 Eclipse のデフォルトの背景色は白ですが、ユーザーによっては好みに合わせたり、目の疲れを軽減したりするために背景色を変更したい場合があります。この記事では、Eclipse で背景色を変更する方法を段階的に説明し、具体的なコード例を示します。ステップ 1: まず Eclipse を開く