ショートカット キー モードは十分に使用できますが、場合によっては不都合が生じる場合があるため、現時点では無効にする必要があるため、サンプル チュートリアルを用意しました。 win10では、そのまま終了してください。
win10 ショートカット モードを終了する方法:
1. まず、ショートカット キー「win i」を長押しして Windows の設定を開き、「デバイス」をクリックします。
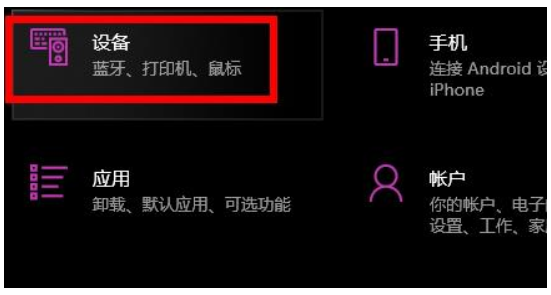
#2. 次に、左側の「Enter」をクリックします。

#3. 次に、右側の「キーボードの詳細設定」をクリックします。
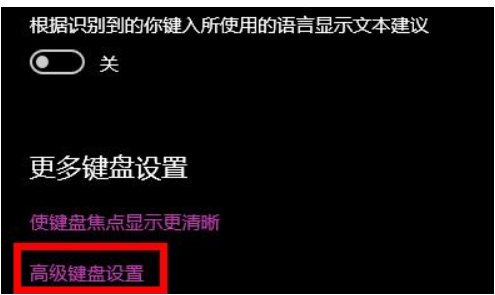
#4. 「入力言語ホットキー」をクリックして選択します。
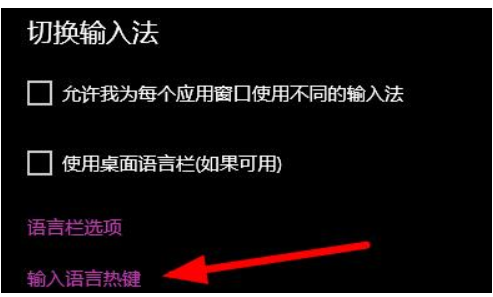
5.「キーシーケンスの変更」をクリックします。

#6. すべてに「未割り当て」を選択するだけです。

以上がwin10 ショートカット キー モードを終了するためのチュートリアルの例の詳細内容です。詳細については、PHP 中国語 Web サイトの他の関連記事を参照してください。