win10がジャンクソフトウェアを自動的にインストールする場合の対処方法
win10 でジャンク ソフトウェアが自動的にインストールされる場合はどうすればよいですか? 多くの win10 ユーザーは、コンピュータにジャンク ソフトウェアが自動的にインストールされるが、それを停止できないことに気づきました。ソフトウェアが自動的にインストールされる原因としては、コンピュータ内の不正なソフトウェアやウイルスファイルが考えられますが、この問題を解決するには、コンピュータのソフトウェアのインストール機能を一時的に停止し、セキュリティチェックを行う必要があります。以下では、エディターは win10 ジャンク ソフトウェア ソリューションの自動インストール を提供します。

Win10 はジャンク ソフトウェア ソリューションを自動的にインストールします
1. まず、[Windows システム] タスクバーの [ファイル名を指定して実行] を開くか、キーボードの [win r] キーを押します。
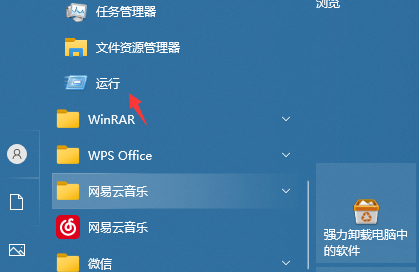
2. 次に、実行ウィンドウに [gpedit.msc] と入力し、マウスの左ボタンで [OK] をクリックします。
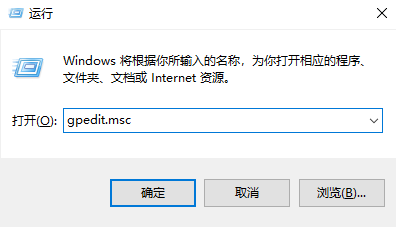
3. 次に[テンプレートの管理]を左クリックします。
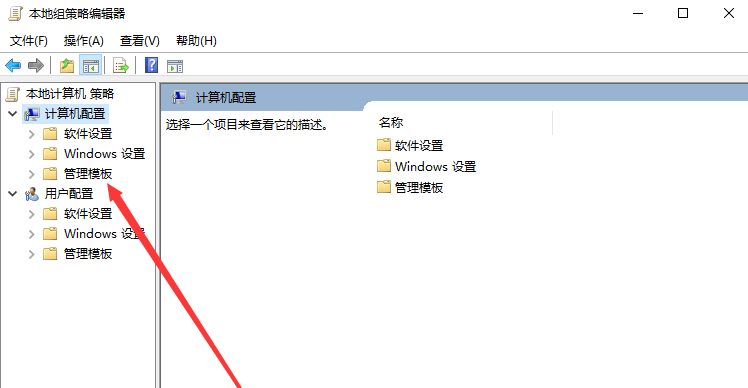
4. 次に、[Windows コンポーネント] をマウスの左ボタンでダブルクリックします。
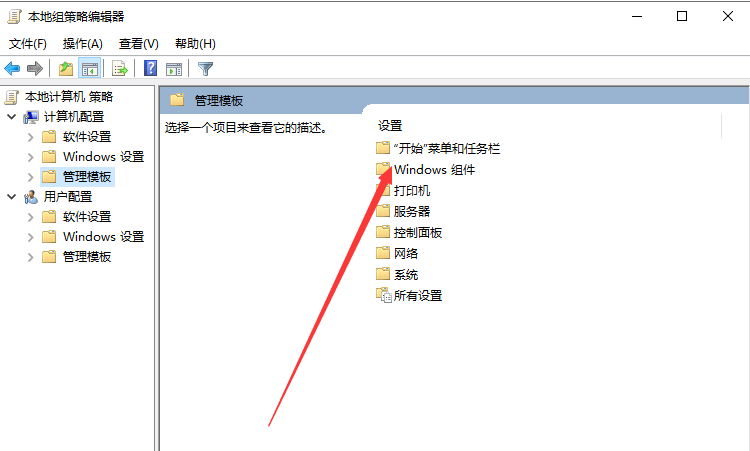
5. その後、[Windows インストーラー] をマウスの左ボタンでダブルクリックします。
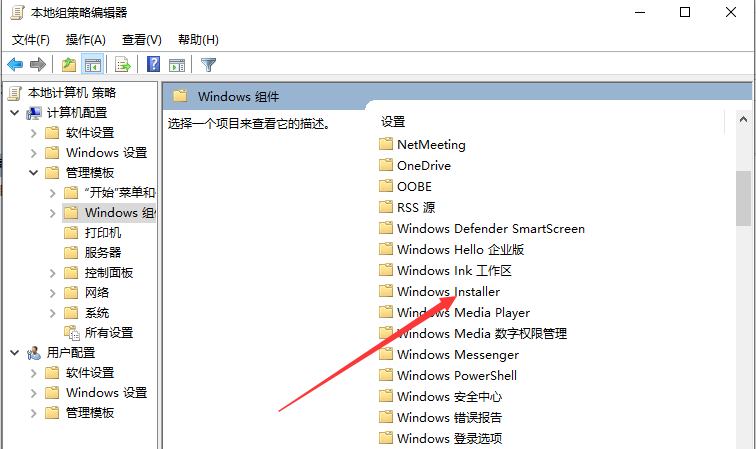
6. ページに入ったら、[ユーザーによるインストールを禁止する]を左クリックします。
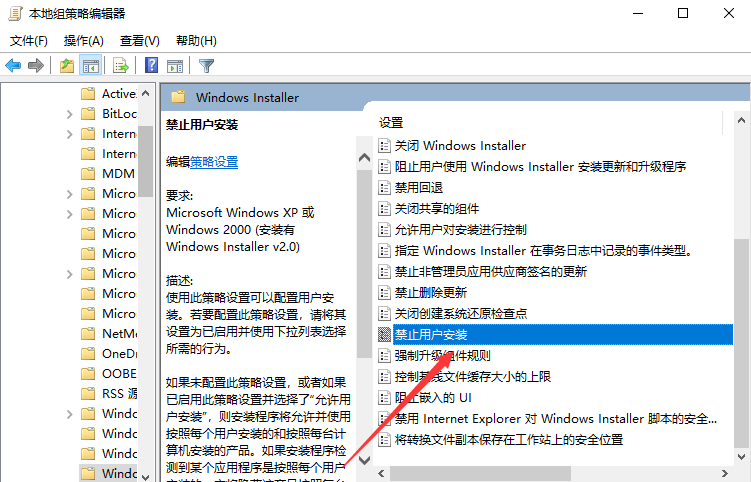
7. 最後に[有効]にチェックを入れ、[ユーザーインストールを非表示にする]をオンにして[OK]をクリックします。
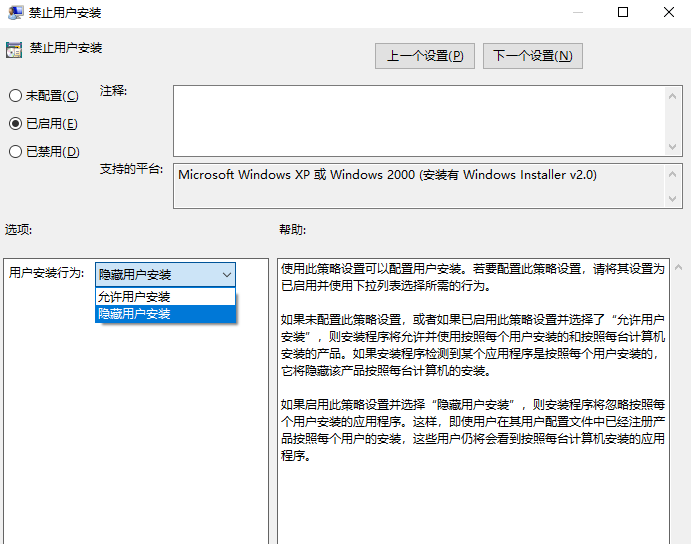
以上はwin10でジャンクソフトが自動的にインストールされる場合はどうすればいいですか?ジャンク ソフトウェア が自動的にインストールされる問題の解決策の全内容はここにあります。最新のコンピュータ ブラウザを入手したい場合は、このサイトに注目してください。
以上がwin10がジャンクソフトウェアを自動的にインストールする場合の対処方法の詳細内容です。詳細については、PHP 中国語 Web サイトの他の関連記事を参照してください。

ホットAIツール

Undresser.AI Undress
リアルなヌード写真を作成する AI 搭載アプリ

AI Clothes Remover
写真から衣服を削除するオンライン AI ツール。

Undress AI Tool
脱衣画像を無料で

Clothoff.io
AI衣類リムーバー

AI Hentai Generator
AIヘンタイを無料で生成します。

人気の記事

ホットツール

メモ帳++7.3.1
使いやすく無料のコードエディター

SublimeText3 中国語版
中国語版、とても使いやすい

ゼンドスタジオ 13.0.1
強力な PHP 統合開発環境

ドリームウィーバー CS6
ビジュアル Web 開発ツール

SublimeText3 Mac版
神レベルのコード編集ソフト(SublimeText3)

ホットトピック
 7401
7401
 15
15
 1630
1630
 14
14
 1358
1358
 52
52
 1268
1268
 25
25
 1217
1217
 29
29
 Microsoft は Windows 10 および 11 PC に HP Smart アプリを自動的にインストールします
Nov 30, 2023 pm 11:25 PM
Microsoft は Windows 10 および 11 PC に HP Smart アプリを自動的にインストールします
Nov 30, 2023 pm 11:25 PM
Windows 10 および 11 には、おそらく不要なアプリが複数付属しています。レポートによると、もう 1 つのアプリ、HPSmart アプリがブロートウェア リストに加わりました。 Windowslatest のレポートによると、HPSmart という新しいアプリが Windows 10 ラップトップのスタート メニューに追加されていることに気づきました。しかし、これで終わりではなく、作成者は、Windows 11 で実行されている仮想マシンにもアプリケーションが自動的にインストールされていることを発見しました。この状況で興味深いのは、HP 製品が PC に接続されていない場合でもアプリが自動的にインストールされるとレポートが述べていることです。一部のユーザーはredditでも同様の現象に遭遇したと報告している
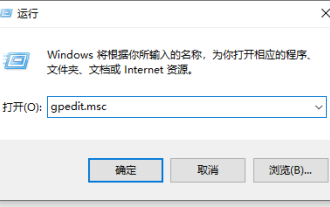 コンピュータの起動時にジャンク ソフトウェアが自動的にインストールされる場合の対処方法を説明します
Jul 12, 2023 pm 08:17 PM
コンピュータの起動時にジャンク ソフトウェアが自動的にインストールされる場合の対処方法を説明します
Jul 12, 2023 pm 08:17 PM
コンピューターの使用中に誤って不正なソフトウェアをダウンロードし、コンピューターの電源を入れたときにジャンク ソフトウェアが自動的にインストールされる場合はどうすればよいですか? それを阻止する方法がわかりません。多くのネチズンがこの問題に遭遇しており、コンピューターのエクスペリエンスに大きな影響を与えます。以下の編集者は、コンピュータへのジャンク ソフトウェアの自動インストールを防ぐ方法を共有します。方法 1: システムへのソフトウェアのインストールを防止する 1. ショートカット キー win+R を押して、ファイル名を指定して実行ウィンドウを開きます。検索ボックスに「gpedit.msc」と入力し、Enter キーを押します。 2. ローカル グループ ポリシー エディターで、[コンピューターの構成] - [管理モジュール] - [Windows コンポーネント] - [Windows インストーラー] を選択します。 3. Windows インストーラーをダブルクリックし、Win を選択して開き、閉じる
 解決策: Windows 10 でソフトウェアの自動インストールを無効にする方法
Jan 11, 2024 pm 02:22 PM
解決策: Windows 10 でソフトウェアの自動インストールを無効にする方法
Jan 11, 2024 pm 02:22 PM
場合によっては、ソフトウェアをインストールした後、コンピューターが別の厄介なソフトウェアをインストールするため、コンピューターの実行速度が低下し、コンピューターの動作が遅くなることがあります。ここでは、ソフトウェアのインストールのリマインダーを設定する方法を紹介します。安易にインストールされないようにするためです。 Windows 10 でソフトウェアを自動的にインストールする方法 1. [コンピューターのスタート] をクリックし、[設定] をクリックします。 2. 入力後、「適用」をクリックします。 3. ここでは、コンピュータの設定で任意の場所からのインストールが許可されていることがわかりますが、この設定を変更する必要があります。 4. ここでは、要件に応じて 1 つを選択できます。
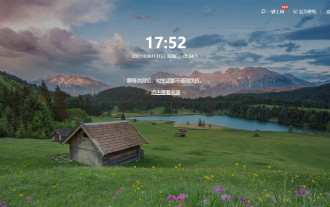 自動的にインストールされ続ける 360 度壁紙をオフにする方法は?
Mar 13, 2024 pm 06:13 PM
自動的にインストールされ続ける 360 度壁紙をオフにする方法は?
Mar 13, 2024 pm 06:13 PM
360 壁紙は、数多くの素晴らしい壁紙を収集しており、ユーザーは自分の趣味に応じて必要な壁紙を選択できます。しかし、すべてのユーザーがこのソフトウェアを気に入っているわけではありません。360 度の壁紙が常に自動的にインストールされるのを非常に煩わしく感じるユーザーもいます。この問題を解決する方法はありますか?以下、具体的な操作を見ていきましょう。 1. 360 Security Guard ソフトウェアを開き、「コンピューター クリーンアップ」機能に入ります。 2. [コンピュータのクリーンアップ] インターフェイスで、[壁紙の自動インストール] オプションを見つけてチェックを外します。 3. 360 Security Guard ソフトウェアを閉じ、コンピュータを再起動して有効にします。
 Win10 Home Edition がジャンク ソフトウェアを自動的にインストールしないようにする方法
Jan 26, 2024 pm 06:42 PM
Win10 Home Edition がジャンク ソフトウェアを自動的にインストールしないようにする方法
Jan 26, 2024 pm 06:42 PM
実際、Win10 の Home バージョンを使用していると、見たこともないジャンク ソフトウェアが突然コンピューター上に表示されることがよくありますが、そのソフトウェアをアンインストールしようとすると、次の日には新しいソフトウェアが表示されるので、どうすればよいですか?やるべきでしょうか? Win10 Home Edition でジャンク ソフトウェアの自動インストールを防ぐ方法 方法 1: コンピューターが不明なソースからのソフトウェアをインストールしないようにする 1. まず、コンピューターのスタート メニューを開き、[設定] ボタンを見つけてダブルクリックして開きます。 。 2. 設定インターフェイスに入り、アプリケーション オプションを見つけて、クリックしてアプリケーション設定を入力します。 3. 通常の状況では、コンピュータはデフォルトで任意のソースを選択しますが、外部ソフトウェアをインストールするときに 3 番目の項目を自由に選択して尋ねることができます。この場合、インストールするかどうかを選択でき、ランダムにダウンロードすることはありません。
 win10がジャンクソフトウェアを自動的にインストールする場合の対処方法
Jul 07, 2023 pm 03:05 PM
win10がジャンクソフトウェアを自動的にインストールする場合の対処方法
Jul 07, 2023 pm 03:05 PM
win10 がジャンク ソフトウェアを自動的にインストールする場合はどうすればよいですか?多くの Win10 ユーザーは、コンピューターにジャンク ソフトウェアが自動的にインストールされるが、それを停止できないことに気づきました。ソフトウェアが自動的にインストールされる原因としては、コンピュータ内の不正なソフトウェアやウイルスファイルが考えられますが、この問題を解決するには、コンピュータのソフトウェアのインストール機能を一時的に停止し、セキュリティチェックを行う必要があります。以下では、エディターが Win10 でのジャンク ソフトウェアの自動インストールの解決策を紹介します。 Win10 にジャンクソフトが自動的にインストールされる場合の解決策 1. まず、[Windows システム] タスクバーの [ファイル名を指定して実行] を開くか、キーボードの [win+r] キーを押します。 2. 次に、[gpedi] と入力します。
 win7でドライバーの自動インストールを手動に変更する方法
Jun 29, 2023 pm 12:15 PM
win7でドライバーの自動インストールを手動に変更する方法
Jun 29, 2023 pm 12:15 PM
win7 でドライバーの自動インストールを手動に変更するにはどうすればよいですか? ユーザー エクスペリエンスを向上させるために、多くのコンピューターではシステムの起動時にハードウェア ドライバーが自動的に検出され、更新されますが、一部のユーザーにとって、最新のドライバーが使用要件を満たしていないことがあります。そのため、ドライバーの自動インストールを手動インストールに変更したいのですが、やり方がわかりません。Win7 でドライバーの自動インストールを手動に変更する方法をエディターで説明します。 Win7 でのドライバーの自動インストールを手動方法に変更する方法 1. Win7 システムのスタート メニューで、「デバイスとプリンター」と入力し、「デバイスとプリンター」項目を検索して、「開く」をクリックします。 2. 次に、このウィンドウで現在のコンピュータ デバイスに接続します。 「モニター」、「」を含めることができます。
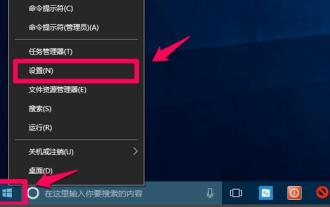 win10システムでジャンクソフトウェアをクリーンアップする方法
Jan 02, 2024 pm 06:43 PM
win10システムでジャンクソフトウェアをクリーンアップする方法
Jan 02, 2024 pm 06:43 PM
多くのユーザーは、コンピューターを使用しているときに、スムーズでなく、ますます動かなくなると感じています。実際、使用時間が長くなるにつれて、システム内のゴミも増加します。ジャンク ソフトウェアをクリーンアップするためのチュートリアルは次のとおりです。システム内です。見てみましょう。バー。 win10 システムでジャンク ソフトウェアをクリーンアップします。 1. [スタート] をクリックし、[設定] を選択します。 2. [システム] をクリックします。 3. 左側の [ストレージ] を選択し、[領域を解放する方法を変更する] をクリックします。 4. ウィンドウでスペースを解放する方法を変更します。デフォルトでオンになっています: アプリケーションで使用されていない一時ファイルを削除します。デフォルトでオンになっています。: 30 日以上ごみ箱にあるファイルを削除してからオンにします。: 「ダウンロード」ファイル内のファイルを削除します。連続 30 日間変更されていないものを選択し、「以前のバージョンの Windows を削除する」にチェックを入れ、最後に「今すぐクリーンアップする」をクリックします 5 など。



