Windows 10 のパワーオン パスワードを設定する方法. Windows 10 のパワーオン パスワードを設定する方法を詳しく紹介します。
パワーオン パスワードは、ユーザーがシステムの最適化と個人のプライバシーを維持するのに役立つ機能です。この機能によりシステムがロックされます。ユーザーがコンピュータを起動するとき、ユーザーは、コンピュータにログインする前にパスワードの入力を要求されます。では、Windows 10 でパワーオン パスワードを設定するにはどうすればよいでしょうか? 設定に関しては、ユーザーがパワーオン パスワードを設定する必要がある場合は、次の Windows 10 のパワーオン パスワードを設定する方法を試すことができます。メソッドを使用すると、ユーザーは非常に便利に設定できます。
Windows 10 のパワーオン パスワードを設定する方法
まず、左下隅のツールバーをクリックし、[設定オプション] を選択し、Windows の設定ページに入り、多くの設定機能を開きます。 [アカウント] を検索し、[表示] をクリックします。アカウント情報ページの左側のナビゲーション バーに [ログイン オプション] が表示されます。[ログイン オプション];
## をクリックします。  # #パスワードの下にある [追加] ボタンを選択してパスワードを作成し、パスワードとパスワード リマインダーを入力した後、[次へ] をクリックし、最後に [続行] を選択します。 ##コンピュータを通常どおり使用するには、次回コンピュータの電源を入れるときにパスワードを入力する必要があります。
# #パスワードの下にある [追加] ボタンを選択してパスワードを作成し、パスワードとパスワード リマインダーを入力した後、[次へ] をクリックし、最後に [続行] を選択します。 ##コンピュータを通常どおり使用するには、次回コンピュータの電源を入れるときにパスワードを入力する必要があります。
上記は、Windows 10 でパワーオン パスワードを設定する方法に関する具体的な内容です。皆様のお役に立てれば幸いです。
以上がWindows 10 のパワーオン パスワードを設定する方法. Windows 10 のパワーオン パスワードを設定する方法を詳しく紹介します。の詳細内容です。詳細については、PHP 中国語 Web サイトの他の関連記事を参照してください。

ホットAIツール

Undresser.AI Undress
リアルなヌード写真を作成する AI 搭載アプリ

AI Clothes Remover
写真から衣服を削除するオンライン AI ツール。

Undress AI Tool
脱衣画像を無料で

Clothoff.io
AI衣類リムーバー

AI Hentai Generator
AIヘンタイを無料で生成します。

人気の記事

ホットツール

メモ帳++7.3.1
使いやすく無料のコードエディター

SublimeText3 中国語版
中国語版、とても使いやすい

ゼンドスタジオ 13.0.1
強力な PHP 統合開発環境

ドリームウィーバー CS6
ビジュアル Web 開発ツール

SublimeText3 Mac版
神レベルのコード編集ソフト(SublimeText3)

ホットトピック
 7331
7331
 9
9
 1627
1627
 14
14
 1351
1351
 46
46
 1262
1262
 25
25
 1209
1209
 29
29
 Windows 11 で Audition を再生するときにクラッシュする問題の解決策
Dec 24, 2023 pm 07:25 PM
Windows 11 で Audition を再生するときにクラッシュする問題の解決策
Dec 24, 2023 pm 07:25 PM
オーディションは、多くのプレイヤーが子供の頃から覚えているゲームです。そのため、最新の win11 システムでこのゲームをレビューしたいと考えている友人がいますが、クラッシュすることがわかりました。原因がわかりません。解決策を見つけるために編集者をフォローしてみましょう。 Audition のプレイ中に win11 がクラッシュする理由: 1. 互換性の問題 1. 互換性の問題を解決するには、ゲームのアイコンを見つけて右クリックして選択し、「プロパティ」設定を入力する必要があります。 2. 図に示すように、互換性設定で互換性モードを有効にし、「Windows 7」に設定します。 3. 次に、「600x480 の画面解像度で実行する」と「管理者としてこのプログラムを実行する」にチェックを入れ、下の「OK」をクリックして設定を保存します。 4. 設定が完了したら、ダブルクリックして設定したゲームを実行します。
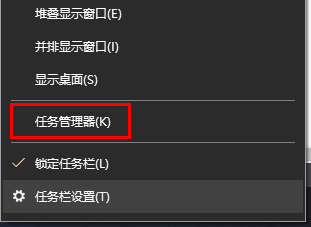 コンピューターが監視されているかどうかを確認する方法
Dec 25, 2023 pm 11:25 PM
コンピューターが監視されているかどうかを確認する方法
Dec 25, 2023 pm 11:25 PM
パソコンを使用する際、「自分のパソコンが監視されているのではないか」と不安に思っているユーザーは多いのですが、「自分のパソコンを確認しても本当に監視されているのか分からない」という方はぜひ詳しいチュートリアルをご覧ください〜確認方法win10 でコンピュータが監視されているかどうか: 1. まず、タスクバーを右クリックし、「タスク マネージャー」と入力します。 2. 下の「詳細」をクリックします。 3. 次に、「プロセス」を詳細に確認し、不審な項目が見つかった場合は調査するか、「タスクを終了」します。 4. 次に、スタートメニューから「設定」を開きます。 5.「プライバシー」を選択して入力します。 6. 座標列のすべての権限を照会します。プライバシーの漏洩を防ぐために、権限をオフにすることをお勧めします。 7. 動作しない場合は、システムを再インストールすることもできます。
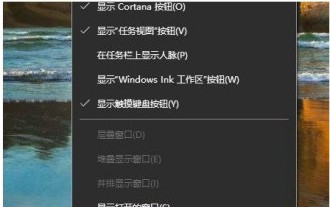 Windows 10 タスク マネージャーを開く方法の紹介
Jul 17, 2023 am 11:49 AM
Windows 10 タスク マネージャーを開く方法の紹介
Jul 17, 2023 am 11:49 AM
タスク マネージャーはシステム内で重要な役割を果たします。コンピューター上で現在実行されているプログラムを確認できます。では、Windows 10 でタスク マネージャーを開くにはどうすればよいでしょうか?タスク マネージャーを開くにはさまざまな方法があります。タスク バーの空白スペースを右クリックすると、右クリック メニュー バーにタスク マネージャー オプションが表示されます。または、ファイル名を指定して実行ウィンドウを開いてすぐにタスク マネージャーを開くこともできます。 taskmgr.exe コマンドを使用してタスクを開きます。 Windows 10 でタスク マネージャーを開く方法: 1. まず、コンピューターのタスク バーの空白スペースを右クリックし、[タスク マネージャー] を直接クリックして開きます。 2. または、win+r を使用して実行ウィンドウを開き、実行ボックスに「tasksmgr.exe」と入力し、Enter キーを押してタスク マネージャーを起動することもできます。
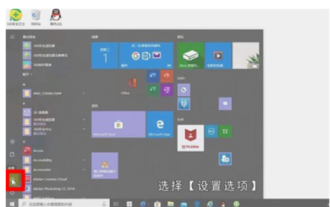 Windows 10 のパワーオン パスワードを設定する方法. Windows 10 のパワーオン パスワードを設定する方法を詳しく紹介します。
Jul 07, 2023 pm 03:25 PM
Windows 10 のパワーオン パスワードを設定する方法. Windows 10 のパワーオン パスワードを設定する方法を詳しく紹介します。
Jul 07, 2023 pm 03:25 PM
パワーオン パスワードは、ユーザーがシステムの最適化と個人のプライバシーを維持するのに役立つ機能です。この機能によりシステムがロックされます。ユーザーがコンピュータを起動するとき、システムにログインする前にパスワードの入力が求められます。 Windows 10 でパワーオン パスワードを設定するにはどうすればよいですか? ユーザーがパワーオン パスワードを設定する必要がある場合、次の Windows 10 のパワーオン パスワードを設定する方法を試すことができます。都合よく。 Windows 10 のパワーオン パスワードを設定するにはどうすればよいですか? まず、左下隅のツールバーをクリックし、[設定オプション] を選択して Windows の設定ページに入ります。多くの設定が行われます。[アカウント] を見つけてクリックします。アカウントを表示します。インフォメーションページで、左側のクイック
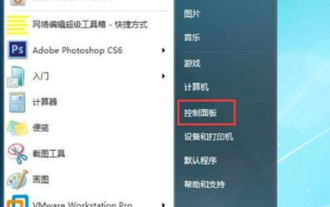 Windows 7 でロック画面のパスワードを設定する方法。 Windows 7 でロック画面のパスワードを設定するにはどうすればよいですか?
Jul 13, 2023 pm 07:25 PM
Windows 7 でロック画面のパスワードを設定する方法。 Windows 7 でロック画面のパスワードを設定するにはどうすればよいですか?
Jul 13, 2023 pm 07:25 PM
多くの Windows 7 ユーザーはコンピューターにスクリーンセーバーを設定しますが、ロック画面のパスワードはどのように設定するのでしょうか?まずコントロール パネルを開き、他のユーザーを選択して入力し、[アカウントのパスワードを作成する] をクリックして設定を開始します。次にコントロール パネルに戻り、電源オプションを選択して入力し、[ウェイクアップ時にパスワードを要求する] をクリックします。左側の「」をクリックし、最初のインターフェイスで必要に応じて設定します。 Windows 7 のロック画面パスワードを設定する方法: 1. まずコンピューターのコントロール パネルを開きます; 2. 別のユーザーを選択します; 3. アカウントのパスワードを作成します。 4. コントロール パネルを再度開き、バッテリー管理を探します。 5. 左側でウェイクアップに必要なパスワードを探し、クリックして次のオプションを表示します。 6. ウェイクアップに必要なパスワードを選択します。
 Windows7のファイルマネージャーを開く場所
Jul 12, 2023 pm 04:05 PM
Windows7のファイルマネージャーを開く場所
Jul 12, 2023 pm 04:05 PM
多くのユーザーは、Windows 7 ファイル マネージャーをどこで開くのか知りません。実際は非常に簡単です。ダブルクリックしてデスクトップ上のコンピューターを開き、ファイル名を指定して実行ウィンドウを開いてコマンドを入力し、Enter キーを押します。このようにして、リソース マネージャーをすばやく開くことができます。開始ロゴを右クリックして、Windows エクスプローラーを開くオプションを選択することもできます。次は、Windows 7 ファイル マネージャーを開く方法です。 Windows 7 ファイル マネージャーを開く方法 1. 左上隅にあるコンピューターを見つけ、[コンピューター] をダブルクリックして開きます。 2. ショートカット キーを使用してリソース マネージャーに入り、コンピューター アイコン キーと E3 を同時に押します。 4. 実行ボックスに「explorer.exe」と入力し、[OK] をクリックしてリソース マネージャーを開きます。
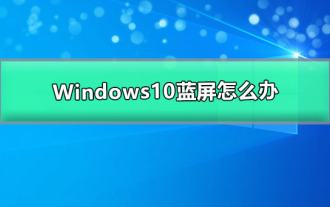 Windows 10のブルースクリーン問題を解決する方法
Dec 23, 2023 pm 01:54 PM
Windows 10のブルースクリーン問題を解決する方法
Dec 23, 2023 pm 01:54 PM
win10システムは非常にスムーズに使える優れたシステムです!強力な安定性により、win10 システムは通常、使用中に誤動作が発生しません。しかし、システムがどれほど優れていても、エラーは常に発生します。最近、多くの友人が、Win10 システムで頻繁にブルー スクリーンが発生すると報告しています。今日は、Win10 アップデート後のブルー スクリーンの解決策をエディターがお届けしますので、一緒に見てみましょう。 Windows 10 ブルー スクリーンの解決策: 詳細な手順: 1. 電源ボタンを長押ししてシャットダウンします; 2. 電源ボタンを押して電源を入れます; 3. 手順 1 ~ 2 を 3 回繰り返します; 4. 「修復」インターフェイスが表示されるかどうかを確認します画面に「」というメッセージが表示される場合は、「 詳細修復オプション」をクリックします。 5. 「トラブルシューティング」をクリックし、「」をクリックします。
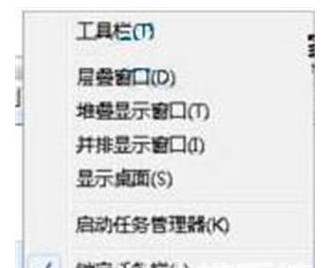 Windows 7のタスクバーが見つからない解決策
Jul 13, 2023 am 08:34 AM
Windows 7のタスクバーが見つからない解決策
Jul 13, 2023 am 08:34 AM
Windows 7 のタスク バーが消えた場合はどうすればよいですか? この問題は通常、ユーザーが気づかないうちに発見されます。ユーザーが誤ってタスク バーを消してしまう可能性があります。単にタスク バーを非表示にすることもあります。この場合、すぐに調整できますが、 Windows 7 のタスクバーが表示されない場合は、タスク マネージャーから操作する必要があります。 Windows 7 のタスク バーが表示されない場合の対処方法 1. まず、タスク バーが自動的に非表示になっているかどうかを確認します。画面の下部を右クリックします。タスク バーが表示されれば、自動的に非表示になっていることが確認されます。タスクバーをクリックし、図に示すように [プロパティ] を選択します: 2. 次に、ポップアップ表示されるプロパティ ボックスで [タスクバー] を選択します。



