解決策 システムを再インストールするネチズンは、win10 システムを再インストールするプロセス中に、コンピューターのハードディスクをパーティション分割する必要があるプロセスがあることを知りたいと考えています。このプロセスに慣れていない多くの win10 顧客向けに、システム パーティションを再インストールするためのチュートリアルの例を提供します。見てみましょう。
win10 システムを再インストールした後にパーティションを設定するにはどうすればよいですか?
1. ワンクリックでシステムを再インストールできる Xiaobai の特別なツールをダウンロードし、メニュー バーの [U ディスクの作成] をクリックし、U ディスクを挿入して、ステップバイステップの作成をクリックします。
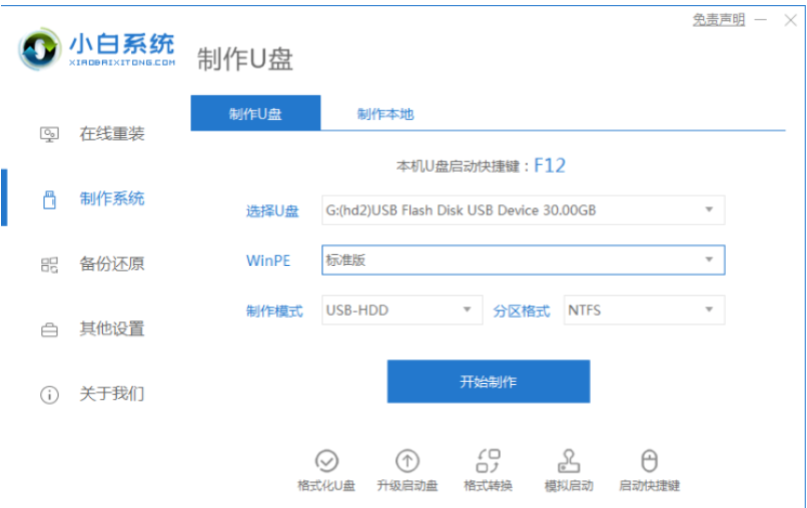
#2. ブート ディスクが正常に作成され、システムがインストールされるコンピューターに背面から挿入されました。まず、キーボード ショートカットをすばやく押して、 BIOS 設定 USB ディスクの操作。
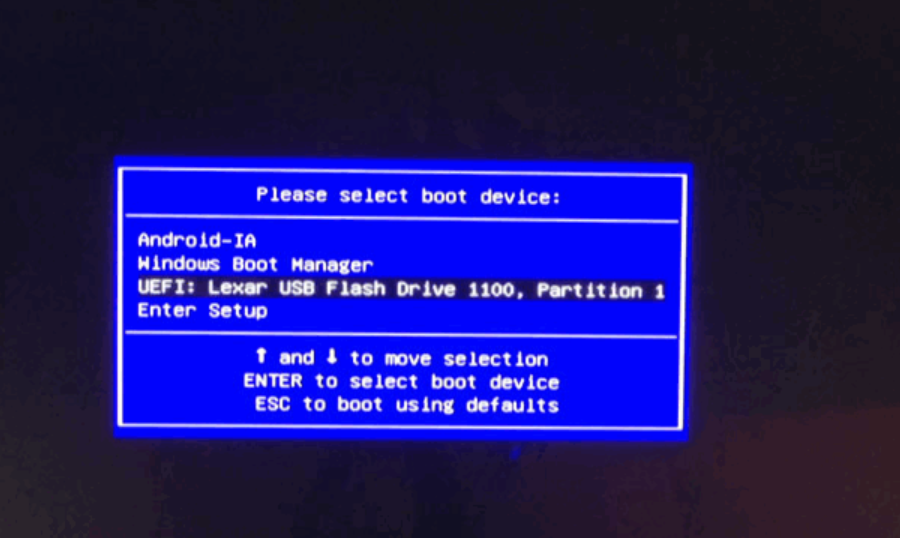
PE システムでは、Diskgenius を使用してコンピュータのハード ディスクをすばやくパーティション分割できます。コンピュータのハードディスクのパーティション テーブルには 2 つのタイプがあります。 Windows 10 などがインストールされていない場合は、GUID タイプを選択します。
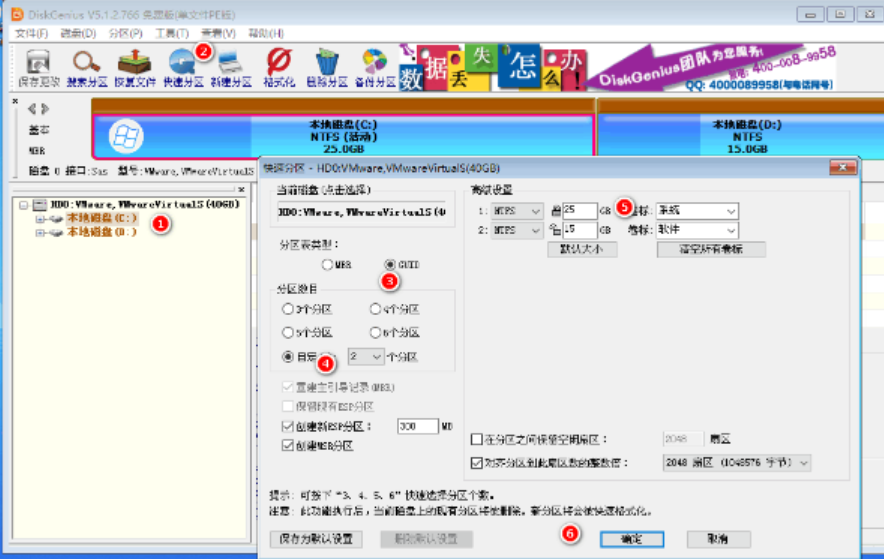
#4. コンピューターに既に Windows 10 がインストールされている場合、またはこの段階で Windows 10 システムが通常に使用されている場合は、MBR パーティションを選択します。
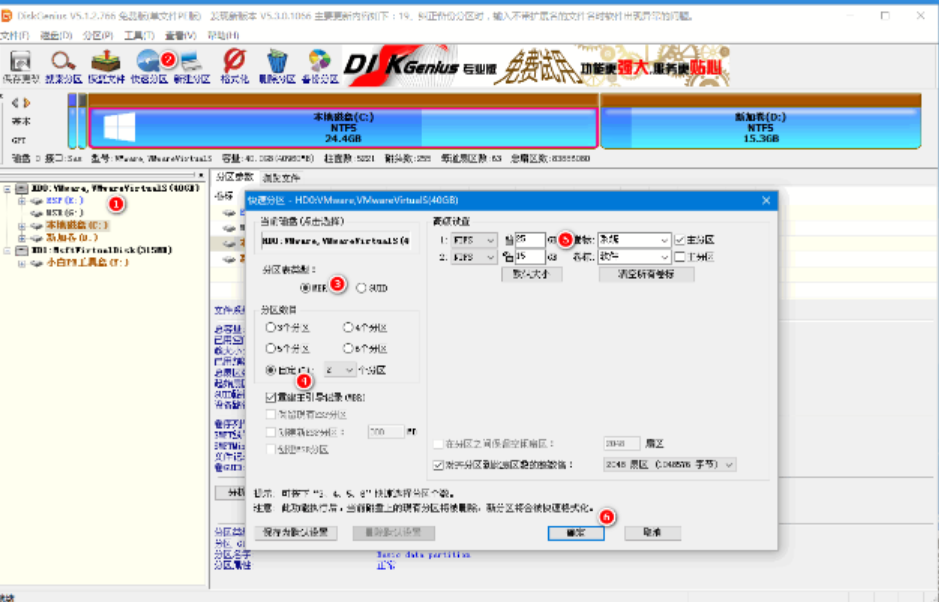
#5. パーティションの作成が完了したら、オンライン インストール用の Xiaobai ツールを開きます。
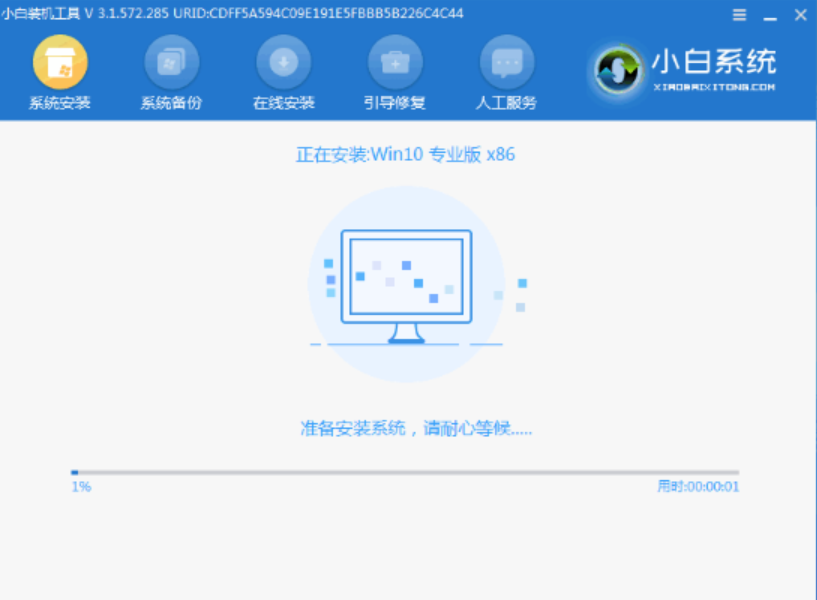
概要
1. ワンクリックでシステムを再インストールできる Xiaobai の特別ツールをダウンロードし、メニュー バーの [U ディスクの作成] をクリックして、U ディスクを挿入します。をクリックして作成を開始します。
2. ブート ディスクが正常に作成され、システムがインストールされるコンピューターに挿入されました。キーボード ショートカットをすばやく押して、BIOS 設定の USB ディスク操作に入ります。
3. PE システムに入ったら、デスクトップで Diskgenius を開き、パーティションをすばやく作成します。
4. コンピュータのハードディスクのパーティション テーブルには 2 種類があります。 Windows 10 などのシステムをインストールしたことがない場合は、GUID タイプを選択します。
5. コンピューターに Windows 10 がインストールされている場合、または Windows 10 システムが現在通常に使用されている場合は、MBR パーティションを選択します。
6. パーティションの作成が完了したら、オンライン インストール用の Xiaobai ツールを開きます。
以上がwin10でシステムを再インストールした後にパーティションを設定する方法の詳細内容です。詳細については、PHP 中国語 Web サイトの他の関連記事を参照してください。