Windows 10 でヘッドフォンを接続したり屋外に置いたりした場合はどうすればよいですか?
Windows 10 でヘッドフォンが接続されたり、屋外に置かれたりした場合はどうすればよいですか? この問題は、ヘッドフォンを誤ってコンピュータに接続したことが原因で発生します。最初は、ヘッドフォン ケーブルが正しく接続されていないためだと思いました。再度試してみましたが、何度か慎重にテストした結果、これが当てはまることがわかりました。同様の状況に遭遇したユーザーからもこの状況が報告されています。そこで、ここではヘッドフォンを接続するかヘッドフォンを使用するかについての解決策を説明します。 Windows 10 の外部スピーカーを使用すると、この問題が解決されることを期待しています。
Windows 10 でヘッドフォンが接続されている場合、またはヘッドフォンが外されている場合はどうすればよいですか?
1. まず、[この PC] をダブルクリックし、[コンピュータ - プログラムのアンインストールまたは変更] をクリックします。メニューにあります。
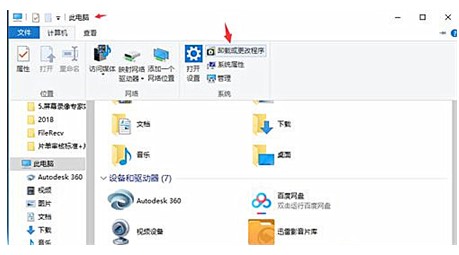
#2. 次に、新しいポップアップ メニューで [操作パネルのホームページ] を選択します。
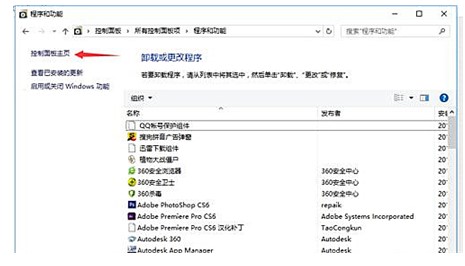
3. 次に、ホームページで [ハードウェアとサウンド] を選択し、新しいメニューで [Realtek High Definition Audio Manager] を見つけてクリックして開きます。
4.「Realtek High Definition Audio Manager」を開いたら、右上の「デバイスの詳細設定」をクリックします。
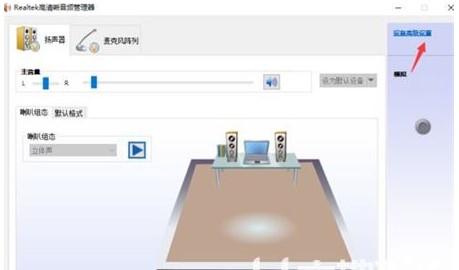
#5. 次に、ポップアップ プロンプト ボックスで、[同じタイプの入力ソケットを 1 つのデバイスとして接続する] を選択し、[OK] をクリックします。
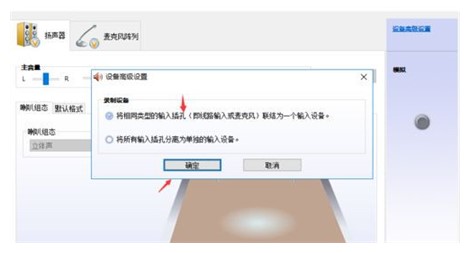
上記は、Windows 10 でヘッドフォンを接続したり、屋外で再生したりする方法の内容です。皆様のお役に立てれば幸いです。
以上がWindows 10 でヘッドフォンを接続したり屋外に置いたりした場合はどうすればよいですか?の詳細内容です。詳細については、PHP 中国語 Web サイトの他の関連記事を参照してください。

ホットAIツール

Undresser.AI Undress
リアルなヌード写真を作成する AI 搭載アプリ

AI Clothes Remover
写真から衣服を削除するオンライン AI ツール。

Undress AI Tool
脱衣画像を無料で

Clothoff.io
AI衣類リムーバー

Video Face Swap
完全無料の AI 顔交換ツールを使用して、あらゆるビデオの顔を簡単に交換できます。

人気の記事

ホットツール

メモ帳++7.3.1
使いやすく無料のコードエディター

SublimeText3 中国語版
中国語版、とても使いやすい

ゼンドスタジオ 13.0.1
強力な PHP 統合開発環境

ドリームウィーバー CS6
ビジュアル Web 開発ツール

SublimeText3 Mac版
神レベルのコード編集ソフト(SublimeText3)

ホットトピック
 7733
7733
 15
15
 1643
1643
 14
14
 1397
1397
 52
52
 1290
1290
 25
25
 1233
1233
 29
29
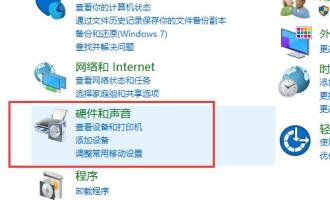 Windows 10でデュアル出力サウンドを設定する方法
Jan 11, 2024 am 08:18 AM
Windows 10でデュアル出力サウンドを設定する方法
Jan 11, 2024 am 08:18 AM
ヘッドフォンまたはスピーカーを使用する場合、多くのユーザーは 1 つのデバイスしか再生できないと言いますが、スピーカーとヘッドフォンを一緒に再生できるように設定したい場合は、詳細な設定チュートリアルをご覧ください ~ win10 でデュアル出力を設定する方法サウンド設定: 1. 「コントロール パネル」に入り、「ハードウェアとサウンド」を選択して設定に入ります。 2. 次に、下の「Realtek High Definition Audio Manager」を選択します。 3. 右上隅の「フォルダー」をクリックして設定します。 4. 次に、「フロントパネルジャック検出を無効にする」オプションをチェックします。 5. 次に、右側の「緑色のアイコン」をクリックして設定します。 6.「ヘッドフォン」にチェックを入れて、前と後ろの両方から音が聞こえるようにします。
 ラップトップの Windows 7 タスクバーからサウンド アイコンが消えた場合はどうすればよいですか?
Jul 11, 2023 am 11:33 AM
ラップトップの Windows 7 タスクバーからサウンド アイコンが消えた場合はどうすればよいですか?
Jul 11, 2023 am 11:33 AM
タスク バーのサウンド アイコンが表示されません? 何が起こっていますか? タスク バーのサウンド アイコンが表示されなくなることはよく遭遇する問題ですが、この状況に遭遇した場合はどうすればよいですか? 次のエディターが win7 のタスク バー サウンド アイコンを整理しました。消えます: Win7 システムでサウンド アイコンを復元する方法: 1. 通知バーのアイコンを有効にする方法 1. まず、コンピューターのデスクトップの左下隅にあるスタート メニューの [コントロール パネル] オプションをクリックします。 2. コントロールパネルの「通知領域アイコン」をクリックします。 3. 通知領域アイコンで音量アイコンを見つけ、その動作を「アイコンと通知を表示」に設定します。 2. Windows シェルを再起動する方法 1. システム エラーが原因で、ボリューム アイコンを更新するためにデスクトップを再起動する必要がある場合があります。 Ct を使用する
 win10でステレオサウンド構成を設定する方法
Dec 27, 2023 am 10:47 AM
win10でステレオサウンド構成を設定する方法
Dec 27, 2023 am 10:47 AM
スピーカーを使用する場合、使用するスピーカーが異なるため、選択する必要がある再生モードもすべて異なります。では、ステレオ関連の設定をどのように設定すればよいでしょうか? 詳細なソリューション チュートリアルをご覧ください~win10 サウンド設定 デュアル出力 設定方法: 1. コントロール パネルを開き、[ハードウェアとサウンド] を選択します。 2. 以下で「Realtek High Definition Audio Manager」を見つけて設定を入力します。 3. スピーカーの下に「スピーカー構成」を設定できます。 4. 以下でサウンドの範囲を設定できます。
 win10 チキンゲームのサウンド設定を最適に調整する方法 win10 チキンゲームのサウンド設定を調整する最適な方法の紹介
Jul 17, 2023 pm 11:09 PM
win10 チキンゲームのサウンド設定を最適に調整する方法 win10 チキンゲームのサウンド設定を調整する最適な方法の紹介
Jul 17, 2023 pm 11:09 PM
多くのユーザーは win10 コンピューターでチキン ゲームをプレイしますが、チキン ゲームで最適なサウンド設定を設定する方法がわかりません。まず、win10 コンピューターのスピーカー アイコンをオンにして、スピーカー構成、サウンド効果、屋内補正とその他のオプション. 設定を実行し、設定後に [保存] をクリックします. 以下は、Win10 でサウンド設定を調整する最適な方法の紹介です。 win10 チキン ゲームのサウンド設定を調整する最適な方法の紹介 1. 左下のツールバーの上向き矢印を選択し、スピーカー アイコンを右クリックして、[サウンド マネージャー] をクリックします。 2. サウンド マネージャーを開くと、スピーカーが表示されていることがわかります。スピーカー構成、音響効果、屋内補正の 4 つのオプションがあります (デフォルト形式) 3. 自分のスピーカーに合わせてスピーカー構成を設定します 背面にビデオ再生のようなボタンがありますので、クリックして設定を確認します 4. サウンドを選択します効果
 Windows 10のオーディオ調整設定
Jan 08, 2024 pm 04:45 PM
Windows 10のオーディオ調整設定
Jan 08, 2024 pm 04:45 PM
win10 システムはさまざまな環境で安定して動作できるため、ほとんどのユーザーに選ばれています。優れた実行能力により、Win10 システムは基本的に何の問題もありません。継続的に使用していると、一部の友人から、サウンド設定がどこにあるのかわからないとの報告がありました。今日は、Win10 でサウンドを調整する方法についての詳細なチュートリアルを見てみましょうW10。 Windows 10 のサウンド設定に関する詳細なチュートリアル: 操作手順: 1. 右下隅にあるスピーカー アイコンを見つけて右クリックします。 2. 録音デバイスを選択し、マイク設定インターフェイスに入ります 3. ここでは、マイク デバイスが動作しているかどうかを確認できます デフォルトのマイクを右クリックし、プロパティを選択します。 4. 「レベル」タブをクリックします。 5.マイク音声のサイズを調整し、マイク音声の強度を高めることができます。 6.で
 win10のスピーカーからパチパチ音が出る場合の対処法
Jun 29, 2023 pm 01:05 PM
win10のスピーカーからパチパチ音が出る場合の対処法
Jun 29, 2023 pm 01:05 PM
win10 のスピーカーでポップノイズが発生した場合はどうすればよいですか? Windows 10 システムのユーザーの皆さんは、使用中に音の遅れやポップ音に遭遇したことがありますか?ハードウェアの問題を除外した後、最も可能性の高い原因は、オーディオに特定の問題を引き起こすシステム エラーまたはコンピューターの不適切な設定です。システムにアクセスして、それを解決するように設定する必要があります。以下では、編集者が win10 を紹介します。 you. 音詰まりやパチパチ音の解決策。 Win10 でスタック音やポップ音の解決策 1. 上記の状況が発生した場合は、左下隅にある Win スタート アイコンをクリックします (またはキーボードの Win アイコンを押します)。 2. 「設定」をクリックします。 3. [システム] をクリックし、[電源] と [スリープ] を見つけて、[その他の電源設定] までプルダウンしてクリックします。 4.「追加のプランを非表示にする」を見つけます。
 Huyaライブブロードキャストのサウンドを設定する方法
Mar 06, 2024 pm 08:25 PM
Huyaライブブロードキャストのサウンドを設定する方法
Mar 06, 2024 pm 08:25 PM
Huya Live のサウンドを設定するにはどうすればよいですか? Huya Live でのみサウンドをオンにすることができます。ほとんどのユーザーは Huya Live のサウンドを設定する方法を知りません。次は、Huya Live のサウンドを設定する方法に関するグラフィック チュートリアルです。興味のある方はぜひエディターをご覧ください。 Huya Live アプリの使い方チュートリアル Huya Live サウンドの設定方法 1. まず、Huya Live APP を開き、メインページに入り、右下隅の [My] セクションをクリックして、[ブロードキャストを開始したい] を選択します; 2.次に、ライブ ブロードキャストを開始し、ライブ ブロードキャスト ルームに入り、下部の [サウンド] ] ボタン; 3. 次に、下の機能バーを展開し、[アンビエント サウンド] 機能を選択します; 4. 最後に、次のようにアンビエント サウンド機能ページにジャンプします。以下のように、好みのサウンドを選択して設定します。
 Win10のフロントオーディオを音が出ないように設定する方法
Jun 29, 2023 pm 03:56 PM
Win10のフロントオーディオを音が出ないように設定する方法
Jun 29, 2023 pm 03:56 PM
音が出ない場合、Win10 でフロントオーディオを設定する方法 コンピューターは日常生活で最もよく使用されるツールであり、勉強や娯楽にコンピューターが欠かせません。友人の中には、最近コンピューターを使用しているときに、ビデオを見るときに音が出なくなり、非常に不便であると報告し、この問題の解決方法を尋ねたいとのことでした。 Win10で音が出ないフロントオーディオを設定する手順は以下のエディターにまとめてありますので、興味のある方はエディターに従って以下をお読みください! Win10 のフロント オーディオにサウンド設定がない 手順 1. 図に示すように、検索ボックスに「コントロール パネル」と入力し、ポップアップ ボックスで「コントロール パネル」をクリックします。 2. 図に示すように、表示モードを大きなアイコンに設定し、Realtek High Definition Audio Manager をクリックします。 3. ジャック設定を開き、ボックスをチェックしてフロントパネルジャックを無効にします。



