Windows 10 のパワーオン パスワードを変更する方法. Windows 10 のパスワードを変更する方法の一覧。
個人のプライバシーをより良く保護するために、多くの Windows 10 ユーザーはコンピューターにパスワードを設定しています。パスワードを変更したい場合は、どのように変更すればよいですか?まず設定パネルを開き、[ユーザーとアカウント] をクリックし、次にログイン オプションに移動して、[パスワード] 項目の下の [変更] をクリックし、プロンプトに従って現在のパスワード、パスワード、およびパスワード プロンプトを入力し、設定を保存して変更します。成功した場合は、今後新しいアカウントでログインする必要があります。
Windows 10 でパワーオン パスワードを変更する方法:
1. 下のメニュー バーをクリックし、ポップアップ メニューの [設定] をクリックします。
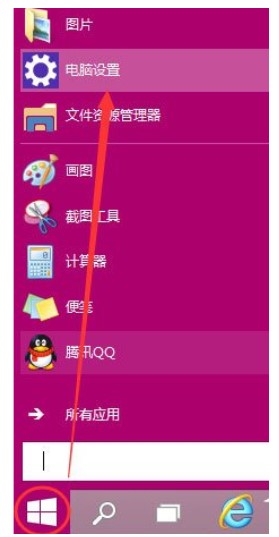
#2. コンピュータ設定プロンプト ボックスで [顧客とアカウント] をクリックします。
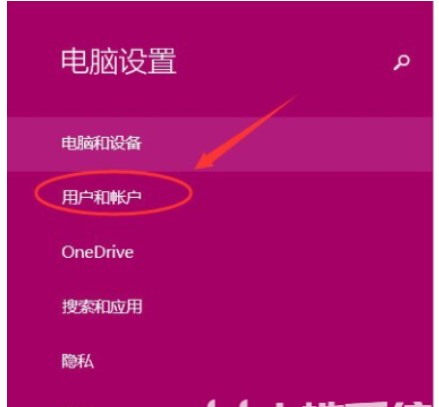
#3. 顧客番号とアカウント番号をクリックし、ログイン オプションをクリックします。
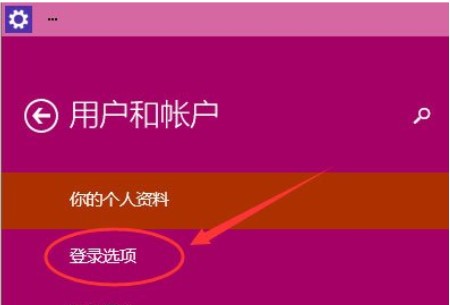
#4. ログイン オプションをクリックすると、右側にパスワード設定、写真パスワード、PIN などが表示されます。ここをクリックして設定および更新します。パスワード。パスワードが設定されていない場合は設定することができ、パスワードが設定されている場合はログインパスワードの下にある変更ボタンをクリックして変更してください。
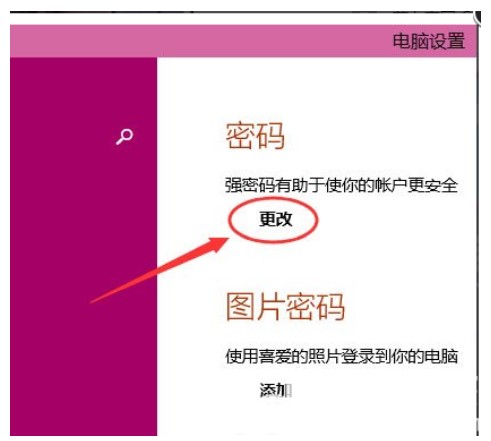
#5. [パスワードの変更] ダイアログ ボックスで、現在のユーザーのログイン パスワードを入力し、[次へ] をクリックします。
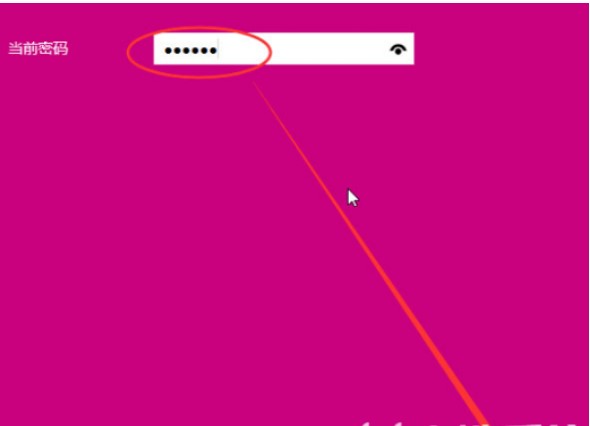
#6. 現在のユーザー パスワードの検証が成功し、新しいログイン パスワードを 2 回入力します。2 つのパスワードは一致している必要があります。新しいパスワードが正常に変更された後, 次回のログインは成功します。パスワードが必要です。最後に「実行」をクリックすると、コンピューターの電源投入時パスワードが正常に設定されます。次回ログインするときに、新しく変更したログイン パスワードを使用するように求められます。
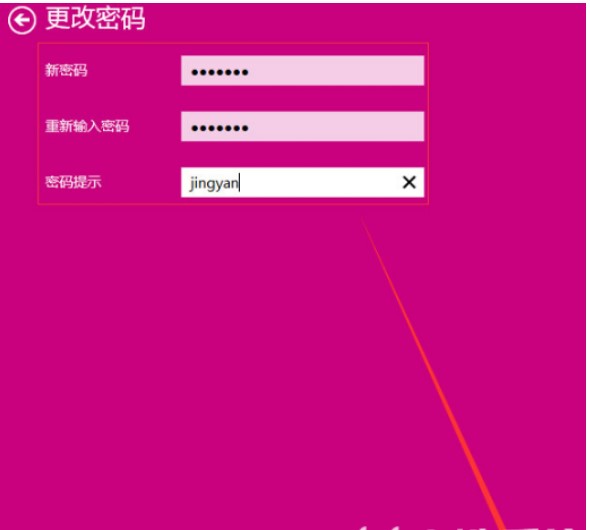
#上記はwin10パソコンのパスワード変更方法ですが、よく勉強しましたか?
以上がWindows 10 のパワーオン パスワードを変更する方法. Windows 10 のパスワードを変更する方法の一覧。の詳細内容です。詳細については、PHP 中国語 Web サイトの他の関連記事を参照してください。

ホットAIツール

Undresser.AI Undress
リアルなヌード写真を作成する AI 搭載アプリ

AI Clothes Remover
写真から衣服を削除するオンライン AI ツール。

Undress AI Tool
脱衣画像を無料で

Clothoff.io
AI衣類リムーバー

AI Hentai Generator
AIヘンタイを無料で生成します。

人気の記事

ホットツール

メモ帳++7.3.1
使いやすく無料のコードエディター

SublimeText3 中国語版
中国語版、とても使いやすい

ゼンドスタジオ 13.0.1
強力な PHP 統合開発環境

ドリームウィーバー CS6
ビジュアル Web 開発ツール

SublimeText3 Mac版
神レベルのコード編集ソフト(SublimeText3)

ホットトピック
 7486
7486
 15
15
 1377
1377
 52
52
 77
77
 11
11
 19
19
 38
38


