Win10 システム ソフトウェアには多くの独自機能があり、仮想化サポートもその 1 つです。多くのユーザーは、Win10 で仮想化サポートを有効にする方法がまだわかりません。実際、実際の操作は非常に簡単です。BIOS ページに移動する必要があります。まず [構成] または [セキュリティ] を探し、次に [仮想化] を選択して [有効] に設定し、設定を保存してコンピューターを再起動します。実際にオンになっているかどうかを確認したい場合は、タスク マネージャーでクエリを実行できます。
Windows 10 で仮想化サポートを有効にする方法の詳細な紹介:
1. まず、古いコンピューターでは仮想化サポートがサポートされていないため、コンピューターのモデル仕様と CPU および BIOS モデルを確認する必要があります。仮想化技術。
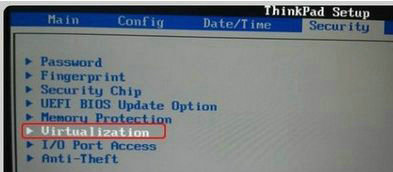
2. BIOS に入ったら、[構成] オプションまたは [セキュリティ] オプションを探し、[仮想化] または [IntelVirtualTechnology] を選択して制御を開始します。
3. 次に、Enter キーを押して、その値を「有効」に設定します。
4. 次に、BIOS 設定を保存し、コンピューターを再起動します。
5. 次に、それをコンピューターのオペレーティング システムに追加します。右クリックして「タスク マネージャー」を選択します。
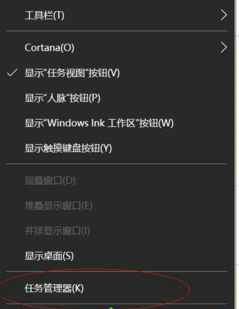
#6. この時点で、タスクマネージャーが出てくるのがわかります。
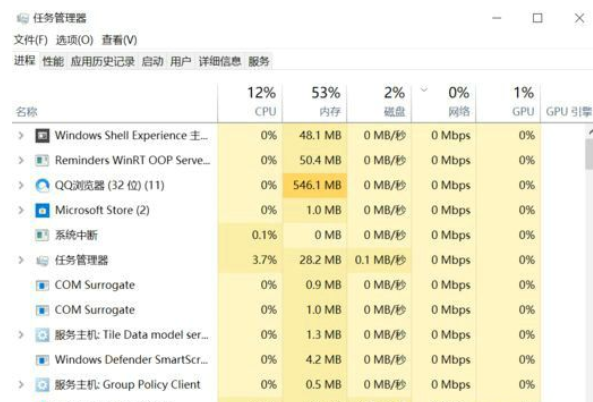
7. ここで、「プロパティ」タブを選択します。
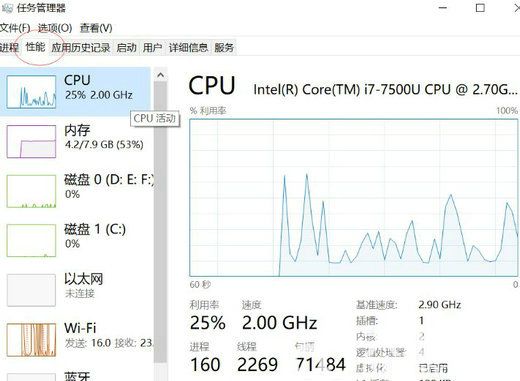
8. 左側の「CPU」を選択してクリックします。
9. この時点で、右側に関連するコンピューターのデータのステータスが表示され、下部に「仮想化」というラベルの付いた表が表示されます。ここでの仮想化ステータスが「オン」であることが明確にわかります。
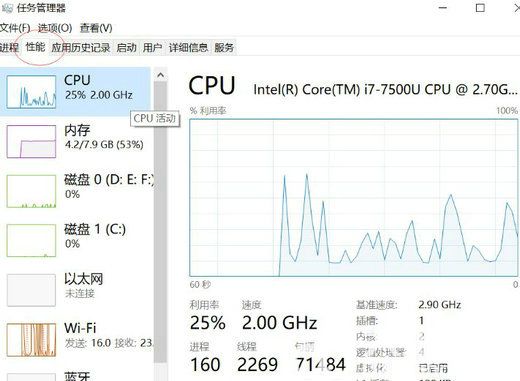
上記は、win10 で仮想化サポートを有効にする方法の詳細な紹介です。仮想化サポートも有効にする必要がある場合は、上記のプロセスを試してください。
以上がWindows 10 で仮想化サポートを有効にする方法。 Windows 10 で仮想化サポートを有効にする方法の詳細な紹介。の詳細内容です。詳細については、PHP 中国語 Web サイトの他の関連記事を参照してください。