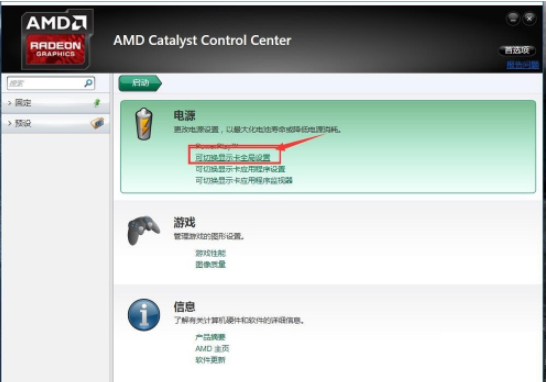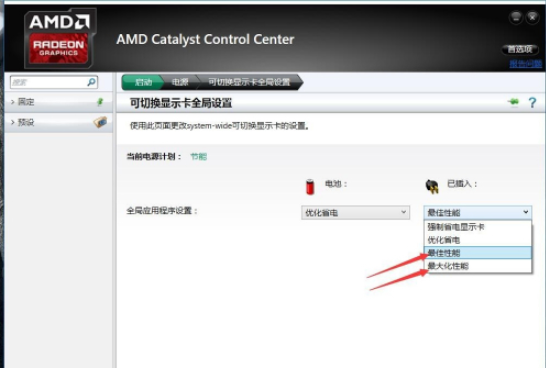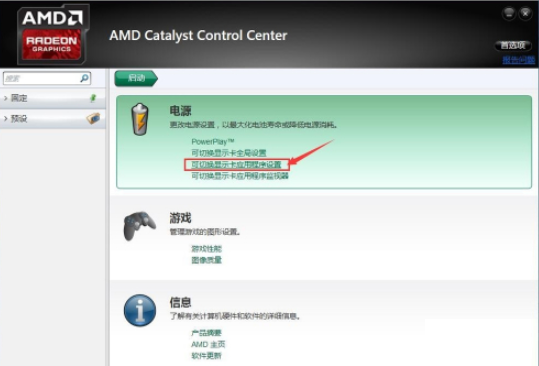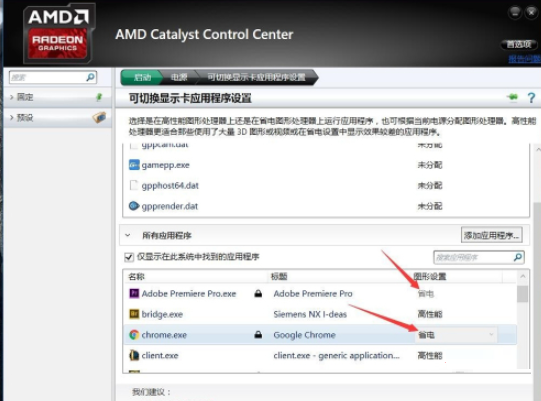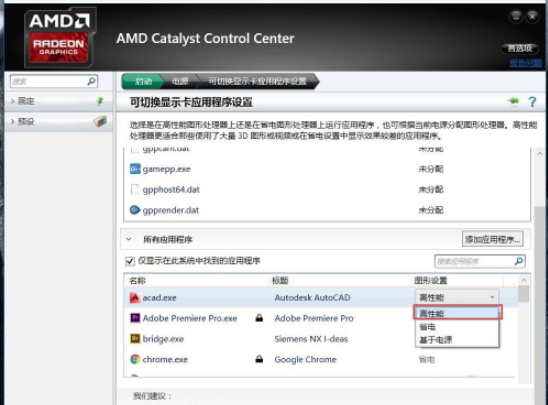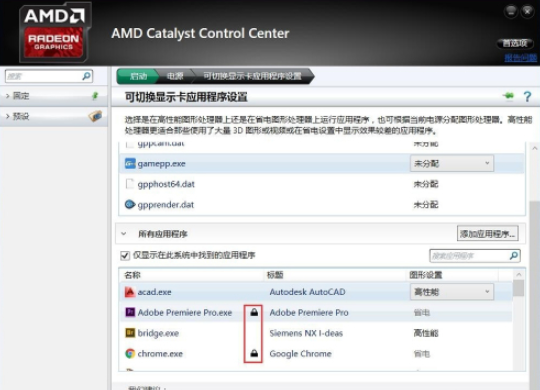現在、多くの友人が依然として Win10 を使用してサービスを提供していますが、多くの友人は、使用中に AMD グラフィックス カードの使用率が低く、コンピューターに明らかな遅延が発生していることに気づきました。以下のエディターを使用して解決策を見てみましょう。
Win10AMD グラフィックス カードの占有率が低い場合の解決策
1. まず、デスクトップ上の空きスペースでマウスをクリックし、システムにポップアップ表示されるツールバーで「グラフィックス カード」を選択します。ソフトウェア.プロパティ」をクリックして、グラフィックス カードの設定ページに入ります。

#2. グラフィックス カードの設定ダイアログ ボックスで、[グラフィックス カードのグローバル設定の変換] を選択して、グラフィックス カードのグローバル設定を入力します。グラフィックスカードの特性。

#3. ノートパソコンの通常設定がすべて省電力設定であれば、利益最大化機能に直接設定することもできますが、それをベースにするのが最善です。コンピュータの構成と構成に関する効果的な選択。

#4. 次に、グラフィック カード設定ダイアログ ボックスに戻り、「グラフィック カード グローバル設定の切り替え」を選択して、さまざまなアプリケーションのグラフィック カード設定を入力します。

5. 設定ページに入ると、一部のアプリケーションのディスプレイ カードが「省電力」に設定されており、使いにくいことがわかります。グラフィックスカードの機能。

6. 省電力設定を直接クリックし、ポップアップ設定オプションで「高パフォーマンス」を選択し、対応するアプリケーションをすべてのグラフィックス カード特性に設定します。グラフィックス カードの使用率が向上します。

#7. ただし、システムの互換性の問題により、一部のアプリケーションは「省電力」構成のみを使用できますが、その他の一般的なプログラムは高パフォーマンスに設定できます。設定が完了したら、下のアプリケーションをクリックして設定を開始し、グラフィックス カードの使用率を高めます。

###
以上がWin10 AMD グラフィック カードの使用率が低い場合はどうすればよいですか? Win10AMD グラフィックス カードの使用率が低い場合の解決策の詳細内容です。詳細については、PHP 中国語 Web サイトの他の関連記事を参照してください。