win10の修復が失敗してシステムに入れなくなった後の操作方法
多くの友人は、コンピューターが故障したときに、コンピューターに組み込まれている修復機能を使用してコンピューターを修復しますが、修復が失敗した後にシステムに入れなくなるという問題に遭遇することもあります。 Win10の修復が失敗してシステムに入れない問題の解決策を共有します。
win10システム修復が失敗して入力できない場合の対処方法:
1.まず、修復ページで「トラブルシューティング」を選択します。
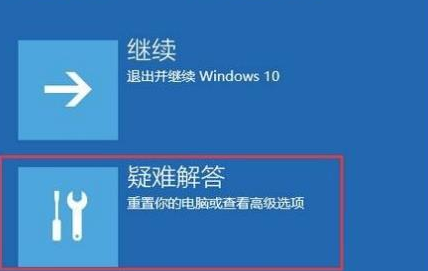
2. 次に、トラブルシューティング ページで [詳細オプション] を選択し、[スタートアップ設定] ページに入り、下の [再起動] をクリックします。
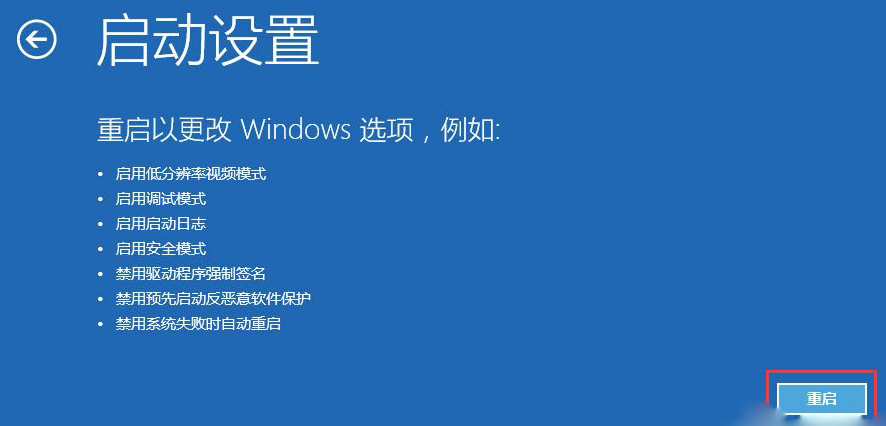
3. 再起動してページに戻ったら、「4」を選択してセーフモードに入ります。
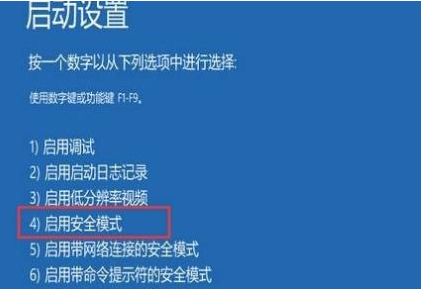
4. 「このコンピュータ」を右クリックし、「プロパティ」オプションを選択しましょう。
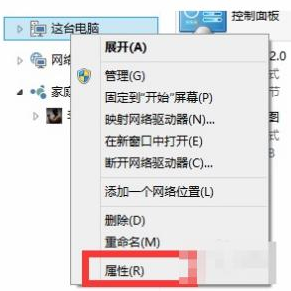
5. ページに入ったら、左側の「システムの詳細設定」をクリックします。
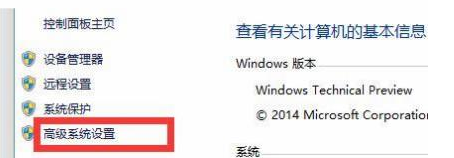
6. 次に、「システム保護」ボタンをクリックし、ページ上の「システムの復元」を選択します。
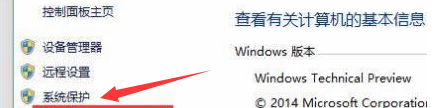
7. 最後に、「推奨される復元」を選択し、「OK」をクリックします。
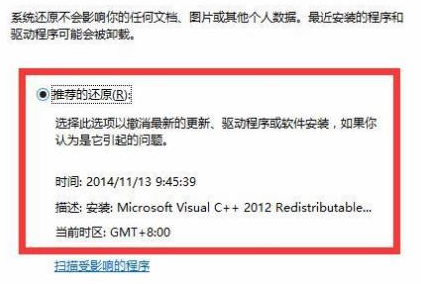
上記は、Win10 修復に失敗してシステムに入れない問題の解決策です。
以上がwin10の修復が失敗してシステムに入れなくなった後の操作方法の詳細内容です。詳細については、PHP 中国語 Web サイトの他の関連記事を参照してください。

ホットAIツール

Undresser.AI Undress
リアルなヌード写真を作成する AI 搭載アプリ

AI Clothes Remover
写真から衣服を削除するオンライン AI ツール。

Undress AI Tool
脱衣画像を無料で

Clothoff.io
AI衣類リムーバー

Video Face Swap
完全無料の AI 顔交換ツールを使用して、あらゆるビデオの顔を簡単に交換できます。

人気の記事

ホットツール

メモ帳++7.3.1
使いやすく無料のコードエディター

SublimeText3 中国語版
中国語版、とても使いやすい

ゼンドスタジオ 13.0.1
強力な PHP 統合開発環境

ドリームウィーバー CS6
ビジュアル Web 開発ツール

SublimeText3 Mac版
神レベルのコード編集ソフト(SublimeText3)

ホットトピック
 7698
7698
 15
15
 1640
1640
 14
14
 1393
1393
 52
52
 1287
1287
 25
25
 1229
1229
 29
29


